Continuing with our series of posts on Windows Phone 8, today we will see how to sync it with a Windows 8 PC. Note: The Windows Phone 8 device used for this post is Nokia Lumia 920. The steps are same for all WP8 phones.
Connecting your Phone
Windows Phone app for desktop is what bridges the gap between your phone and your computer. You can search the Store to download it or you may simply connect your phone to your PC and trigger automatic download. If you are using Windows Phone 7.x you will need the Zune software. If you own a Mac there is a dedicated Windows Phone app for you. To connect your phone to the PC use the USB cable that came with your pack when you bought your phone.
Getting Started
Once you have the software in place and you connect the device to your machine it should launch the app on its own. If it does not, search for the app by going to Start Screen and typing windows phone. Click on the application that is featured in the image below. That sets you to get started. When you connect for the first time you will be asked if you want to participate in WP app improvement program. It’s your personal call there. Post this, you will see a screen asking you to give a name to your phone. Choose a name if you do not like the default…nobody likes it. Besides, you can choose to set automatic import for photos when your phone is connected. Do not worry, you can change it later as well.
Synchronizing Contents
When you are through to the applications main screen you will see your list of photos, music and videos right there. If your scroll towards the right you will see what’s on the store and on the internet. Interestingly, you can search for, download and install apps on your phone right from this interface. If you wish to add more contents viz. photos, music and videos, click on one of those icons. On the next screen click on Files to select a directory. Ideally, the ones listed there are your libraries. If that list is not comprehensive, click on Add more. That will list out more options and then you can navigate to the desired location. Besides, you can always navigate to the phone directory via Windows file explorer. There you can directly add, delete and copy contents from/to your phone and computer. There’s one more way to sync. It is via SkyDrive and you can read the details here. However, we suggest that you do most of it when you are on Wi-Fi. It helps your battery last longer and saves you data costs.
Syncing Contacts
You do not have to worry about doing this via your PC. If you have a Microsoft account (which you must, if you have Windows Phone) all the contacts get imported from there. Also, when you add another email account or service the contacts get imported from there. Example – Google Contacts.
Windows Phone Settings
There are few preferences and permissions that you can play around with when the application is open. Bring up the Charm Bar and go to Settings. Under Preferences you will have options to rename the phone, switch on/off automatic import, auto resize pictures on phone, etc. Through Permissions you will be able to level of access and notifications that the application is allowed to process.
Conclusion
That’s all about connecting your Windows Phone 8 to your Windows 8 computer. We have covered the basics and things that will help you move on. And, when that happens, you should be able to learn advanced options by yourself. The above article may contain affiliate links which help support Guiding Tech. However, it does not affect our editorial integrity. The content remains unbiased and authentic.













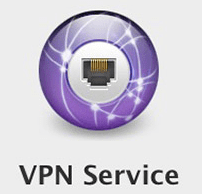




![]()

