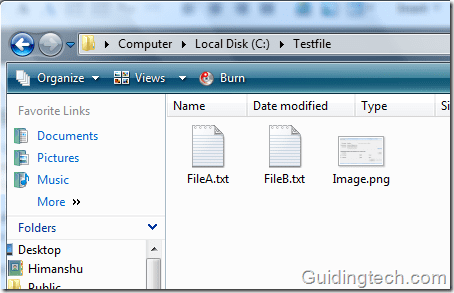Unified Remote
I’ve done my research on this. I’ve looked over half-baked remote apps. I’ve used application-specific remote apps hoping to have a better experience. I’ve deleted remote apps sorely because they were too ugly or a pain to navigate. Once I scuffed off all the scum, what I was left with was Unified Remote. And today I’ll tell you why you need to start using this app and how it can make your life easier, especially if you work from home or are always around your computer but not necessarily within arm’s reach.
What Can You Do With It?
First, to use Unified Remote (Android, iOS), you need to be close to your PC and both your phone and PC should be on the same Wi-Fi network. Install the server app on your Windows PC or Mac (or both), download the app on your mobile, power it up and it will scan for servers and connect to one automatically. You can add more servers later on (password protection is supported from desktop app). It only takes a minute or two to get going with Unified Remote. Unified Remote is a free app on iPhone and Android. You can pay a $3.99 in-app purchase on the iPhone to unlock all the features or $1 to buy extra remotes for different computer applications. On Android there’s an entirely different $3.99 Unified Remote Full app. You can do loads of stuff with Unified Remote. Off the top of my head – use the traditional software keyboard and mouse input, turn your PC on or off, control music (iTunes, Spotify), control media/movie playback (VLC and many more players), browse the web using different browsers, control a PowerPoint presentation from your phone and a lot more. A word about the iOS and Android app: The free iOS and Android apps are pretty similarly limited. You have about 10 remotes for generic applications and everything else is locked out. However, while the unlocked IAP in iOS only adds remotes and some quick navigation functionalities, the Android app adds features like customizable widgets and quick actions in the notifications drawer that are just incredibly powerful. If you’re on Android, the Unified Remote Full app is a must have. I can’t say the same for the paid upgrade for iOS. So let’s get into all the stuff you can do in Unified Remote using app/system specific remotes. Almost all functionalities in the Android and iOS apps are similar. But I’ve specified the differences when applicable. The paid functions are marked so.
1. Keyboard, Mouse And Navigation
This is where remote apps began and Unified Remote has this functionality laid down really well. So well in fact, that scrolling with two fingers on my Windows PC via the Android app is actually smoother than scrolling with a touchpad on Windows or even in the Android browser. If you have an HTPC, scrolling through your list of movies like this is going to be surreal. The keyboard is implemented very well. You can see what you’re typing on your mobile device and you get quick access to keys like the tab key to move things quickly. The mouse and keyboard are docked in the bottom bar and are accessible from anywhere. If you don’t like the two finger scrolling, there’s a dedicated Scroll Wheel remote. There’s also a simple Navigation remote for arrow keys and things like escape, tab etc.
2. File Manager
The app gives you access to your PC’s entire file directory. Tap to go into folders or tap to launch a file in the default app. If you don’t use a media center like Plex or XBMC (our review here), navigating media files like this and launching them with just a tap works really well.
3. General Media Controls
The General media control remote works in any media player, be it VLC, GOM, or Spotify (they need to be active). But it truly is general. All you get is keys for play/pause, stop, previous, next and volume control. That’s it.
4. Presentation
The free generic slide show remote is useful to launch a show, to change a slide, etc. If you want more control over PowerPoint, you’ll need to pay for the specific remote or purchase the full app.
5. Power
I’m guilty of leaving my PC turned on at night, sometimes even when I’m not downloading anything. When I’m already in bed, laziness gets the best of me or I just forget about my running PC. Never again. For Unified Remote lets me turn off my PC from my phone. You can also restart the PC, put it to sleep or lock it. Oh and if you’ve enabled Wake On Lan on your PC, your phone can even turn on another PC on the same network!
6. Spotify Advanced And Other Music Players (Paid)
The advanced keyboard literally puts the entire Spotify app running on your Mac/PC on your phone. You can search for artists, songs, playlists, control playback and a lot more. If you’ve got the paid app on Android you can even control playback with your voice. So tap the Mic icon and say “Spotify play” to start playing. “Spotify Stop” rarely works though, thanks to the music that’s already playing. The paid version has advanced remotes for apps like iTunes, Google Music, MediaMonkey, Winamp and Windows Media Player. Just like Spotify, you can search for tracks, access playlists you built, see the song that’s playing with the artwork, and use voice commands as well. If the app is not running, tapping on a control button will launch it (this only works in advanced/app specific remotes)
7. VLC, GOM And Other Media Players/Centers (Paid)
When I wrote about GOM Media Player, I said one of the best things about it was the special remote app. It was great and I did use it for a while but having dedicated controls to GOM inside Unified Remote is even more awesome. It’s not just play/pause support here. You can go full screen, control subtitles and skip by 10 seconds. If you like to sit back on your couch while binge watching a TV show on your PC/HTPC, this remote is a must. For dedicated HTPC users, there are similar remotes for Plex and XBMC as well. Android and Bluetooth: If you want to use Unified Remote for a presentation at work or other places where your devices can’t share a Wi-Fi network, the app supports connection via Bluetooth on its Android app when connected to a Windows machine. This functionality is still new.
Doing More With Android
As stated above, you can do a lot more with the paid Android app and it’s so interesting that it deserves its own guide, so watch this space for a detailed guide on how to get the most out of Unified Remote Full app.
Final Words
Yes, the iPhone app does less but that doesn’t necessarily make it a bad app (though it may be less worthy of the in-app purchase). The guys over at Unified Remote are doing everything the confined iOS system will allow. Which is why I’m excited about iOS 8 with the introduction of widgets in the Notification Center and extensions support. Hopefully the app will be updated to take advantage of those features and iOS users will get to use Quick Actions from notifications just like we can on Android right now. Oh and before I forget, Unified Remote also has a paid app for Windows Phone. Now grab a bag of chips, download Unified Remote, and don’t get up from that couch all day! The above article may contain affiliate links which help support Guiding Tech. However, it does not affect our editorial integrity. The content remains unbiased and authentic.