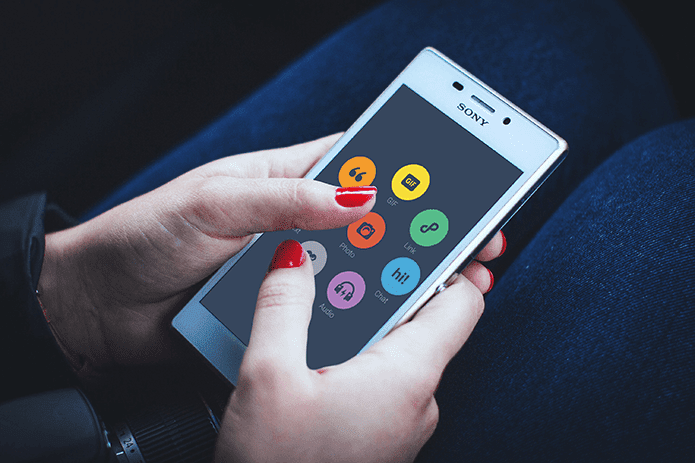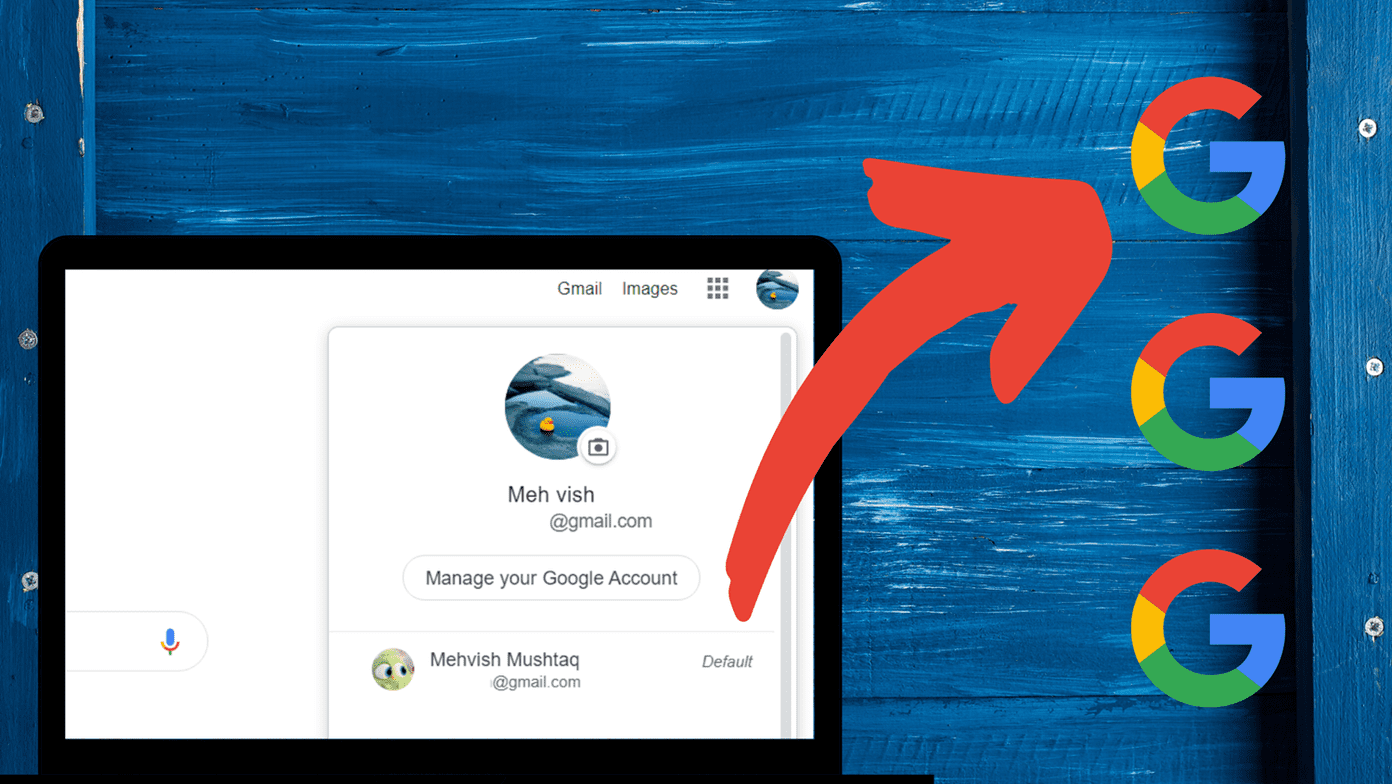to more elaborate Mail tips , tutorials and even comparing it to alternative apps like Sparrow and Gmail 2.0 to manage your email on your iOS device. This time though, we are offering you a couple of tips to make your email experience even better with the native iOS Mail app, both of which I am sure you’ve never heard about.
Deleting Recent Recipients
All of us at some point have sent an email to someone whom we only contacted once. Perhaps a contact email used to reach the customer service of a website, a friend’s work email or the email of someone we never plan to contact again. The problem with this is that for some strange reason, the iPhone keeps those email addresses on its memory indefinitely, so the next time you compose an email, the moment you start typing the email address, Mail brings up a lot of these past recipients on the To: field that you might never need to email again. To get rid of these unwanted email addresses, start typing an email address on the To: field when composing an email message and scroll down the recipients list that shows up until you find the email address you want to get rid of. Once you do, tap on the blue arrow next to it. You will then be taken to a screen where you can either create a new contact with that email address or you can add it to an existing contact. Instead, just tap the red Remove From Recents button and the unwanted email address will be completely gone from your recent recipients list for good. Note: Be aware that the email you want to get rid of must NOT be in your Contacts, otherwise this tip won’t work.
Access Your Drafts From Anywhere in Mail With Just One Tap
If you use Mail on your iPhone with any frequency, by now you must definitely know that any message that you don’t or can’t finish writing gets saved as a draft, which can be usually accessed by going to your email account under the Accounts menu and by tapping on Drafts. Of course, there is nothing wrong with that. But why take so many steps when you can do exactly the same and more with just one tap? To access all your drafts, all you have to do the next time you are in Mail is tap and hold on the Compose button until you see all your drafts come up on a new screen. From there, not only can you access the drafts from all your email accounts, but you can also edit and delete them. Pretty neat right? There you go. A couple of really great tips for making your email experience on your iPhone much faster and convenient. Enjoy! The above article may contain affiliate links which help support Guiding Tech. However, it does not affect our editorial integrity. The content remains unbiased and authentic.