Office 2013 , Outlook no longer opens them in a new window. It simply uses the inline reply feature so that you can compose the mail in the reading pane itself. Old habits die hard and this Outlook 2013 feature is likely to be met with resistance from users who use the tool every day multiple times to send emails. We recommend you try and get used to it but at the same time we’ll offer an alternative. We’ll show you how to disable the inline reply feature and get a new compose window each time you reply to a mail, just like old times! Note: The inline reply is not available for Gmail accounts in the Office 2013 Preview.
Disabling Inline Reply in Outlook 2013
Step 1: Launch Outlook 2013 on your computer and click on the File button to open the backstage view. The backstage view is the page which displays your account information. Step 2: In the backstage view, click on Options on the left to open Outlook 2013 Configuration. Step 3: Navigate to Mail settings in Outlook Options and scroll down to the Replies and forwards section on the right hand side. Here, look for the option Use inline replies when replying or forwarding and remove the check to disable it. Step 4: Finally hit the OK button to save the settings.
Activating Mail Tracking
You probably know about the read receipt feature of Outlook that confirms when the particular mail was delivered to the recipient and whether it was viewed by him. To enable the option, navigate to Tracking option in the Mail Settings and put a check against the option you would like to activate. You can select Delivery receipt confirming the message was delivered to the recipient’s e-mail server and Read receipt confirming the recipient viewed the message. Finally save the settings to activate the feature. The tracking feature is service specific and does not work on all email service providers.
Conclusion
So, those of you who were worried about the new inline reply thing and desperately wanted the old feature back, we hope we’ve been able to help you today. Do share this method with your friends who’re looking for the same solution. The above article may contain affiliate links which help support Guiding Tech. However, it does not affect our editorial integrity. The content remains unbiased and authentic.






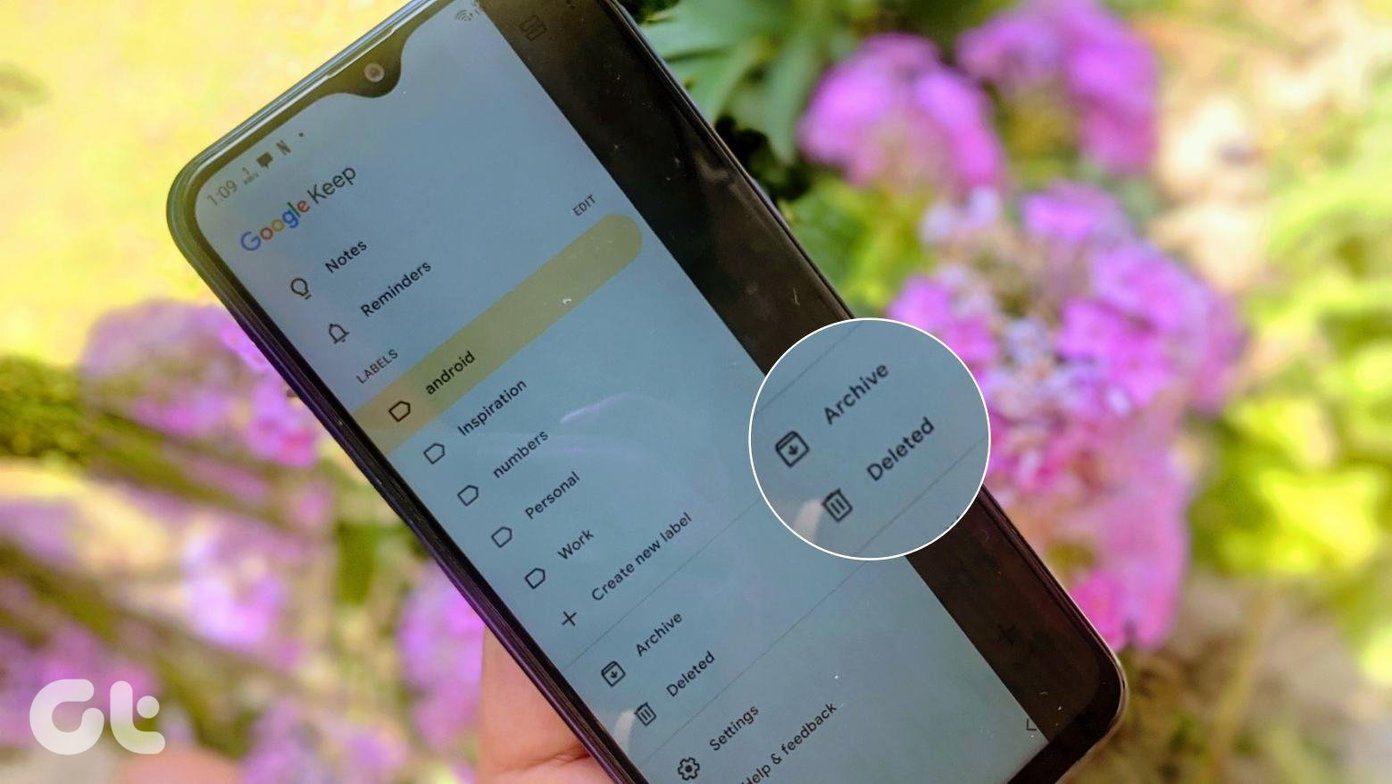


![]()




