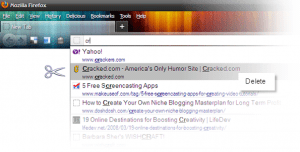Firefox address bar is an awesome bar in the sense that it keeps remembering the websites that you have visited and shows suggestions (via an autocomplete list) on where you want to go. The beauty is that the list is a mix of browser history, bookmarks and tagged websites . And while you are browsing, it is one of the best ways to enhance browsing speed and efficiency. Though this is the default behavior that the browser inherits, there is a way to change it. You can actually control what you want to be suggested about on the autocomplete list – browser history, bookmarks, both or none. Let us see how to set it up. But just before doing that let me show you an example of what an autocomplete drop down list looks like with all available suggestions. Note: Autocomplete list is different from URL autocomplete. The former shows a list of suggestions and the latter attempts to complete a URL. And if you wish to change the URL autocomplete behavior check out our guide on Firefox about:config preferences.
Steps to Change Firefox Address Bar Autocomplete Suggestions
Step 1: Navigate to Firefox (the orange button on the top left) Options -> Options. Step 2: That will open the preferences modal window or show the panel on a new tab (as per your settings). Click on the option for Privacy. Step 3: Scroll to the Location Bar section and select the desired behavior placed against When using the location bar, suggest drop down menu. Step 4: Click on Apply and Ok if you are using the preferences modal window or simply select your option and carry on if you are using the tab preferences.
Meaning of Selected Option
Here’s what the location bar suggestion options mean:-
History and Bookmarks: Use both browsing history and bookmarks in the autocomplete list.History: Use browsing history in the autocomplete list, but don’t use bookmarks.Bookmarks: Use bookmarks in the autocomplete list, but don’t use browsing history.Nothing: Turn off the autocomplete list.
Removing Entries from Autocomplete List
If you ever want to clear the autocomplete list from showing suggestions from the history temporarily you can clear your browser history. Note: Clearing browser history does not prevent bookmarks from showing on the autocomplete list. In want to remove single entries from the list you can follow our guide on deleting specific items from the address bar history.
Bonus Tip
You can also have a dynamic approach towards using the address bar and autocomplete list in order to find what you exactly need. Master these special characters and use can use them in singular or combination.
Use ^ to search for matches in your browsing history.Use * to search for matches in your bookmarks.Use + to search for matches in pages you’ve tagged.Use % to search for matches in your currently open tabs.Use ~ to search for matches in pages you’ve typed.Use # to search for matches in page titles.Use @ to search for matches in web addresses.
I do not have much experience with these characters but for the times I tried they were useful.
Conclusion
That is all we had to share about controlling the address bar autocomplete list on Firefox. Leave your feedback and let us know if you would like to see a similar guides on other browsers as well. The above article may contain affiliate links which help support Guiding Tech. However, it does not affect our editorial integrity. The content remains unbiased and authentic.