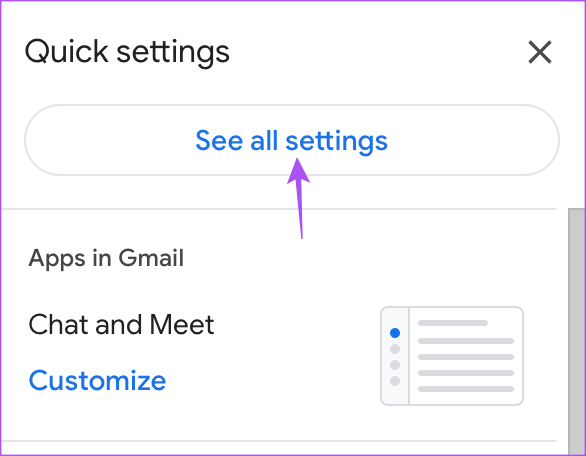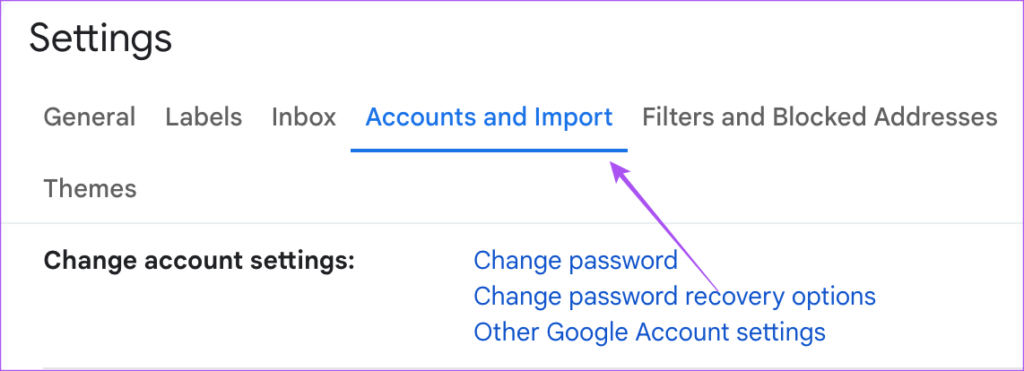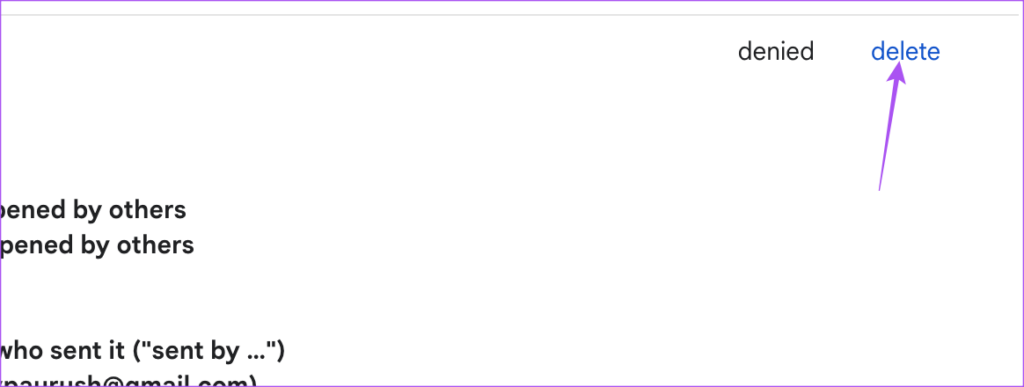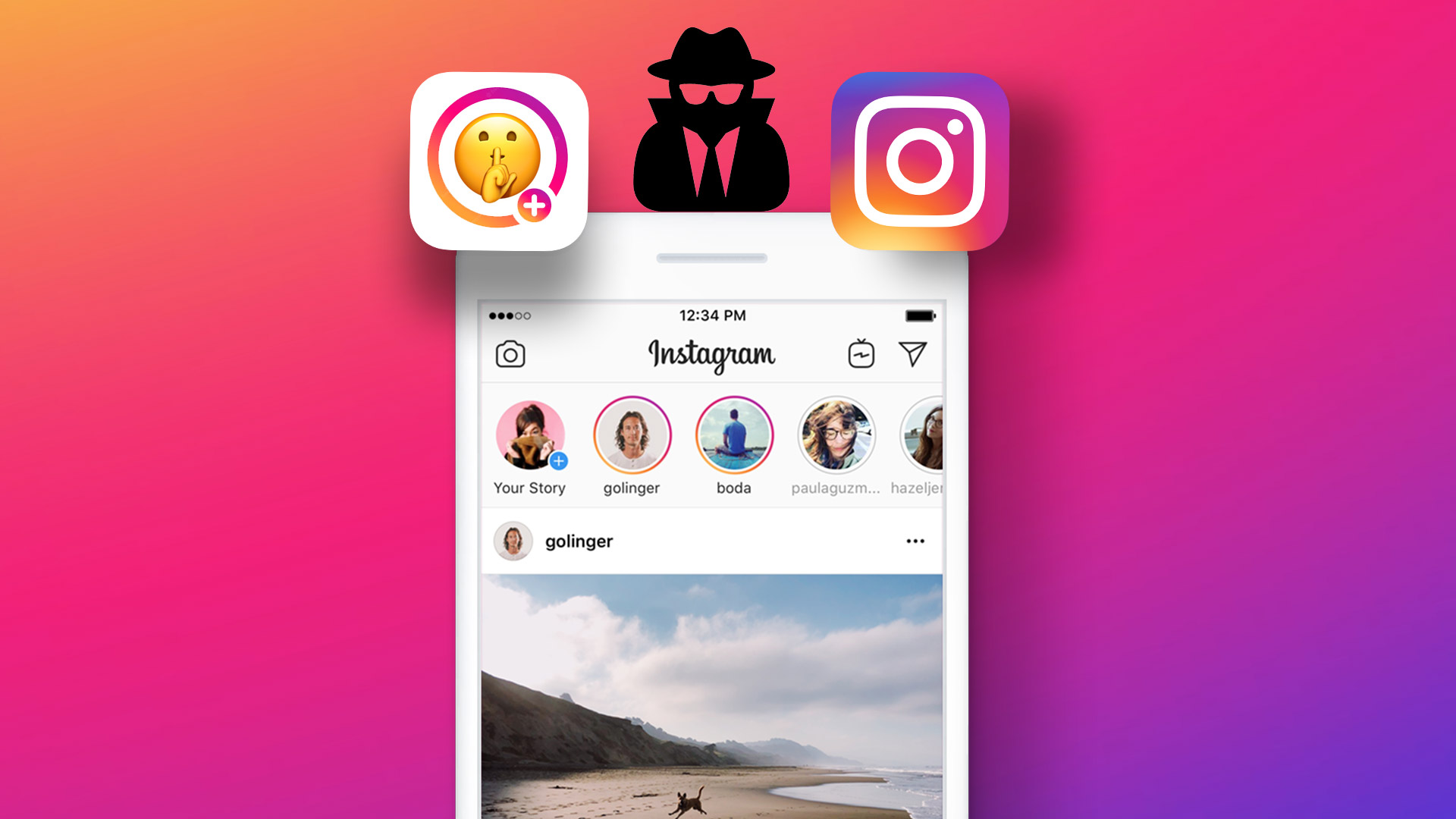Instead of sharing a complete access to your Gmail account by giving away your password, we suggest using the Delegation feature. This post will show you how to delegate Gmail account without sharing your password.
What Is Account Delegation in Gmail
Using the feature of Gmail delegation, you can give other Gmail account holders access to some basic permissions like reading, sending, and deleting messages from your account. The person will be able to access your inbox without knowing your password. When you create a shared Gmail account using this feature, only you can change your password and manage your contacts. This feature is useful when you want to have one email account for multiple users in Gmail.
Things To Know Before Delegating a Gmail Account
Here’s a couple of pointers to keep in mind about what a Gmail delegate can and cannot do on your account.
Up to 40 delegated users can access your Gmail account at the same time. A single Gmail account supports adding up to 1000 unique delegates. Delegated users on your Gmail account will have the standard Gmail account limits and policies.
How to Delegate Gmail Account Without Sharing Password
Now that you have understood what all comes under Gmail account delegation, here are the steps to add a delegate in Gmail. Step 1: Open your browser and visit mail.gmail.com. Visit Gmail Step 2: Sign in to your Gmail account. Step 3: Click the Gear icon in the top-right corner. Step 4: Select See All Settings. Step 5: Click on the Accounts and Import tab. Step 6: Click on Add Another Account next to Grant Access to Your Account. Step 7: Now enter the email address you want to delegate your emails rights to and remember that it has to be a Gmail address. Step 8: Click on Next Step after entering the email address. Step 9: Select Send Email to Grant Access to confirm your choice. Gmail will now send an email to the delegated account asking for his confirmation. Once the verification process is complete, it might take up to 30 minutes for Google to set up the request.
How to Access to Delegated Inbox
To access the delegated account, Google will send an email confirmation to the email entered by you. Your delegate has to accept and confirm access to your Gmail account. Once done, here’s how to view the delegated mailbox in Gmail. Step 1: Log in to your Gmail account on your browser. Step 2: Click on your profile picture at the top-right corner. Step 3: If the email as being delegated successfully, you will see the delegated email address here. Simply click on it to open the inbox in a new tab. The delegate will have basic control over your Gmail inbox and he will just be able to read and send emails. All the emails sent by the delegate will have a sent by clause associated with them in the from section. The recipient will clearly be able to make out that a delegate has sent the email on the user’s behalf. For example, if [email protected] delegates his account to [email protected] the email from address will be something like [email protected] sent by [email protected] The delegate will also be able to access all your contacts and thus he or she will never have problems sending emails. Apart from that, the delegate will not have any administrative right on the email and will not be able to change the account password or create personal labels.
How to Edit or Remove Gmail Account Access
If you don’t want to delegate your email account anymore and remove Gmail account access, here are the steps. Step 1: Open your browser and log in to your Gmail account which you wanted to be delegated. Step 2: Click on your profile picture at the top-right corner. Step 3: Select See All Settings. Step 4: Click on the Accounts and Import tab. Step 5: Scroll down and click on Delete next to the delegated email account. Step 6: Click on Ok to confirm removing the delegated account.
Protect Gmail Privacy
So that was how you can share access to your email to your subordinates, personal secretaries or spouse without revealing your Google account password. You can also read our post to learn about how to personalize the look of your Gmail account. The above article may contain affiliate links which help support Guiding Tech. However, it does not affect our editorial integrity. The content remains unbiased and authentic.
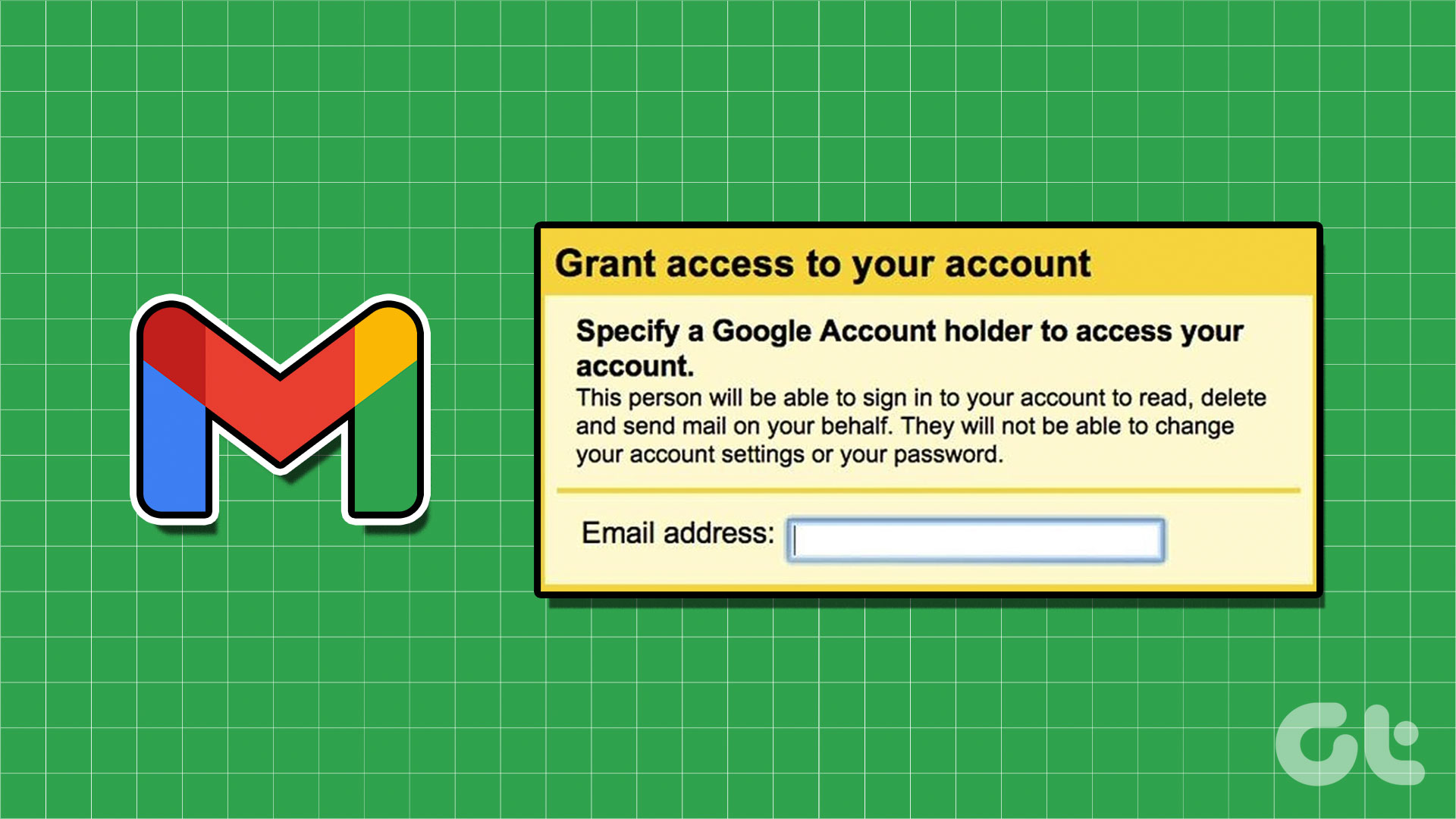

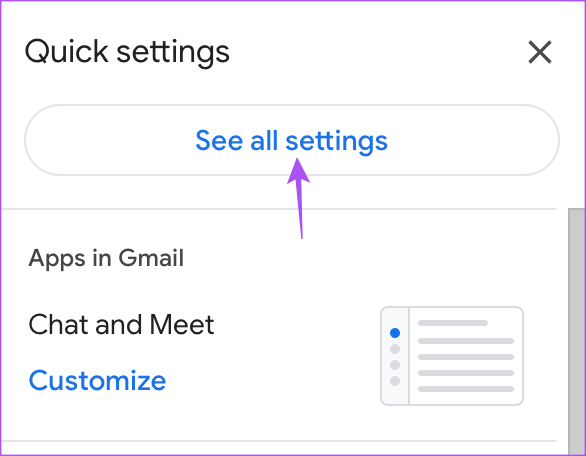
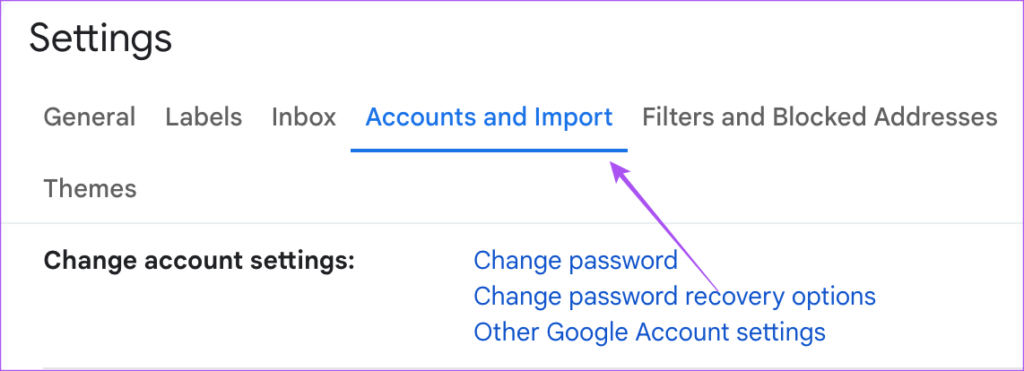

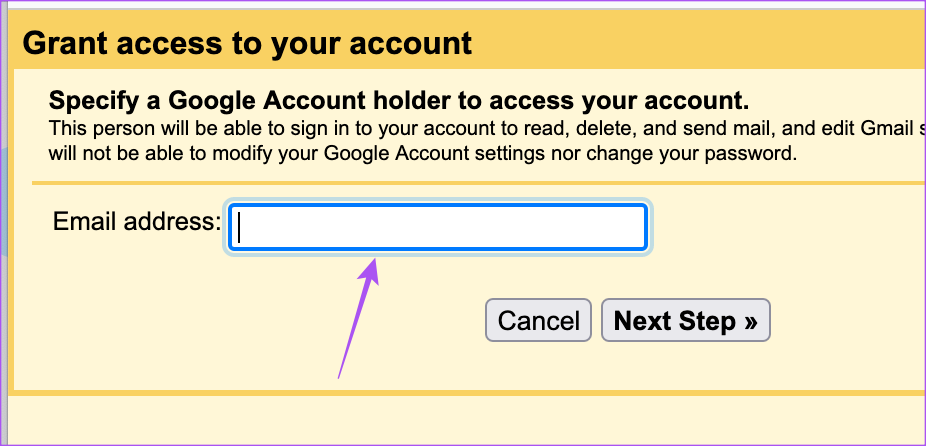
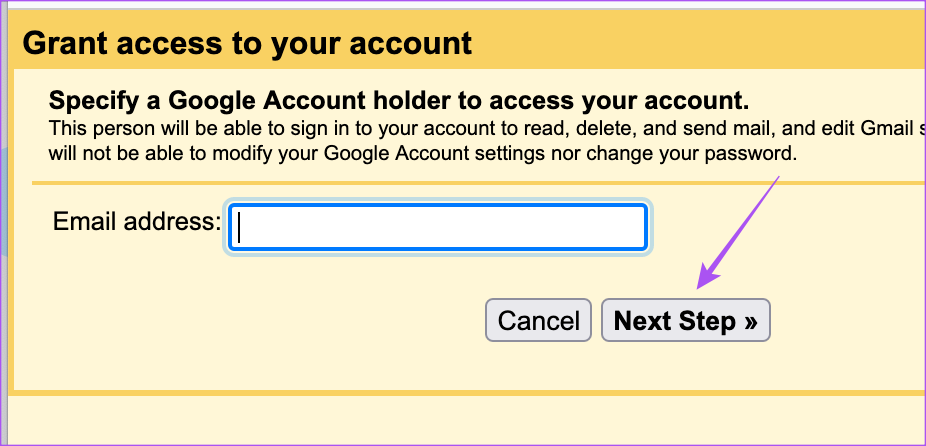
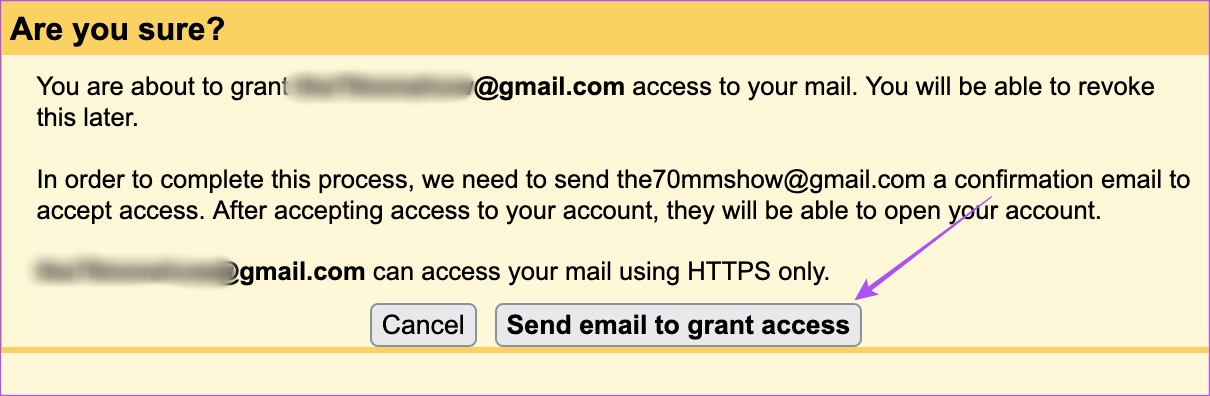
![]()