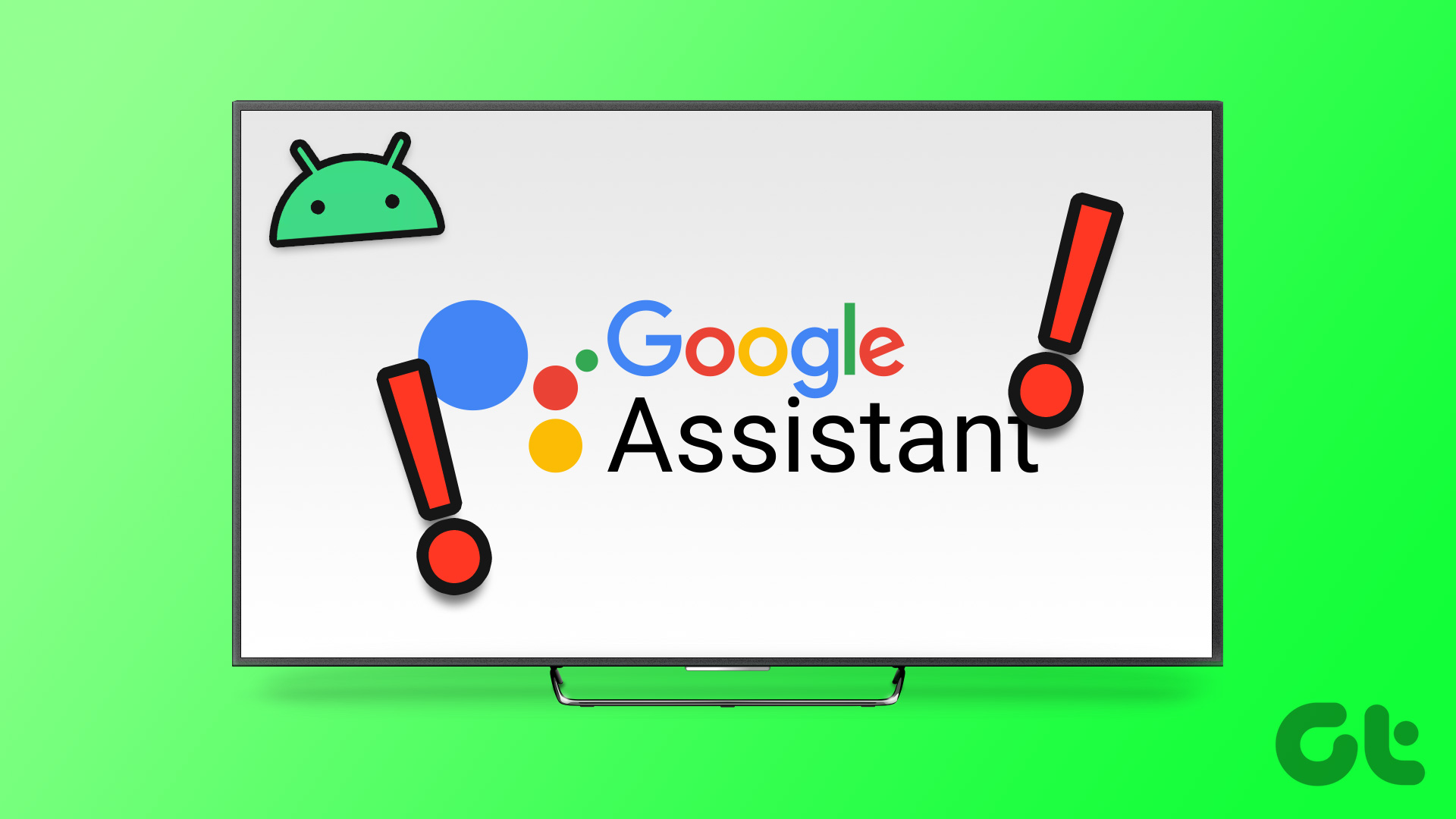When they set a reminder, Google Assistant acknowledges it and shows it under Reminders in the Google app. But when the predefined time comes, nothing happens. No sound or visual notification. What a shame! Even more importantly, the reminders are listed as ongoing in the Google app even though they’re past their scheduled time. It appears there’s some serious glitch in the matrix. I mean the reminders. Why aren’t they popping a notification as they should? There might be many reasons, and multiple solutions exist for the same. That’s because Google keeps tight-lipped about the exact reason for this issue. Without further ado, let’s dive in and get our Assistant reminders back in action with a few fixes.
Change Device Language
Even though Google Assistant supports multiple languages, you should try setting your device language to English (United States) for getting reminder notifications. To change device language, follow these steps: Step 1: Open Settings app on your Android device and go to System. Step 2: Tap on Languages & input followed by Languages. Step 3: Select English (United States) as the default language. The user interface might vary on different devices. On stock Android, you need to keep English (United States) at the top of the list. For other smartphones, tap the language to make it the default one.
Clear Google App Cache
Clearing cache for the Google app also seems to do the trick. Doing that will not log you out from your Google account or delete any Google app data for it differs from clearing data. Here are the steps for the same: Step 1: Open Settings on your phone and go to Apps & notifications. Some phones list it as App Manager or Installed apps. Step 2: Under All apps, tap on Google. Step 3: Tap on Storage followed by Clear cache on the next screen.
Enable Notifications for Google App
Many times even though everything is working properly, notifications are disabled in the Google app. To enable them, follow these steps: Step 1: Open device Settings and go to Apps & notifications/Application Manager/Installed apps. Step 2: Tap on Google under All apps followed by Notifications. Step 3: Verify whether Show notifications is enabled or not. If it’s off, turn it on. On devices running Android 9.0 Pie, you are offered notification categories to enable/disable notifications individually. Make sure Reminders is checked.
Enable Sound Notifications
Turning on notifications for the Google app doesn’t necessarily mean that they will produce a sound. The sound setting should be enabled for it. Mostly, you will find the sound toggle directly under the Google Notifications attained by following steps one and two in the above method. Enable it. If the sound toggle isn’t available, you will have to tap on Additional settings under Notifications. Then tap on Reminders followed by Behavior. Pick Make sound option. Also, verify that the Importance is set to High.
Turn off Battery Optimization
The newer versions of Android, such as the Android 9.0 Pie, automatically optimize battery usage for apps. While that’s helpful for battery, very often it might result in delayed notifications or no notifications at all. In such cases, we need to disable battery optimization for the app. For that, navigate to Settings > Apps & notifications > Google. Tap on Battery followed by Battery optimization. Under All apps, tap on Google and select Don’t optimize. Alternatively, go to Settings > Battery. Under Battery saver, turn off Google.
Update Google App
Built by humans, bugs are prone to slip into the app. If the reminder notifications stopped working abruptly, then updating the app might be your remedy. To check for an update, go to Play Store and search for Google app. Tap the Update button if any available.
Uninstall and Reinstall App
You should also try uninstalling the app. Since it’s a system app, you will not be able to remove the app entirely. Instead, you can uninstall updates, which will restore the app to the factory version for that particular phone model. Once that happens, you can update it again from the Play Store.
Revert to Previous Version
If the issue persists, the problem might be in the current version (installed on your phone) of the app. We would suggest you uninstall the current one and return to one of the old versions. Here are the steps. Step 1: Uninstall the Google app. Doing it will revert the app to the version that came with the phone. Step 2: Go to the Google page on APKMirror.com, one of the trusted sources to install APK files. You will find older versions of the app there. Download and install any previous version. We would suggest downloading at least two versions old APK.
Okay Google, Fix the Reminders
On my phone, changing the language to English (United States) resumed the reminder services. Hopefully, the solutions mentioned above help you too, and you won’t have to resort to extreme measures like formatting your phone. While I’m happy with the native reminder feature in Google Assistant as it negates the purpose of installing third-party apps. However, I hope Google merges all the reminders and task management features in a single app. Did you discover any other fixes for the reminders? Do let us know in comments. Next up: Don’t like the default note taking app on Google Assistant? Change it to any app of your choice with the helpful guide given below. The above article may contain affiliate links which help support Guiding Tech. However, it does not affect our editorial integrity. The content remains unbiased and authentic.