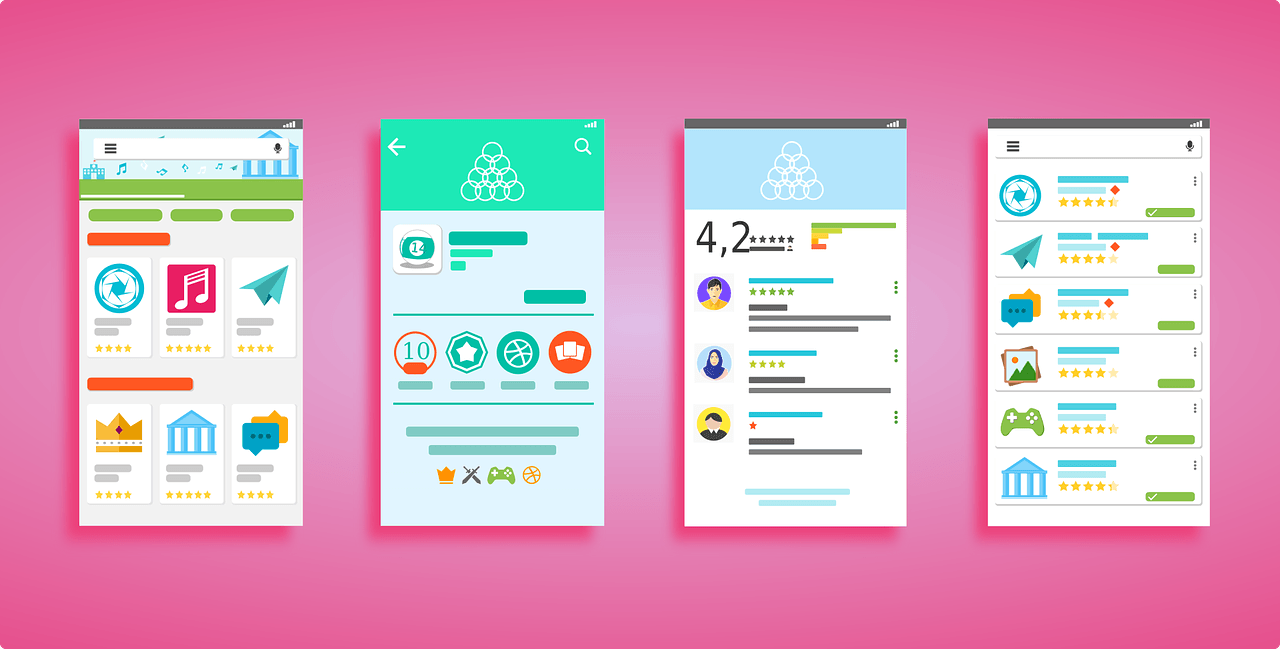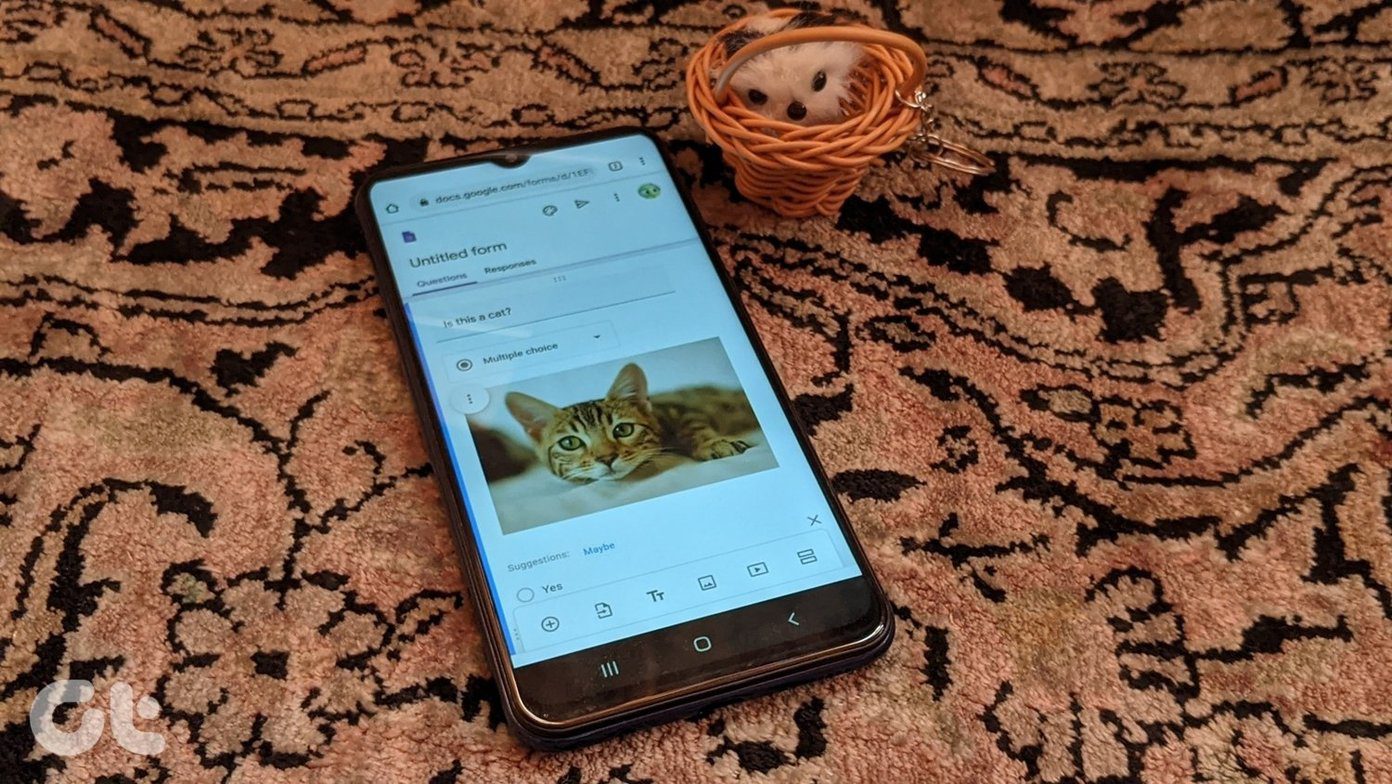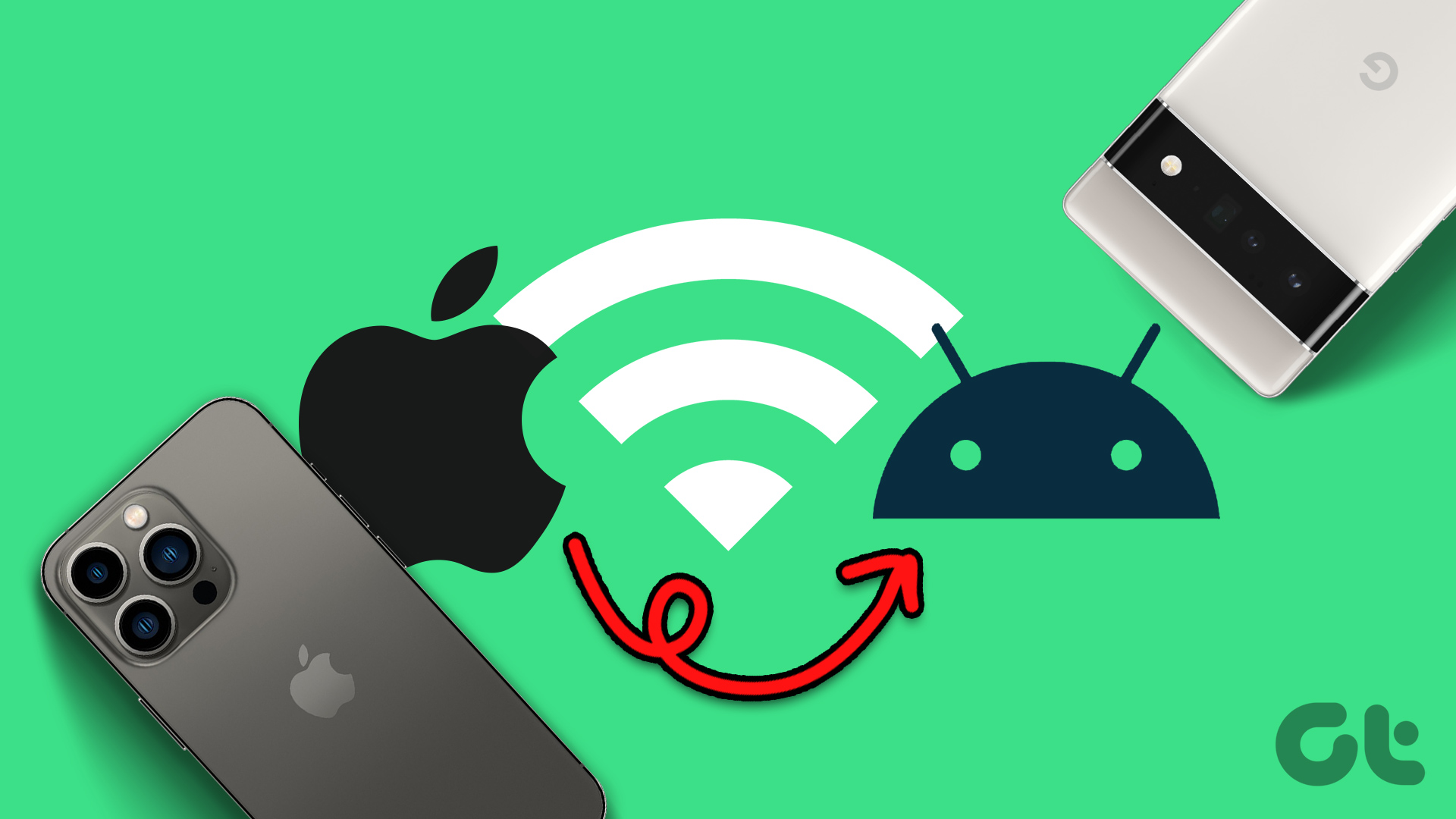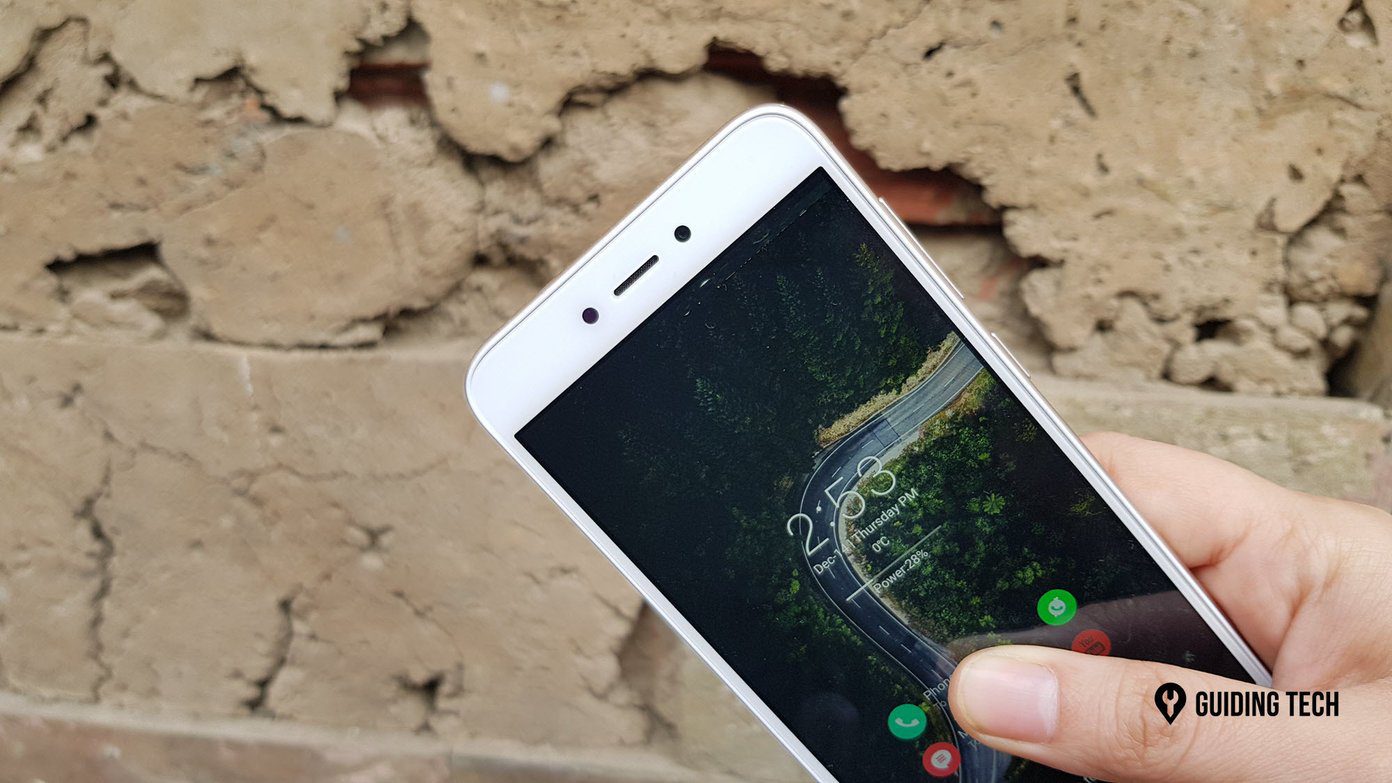If you bought the Fitbit Versa 2 recently or planning to buy it, here’s how you can add and install apps and add songs on it. Let’s get straight to it, shall we?
How to Install Apps to Fitbit Versa 2
Though there are not many third-party apps for Versa 2, the available ones work just fine. For instance, there’s this neat app named Ionic Water that lets you track your daily water input. One of my favorite apps is Work Flow, which helps in increasing your focus and in the process makes you more productive. Then there are apps like Moments, which shows you how many seconds you have lived till now. Funny, right? The best part of these apps is that they are simple and easy to understand. Step 1: Open the Fitbit app on your phone and tap on the little Account icon at the top-left corner. Select Versa 2 under devices, and then select Apps. Here, you’ll see two options — My Apps and All Apps. Tap on All Apps to browse through all the available apps. And most of them are segregated into different categories. Step 2: Now, pick one which suits your needs. Simply tap on it and hit the Install button, and the process will complete in some time. Note that the installation time is a little on the longer side. At the same time, keep the Bluetooth on your phone enabled. The Versa 2 also comes with its suite of previously installed apps like Deezer and Spotify, among others. If you want to get rid of some of these apps, head over to the My Apps section, and select the app you do not need. And well, you know the rest of the way.
How to Add Music to Fitbit Versa 2
The Versa 2 has plenty of onboard memory which is usable to store offline music tracks. That way, when you go for your jogs or runs, you can leave your phone at home, and instead, listen to songs straight from your phone via a quality pair of Bluetooth earphones. Sounds cool, right? The only limitation is that the Versa 2 doesn’t let you transfer songs via the mobile app. Instead, you’d have to use the desktop app for it. But worry not, the process is not difficult, and it barely takes more than a few minutes. Download the Fitbit app on PC
On Your Watch
Tap on the Music app and select Transfer Music. That will open the gateway to transfer the songs.
On Your PC
Step 1: At the same time, open the app on your PC and click on the little Music icon at the top. If you are using this app for the first time, log in using the same credential you’ve used on your phone. Your PC must have a working Bluetooth network before you attempt to connect the watch to your PC. If your PC doesn’t have built-in Bluetooth, you can consider buying one of the Bluetooth adapters from our curated recommendations.. Step 2: Click on Manage Wi-Fi to connect your smartwatch to a Wi-Fi network via Bluetooth. At this point, your PC will prompt you to pair the Versa 2. Once done, it will connect to the Wi-Fi network your PC is currently connected to. That completes the complicated part. Now, let’s begin the transfer. Step 3: After connecting to the Wi-Fi network, tap on Personal Music > Music Storage. The good thing is that the app automatically searches your PC for existing playlists. If it doesn’t find any, you can click on the Create New Playlist button to well, create one. Give a new name to the playlist and drag the songs over to the Fitbit window. After that, sync those songs to the watch. Step 4: For that, click on the little Done icon, as shown in the screenshot below, to complete the transfer. Depending on the number of songs and the quality of songs, the transfer might take some time. The good news is that everything occurs in the background and doesn’t hamper your work. Once the transfer is complete, tap on End now on your watch to well, end the connection.
Connect Headphones to the Versa 2
So you have downloaded the songs to your watch. Ready to go on your run. Here’s a small catch. You can’t play songs on your Versa 2 since it doesn’t have a speaker. You’ll need a pair of good sports (wireless) earphones to go with it. Luckily, it’s easy to pair them to the watch. On your watch, open Settings and head over to the Bluetooth option. Tap on +Audio Device to start the scan. Once you have located your earphones, tap on it to select, and voila. You can now play songs on your watch.
Get the Most out of Your Versa 2
Now, with all the smarts by your side, you will be able to get the most out of your smartwatch. Plus, activate features like Alexa and you will be all sorted. Next up: How about buying some running accessories? Read the article below to enhance your workout sessions. The above article may contain affiliate links which help support Guiding Tech. However, it does not affect our editorial integrity. The content remains unbiased and authentic.