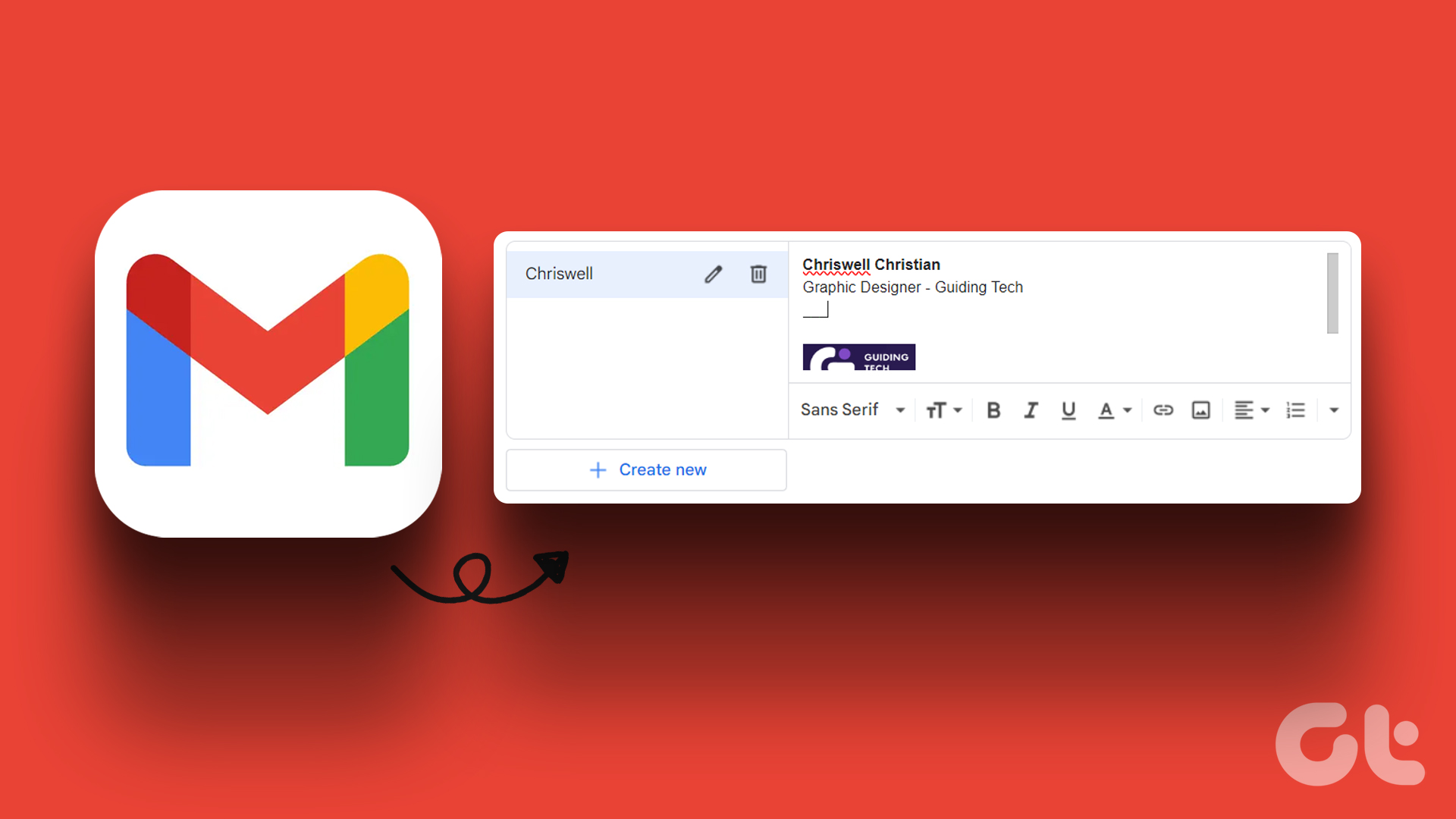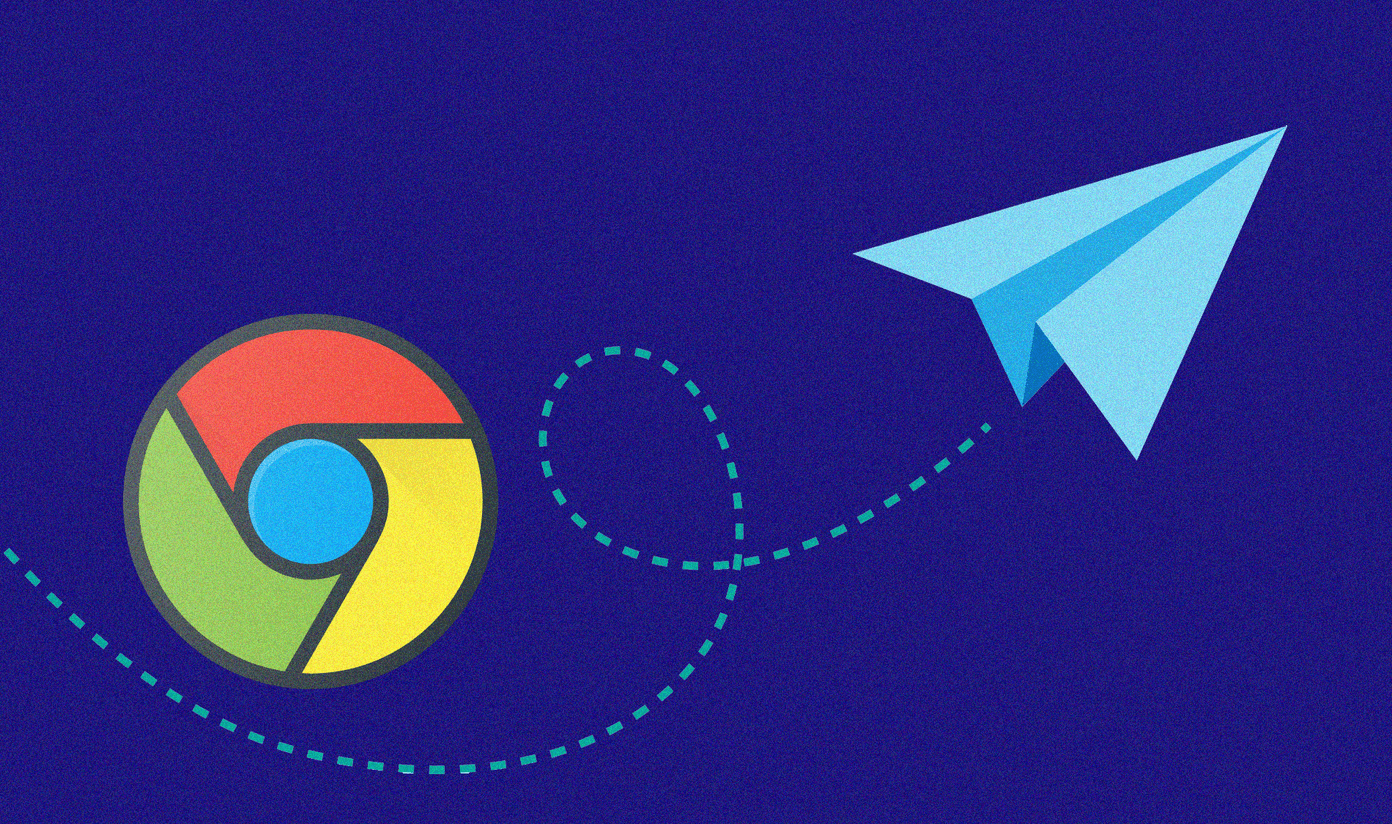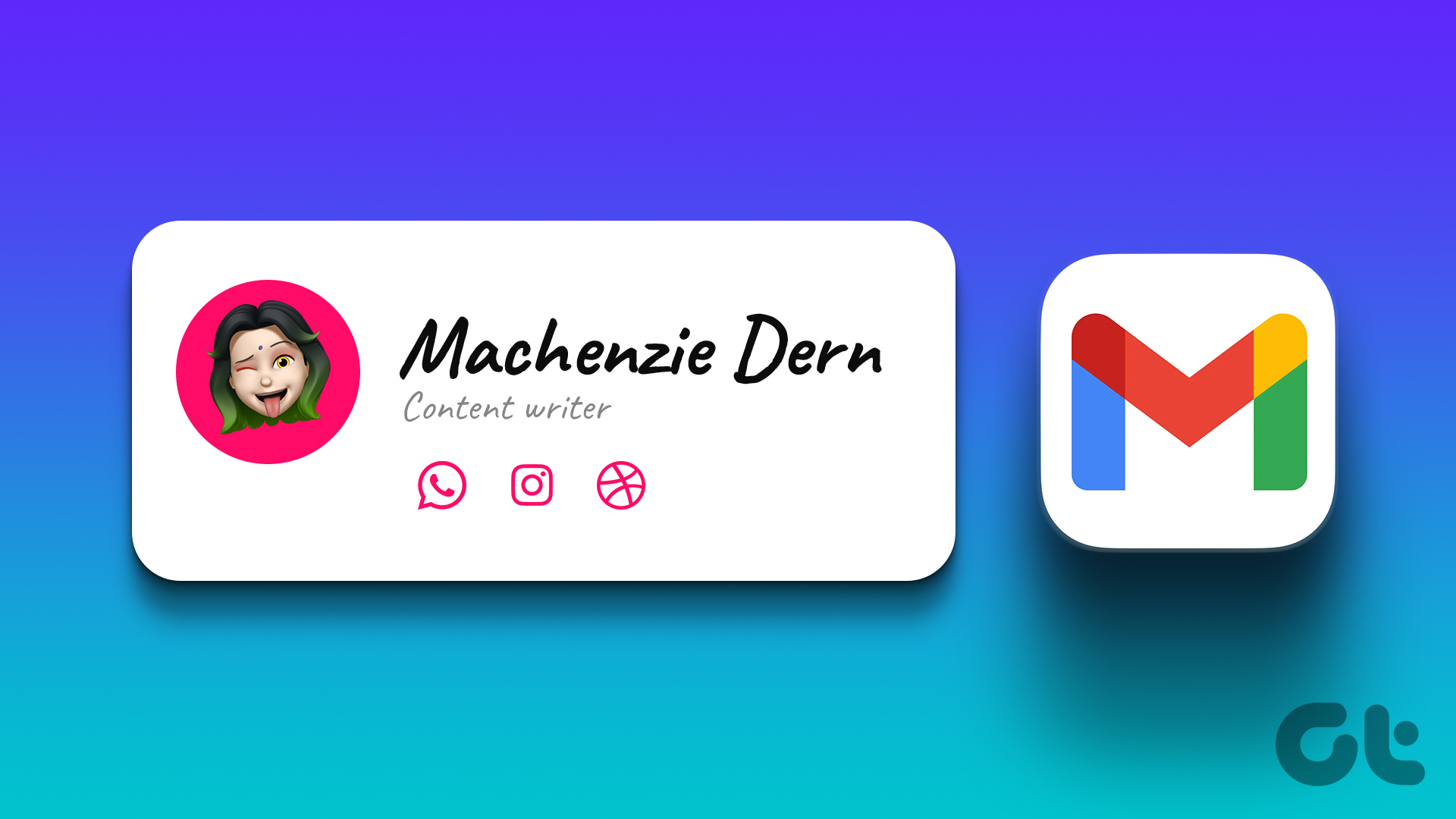Canva took the industry by storm when it was released and continues to impress us with its variety of templates. You can add a Canva signature on both – personal Gmail accounts and Google Workspace accounts. But before that, let’s have a look at how you can design one in Canva.
Create a Custom Gmail Signature Using Canva
You can quickly create an email signature in Canva for free as its user interface is intuitive with drag-and-drop options. You can either develop one from scratch or customize a template as per your needs. Here’s how: Step 1: Open the Canva website in any web browser on your computer and sign in, if not already. Visit Canva Step 2: Search for email signature templates in the search bar. Step 3: Select a template from the Canva library. Paid and Premium templates have a small denotation at the bottom right corner. You can either purchase a premium template or proceed with the free ones. Step 4: Customize the template as per your needs. You can also add your photograph or company logo from the Uploads section. Step 5: Once your signature is complete, click on the Share button. Then click on Download. Step 6: Select the file type in which you want to save your signature and click on Download. Note: It is recommended to download your email signature in PNG format. Since the blank areas in a PNG file are transparent which will help your email signature blend better with the background of the email. Your email signature will get downloaded to your computer. Now, let’s learn how you can add this to your Gmail account.
How to Add Canva Signature to Gmail
Here’s how you can add your custom email signature to your Gmail account. You can also follow these steps if you have a company email that uses Google Workspace as an email client. Step 1: Open Gmail on your computer in any web browser. Click on the Settings icon and select ‘See all settings’. Step 2: In the General tab, scroll down to Signature. Click on Create New. Step 3: Enter a name for your email signature. This name is for your reference and will not be visible to the receiver when you send an email. Step 4: Now, click on the Image icon. Step 5: Next, upload your custom email signature that you downloaded from Canva. Note: You can also adjust the size of your email signature by selecting between small, medium, large, and original size options. You can select the appropriate size by looking at the preview of your signature. Step 6: Scroll down and click on Save Changes. Your custom email signature from Canva now has been added to your Gmail account.
How to Remove an Email Signature From Gmail
If your email signature is outdated or becomes irrelevant, it’s a good idea to remove it from your emails. Here’s how you can do that. Step 1: Open the Gmail website on your computer. Tap on the settings icon and select ‘See all settings’. Step 2: Go to the Signature section and click on the delete icon next to the email signature. Step 3: Click on Delete to confirm the deletion of your email signature. Step 4: Scroll down and click on Save Changes. Your email signature will be removed from your future emails. Note that your older emails will still carry your email signature. You cannot remove a signature from an email that you have already sent. Also Read: How to quickly switch between email signatures in Gmail
Sign Your Emails Like a Professional
It’s a good practice to have an email signature that reflects your name, profession, and contact details. Using the vast library of Canva templates, you can easily create your custom signature and add them to your emails. You can also add this signature to other email clients such as Yahoo, Proton Mail, Outlook, and others. The above article may contain affiliate links which help support Guiding Tech. However, it does not affect our editorial integrity. The content remains unbiased and authentic.









![]()