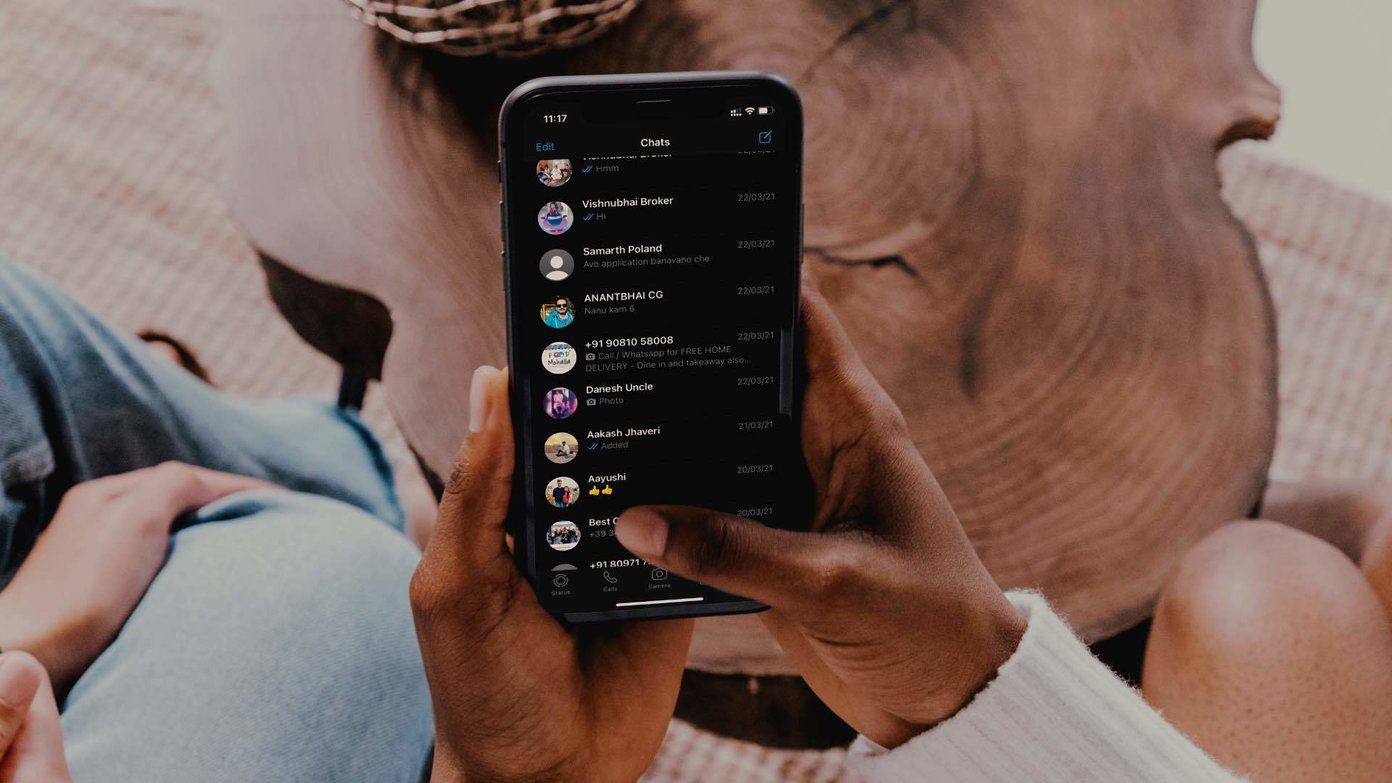Along with the latest methods, there are several other ways to add a contact to WhatsApp on Android. Let’s explore all the methods to add a phone number to WhatsApp so you can message your friends with ease.
1. How to Add Someone on WhatsApp Directly via the App
WhatsApp now has a native feature to add contacts from within the app. To do so, follow the steps below. Step 1: Open WhatsApp on your Android device. Tap the green floating new message button at the bottom-right corner. Step 2: On the Select Contact screen, tap the New Contact option. Step 3: You will be taken to the New Contact screen. Enter the name and phone number of the contact you want to add on WhatsApp. Then, hit the Save button.
2. How to Add People on WhatsApp Using the Contacts App
If the above method doesn’t work or you don’t have the ‘New contact’ feature in WhatsApp, you can use the conventional method to add a friend on WhatsApp. Step 1: Open the Contacts app on your device. Tap on the Add Contact icon. Step 2: Enter the name and contact number of the contact you want to add. Then, hit Save. Step 3: Go back and look for the contact you saved. Select the contact and scroll down to the bottom of the page. Step 4: You will now find the WhatsApp icon listed under the contact. Tap on it and you can initiate a WhatsApp conversation with the contact.
3. How to Add a Contact on WhatsApp Using a QR Code
Did you know that WhatsApp allows you to quickly add a contact just by scanning a QR code via your phone? Here’s how you can use the nifty little feature on your Android phone.
How to Generate a WhatsApp QR Code
You’ll first need to ask your friend to send you their QR code in order to scan it. You can generate it by following the steps below. Step 1: Open WhatsApp on your Android device. Tap the green floating new message button at the bottom-right corner. Step 2: On the Select Contact screen, tap on the small QR Code icon next to the New Contact option. Step 3: Switch to the My Code section. You can now see your QR Code. Take a screenshot and you can share it with anyone you want.
How to Scan a WhatsApp QR Code
Step 1: Open WhatsApp on your Android device. Tap the green floating new message button at the bottom-right corner. Step 2: On the Select Contact screen, tap on the small QR Code icon next to the New Contact option. Step 3: Scan the QR Code and the contact will be added to your phone.
4. How to Message Someone on WhatsApp Without Adding Them as a Contact
At times, you may want to message someone on WhatsApp but not save them as a contact. This could be due to multiple reasons. Maybe you don’t want that person to see your profile picture or share your status updates with them. In that case, you can send a message on WhatsApp without adding a contact. There are a couple of ways you can do so. Ensure you check out our detailed guide for all the methods and pick the one that’s most convenient for you.
5. How to Add a Contact From a WhatsApp Group
If you’re part of a WhatsApp group with several participants that aren’t added to your contacts, you can add them via a simple method. Here’s how to do it. Step 1: Open WhatsApp on your phone and navigate to the group you want to add contacts from. Step 2: Select a message from the person you want to add to your contacts. You can do so by tapping and holding on to the message. Step 3: Tap on the three-dot menu in the top-right corner. Now, select ‘Add to contacts’. Step 4: The name and phone number of the person should already be entered by default. You can change the name if you wish to and hit Save once done.
Start Chatting With Your Friends
These are some ways in which you can quickly add contacts to WhatsApp on Android. It would make it easier to contact your friends and family this way. Alternatively, if you have an iOS device, check out the different ways in which you can add a contact to WhatsApp on your iPhone. The above article may contain affiliate links which help support Guiding Tech. However, it does not affect our editorial integrity. The content remains unbiased and authentic.