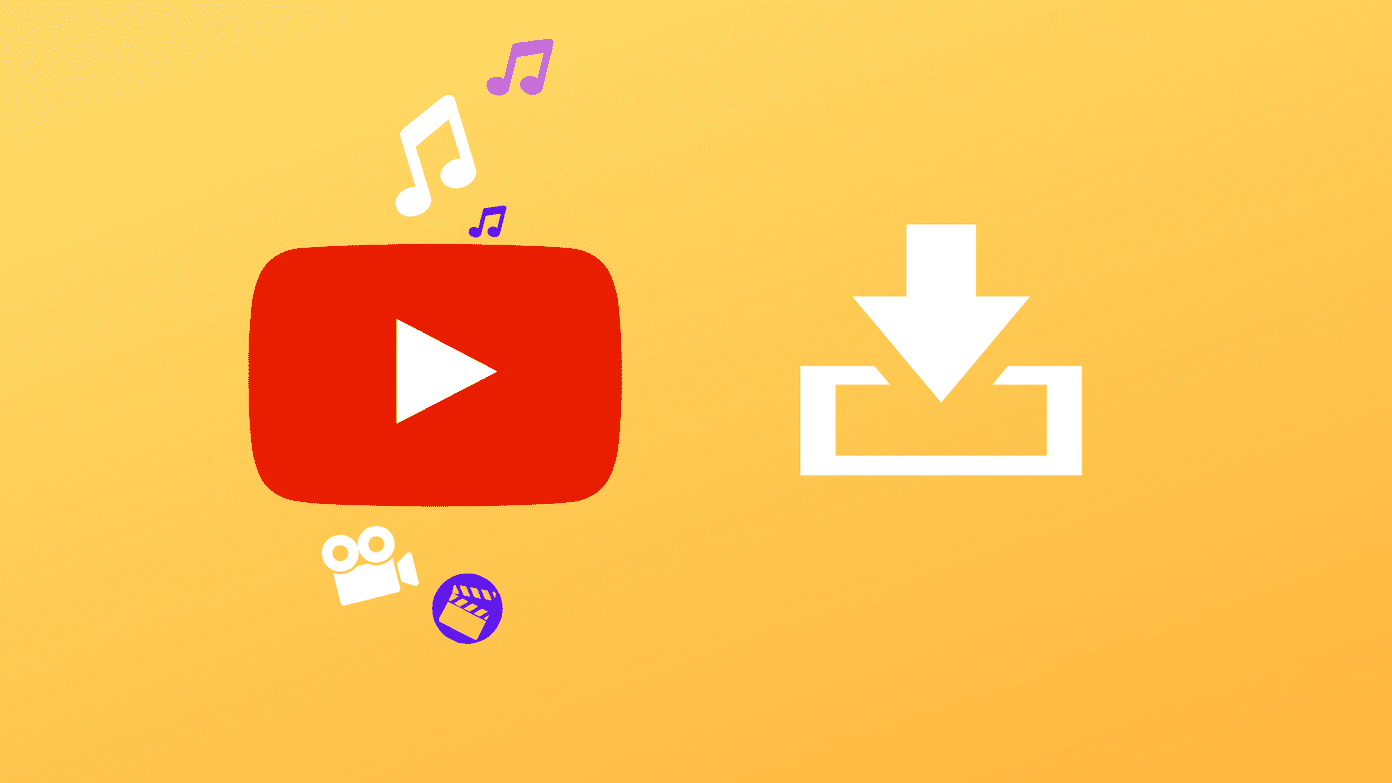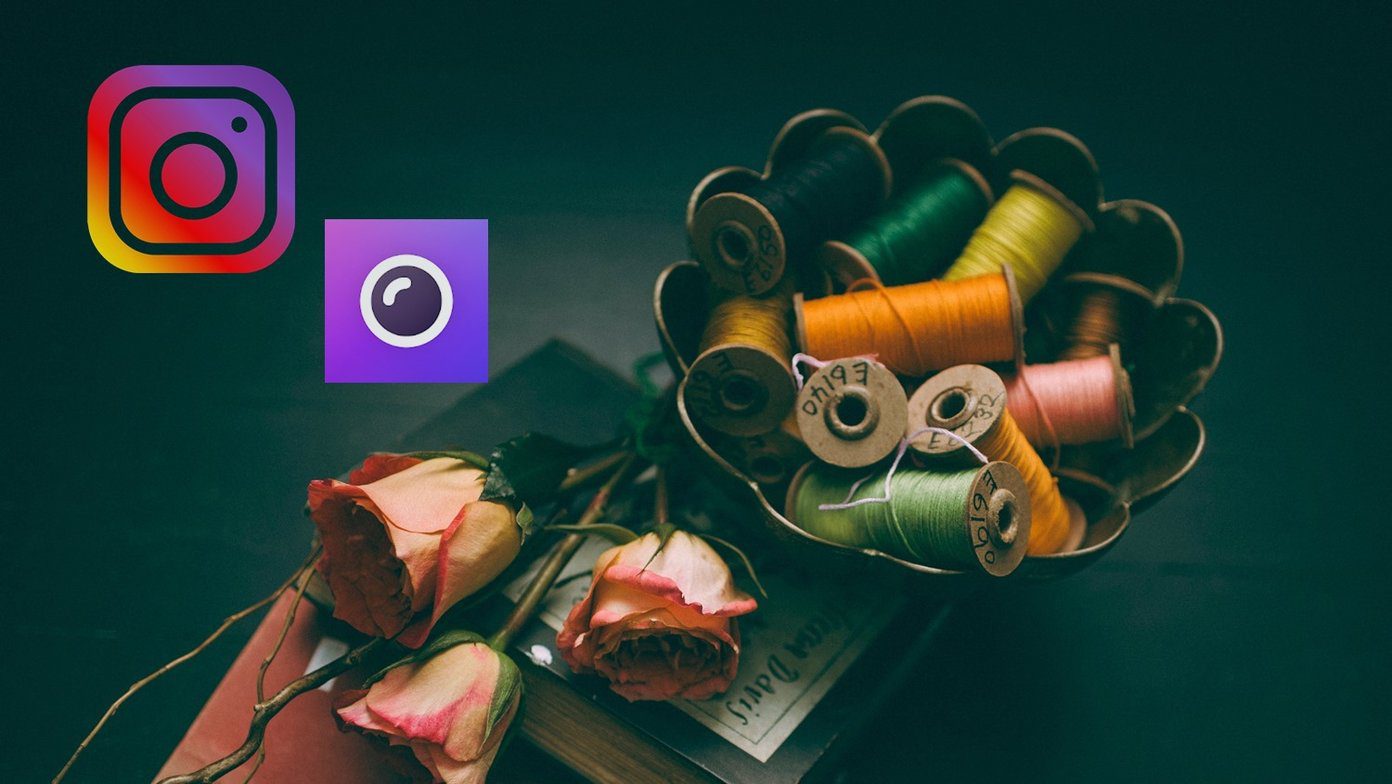If you use the GIMP editor a lot and have been wondering how to add shadow to text, you have come to the right place. In this post, we shall help you add text effects and shadow. Adding shadows is quite an interesting way to enhance images. It completely changes the look of a mundane-looking combination of letters. How you play with the shadow effect is up to you (and your creativity). You can add it above or below the text and even change its color. There are many ways to do so, however, we shall cover three of the most popular ones here.
Method 1: Create Double Layer
In this method, you need to duplicate your text layer, change the text color of the duplicate layer, and then adjust its position for the shadow. Don’t get confused. It’s easy to do and here are the steps. Step 1: Launch GIMP and create a new image using File > New. Set the parameters according to the preference. Step 2: Click once on the Text tool in the Tools box. Then using left mouse button, draw the area for your text and type it. You can adjust the text size and color from the options at the bottom. Step 3: Now you have to duplicate this text layer. Right-click on the text layer in the Layers panel and select Duplicate layer from the menu. Step 4: With the new layer selected, click on the Text tool and change the text color. Step 5: Since the new layer is on top of the original layer, bring this new layer below the original layer. To do so, just drag it under the original layer in the Layers panel. Step 6: From the Toolbar, select the Move tool. With the help of this tool, move the duplicate layer slightly in such a way that it looks like a shadow. As you can see in the image, the text has a shadow. Similarly, you can add shadows with multiple colors and positions.
Method 2: Using Drop Shadow
The actual way to add shadow is with the help of the Drop Shadow filter. In this method you don’t need to duplicate the text layer, instead, you have to use the Shadow filter. Here are the steps to do it. Step 1: Create a new image with the help of File > New and set the parameters. Then using the Text tool from the Toolbar, add the text to this layer. Step 2: In the Layers panel, right-click on the text layer and select Alpha to Selection from the menu. Step 3: With the text now selected, go to Filters > Light and Shadow > Drop Shadow from the menu bar at the top. Step 4: A pop-up window will appear. Choose the shadow color and adjust the offset, blur radius, and opacity as per your preference. Then click on Ok. Your image will now have a shadow. In case you don’t like the amount or color of the shadow, repeat the steps to change it.
Method 3: Add Effects
If you want to go a step further and add effects such as glow, neon, glossy, etc. to your text, you can do that in GIMP. Here’s what you need to do. Step 1: We are assuming you have created a new template using File > New. In case you want to use an existing picture, open it using File > Open. Now click on the Text tool and type your text on the image. You can change its size and color from the options. Step 2: Now with the text layer selected, go to Filters in the top bar and select Alpha to Logo. Here choose the effect of your choice. You can then adjust the intensity of each effect in the respective settings. In case the effects are grayed out in the menu, check if the layer has an alpha channel or not. The easiest way to do so is to see the layer name. If the layer name is bold, alpha channel hasn’t been added yet. Now to add the alpha channel, right-click the layer in the layers panel and select Add Alpha Channel from the menu. Once added, follow the step 2 to add the text effect.
Have Fun
We hope you liked the tutorial and you were able to create cool graphics with text shadow. You can use these text images on social media and other platforms as they look cooler than the normal (and boring) text. GIMP away! The above article may contain affiliate links which help support Guiding Tech. However, it does not affect our editorial integrity. The content remains unbiased and authentic.