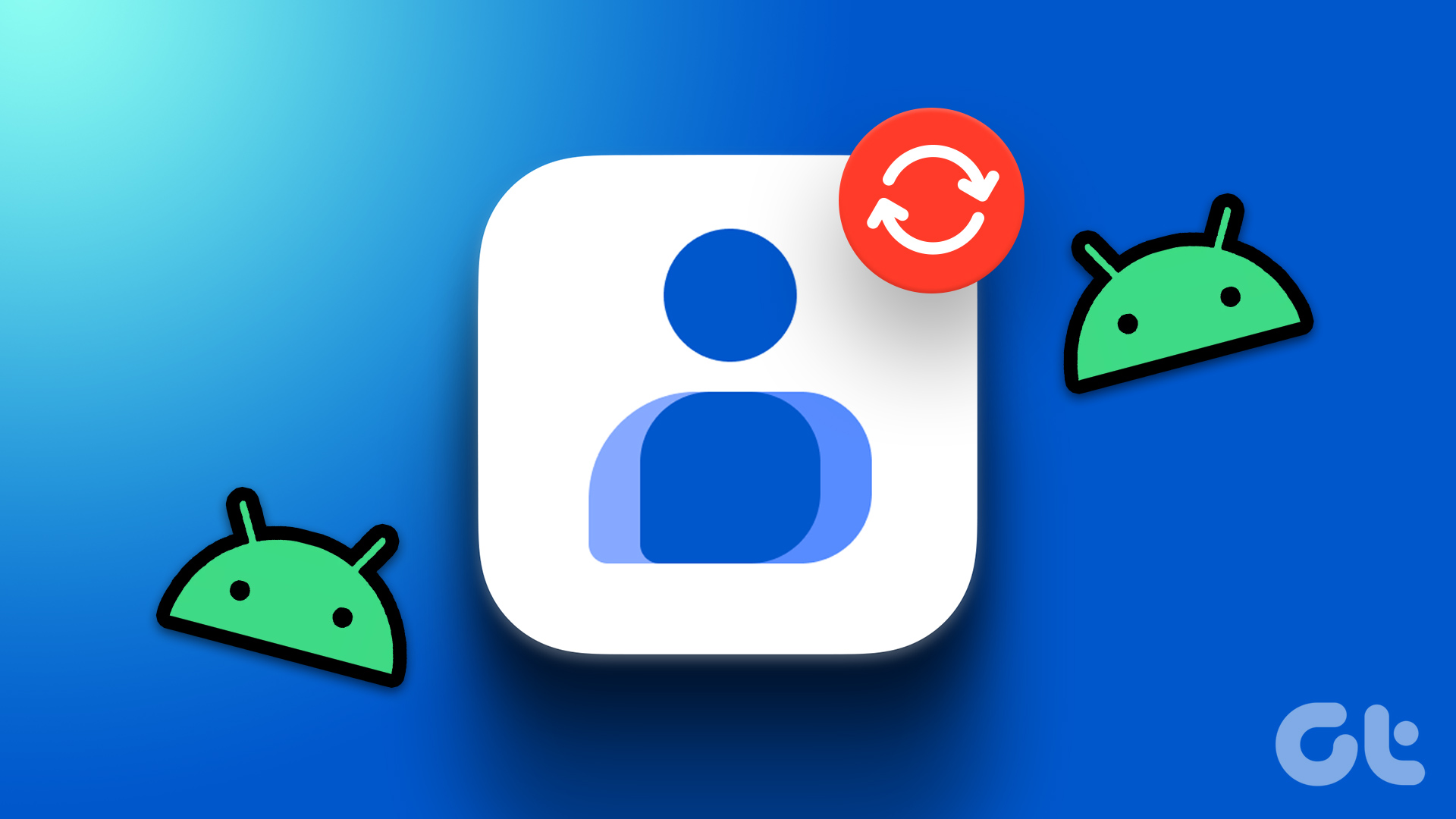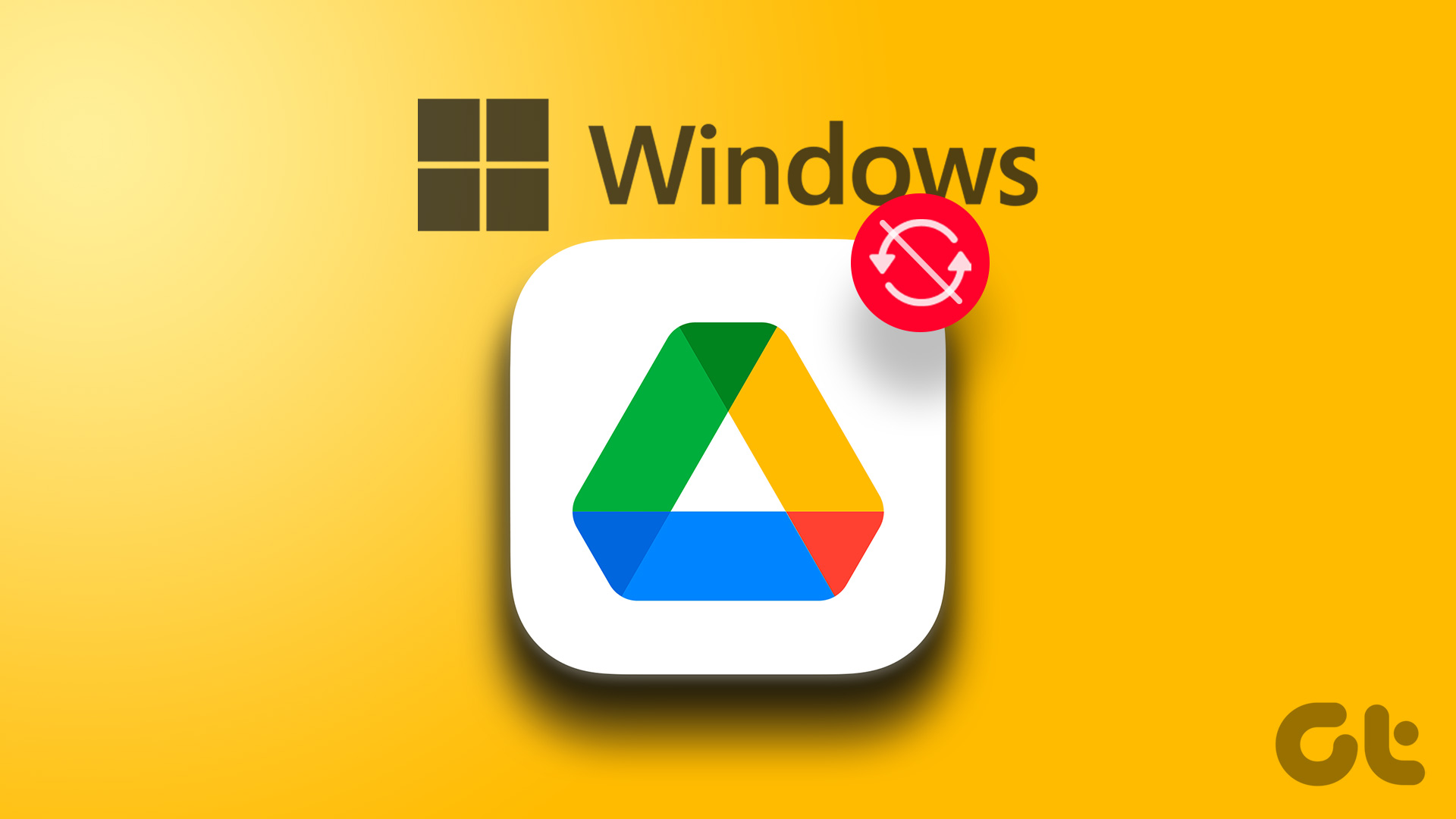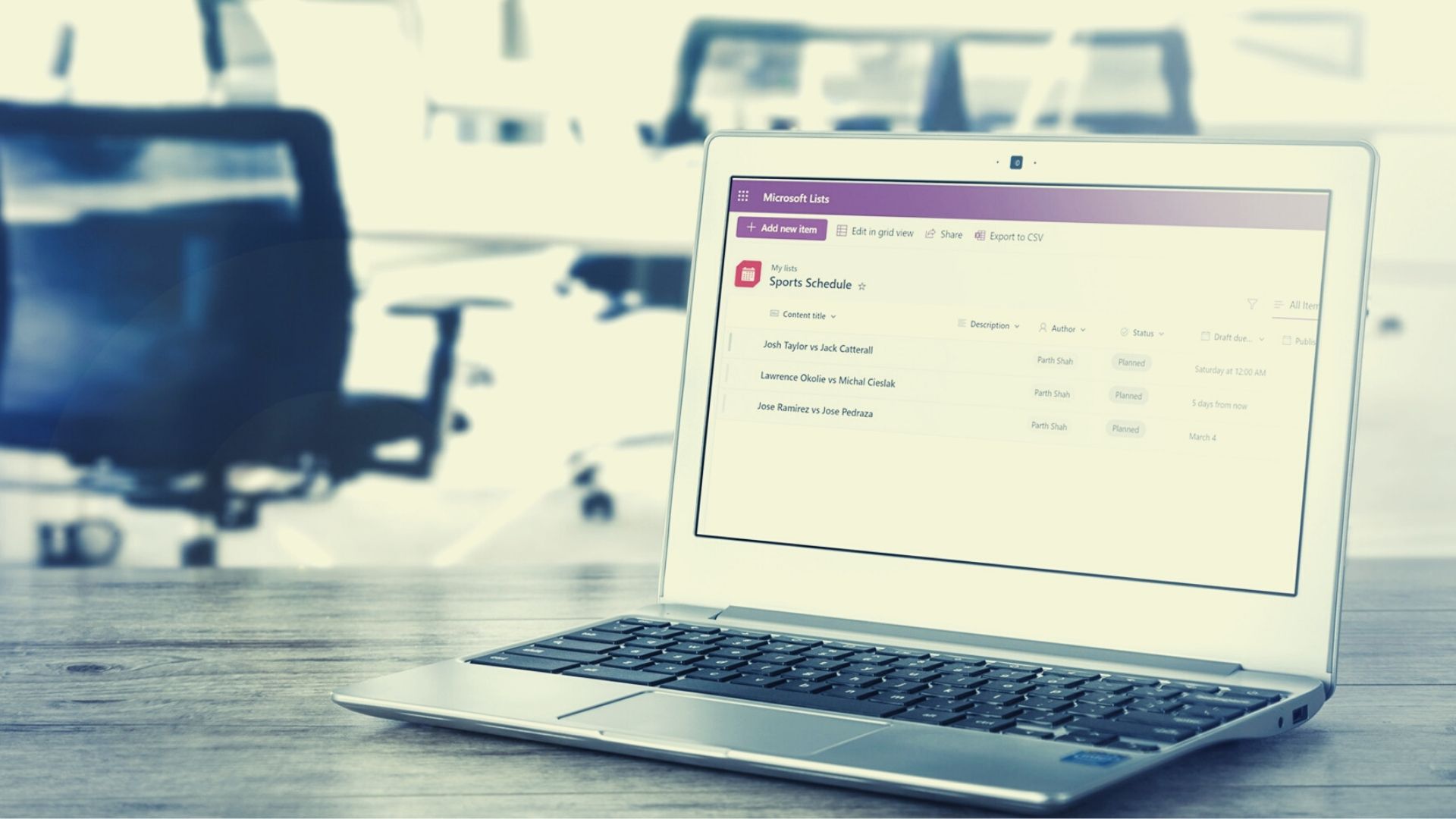importing your contacts from another phone or service. That joke about whether that smartphone can make calls is still worth a laugh but we usually begin the setup of our new phones by making sure that we can use it to make or receive calls. Now, doing that manually takes a hell lot of effort. The best solution, if you are using a basic phone, is to copy contacts to the SIM card (from your old phone) and then move them to your new phone. Another way could be to seek help of your computer. But if your previous phone was a smartphone too then chances are that you used Google Contacts to sync your contacts to the cloud. We will see today how to pull your contacts from Google into a Windows Phone 8 device. Note: The Windows Phone 8 device used for this post is Nokia Lumia 920. The steps are same for all WP8 phones.
Steps to Add Google Contacts to Windows Phone 8
The best possible way here is to add Google email service to the phone. When you do that contacts synchronize automatically. Here are the steps: Step 1: Flick the Start Screen towards the left to reach the detailed list of applications. Navigate to Settings. Step 2: On the system settings screen, look for the option reading email + accounts. Tap to open the option. Step 3: Along with the list of accounts that you have already added, you will see an option to add an account. Start with that. Step 4: From the add an account screen look for Google. You may choose other services in the same manner. Step 5: The moment you do that you will be asked for your account credentials. Key in the Email address and the Password before you hit on next. Note: Enter the full email address. Example, [email protected] If you do not do that, the next button will not get activated. Step 6: Then you will be asked to select the content for synchronization. Select Email, contacts and calendar to make sure your contacts get imported. Step 7: Click on sign in and wait. You will be taken back to email + accounts settings and would notice the syncing activity. When that completes, you will have all your Google contacts on your phone. You will have access to their phone numbers, email addresses and other details that were linked to the respective contacts on the list. The steps for other services are very much similar. And, based on the service you are adding you will have different sync options. Note: If you are adding a Google apps account, you should ensure that the admin permissions for Google sync settings are turned on.
Conclusion
What are you waiting for? Go ahead and associate your phone to all possible accounts. That will help you get all the contacts within minutes. And do not forget, email messages and other updates come along. The above article may contain affiliate links which help support Guiding Tech. However, it does not affect our editorial integrity. The content remains unbiased and authentic.