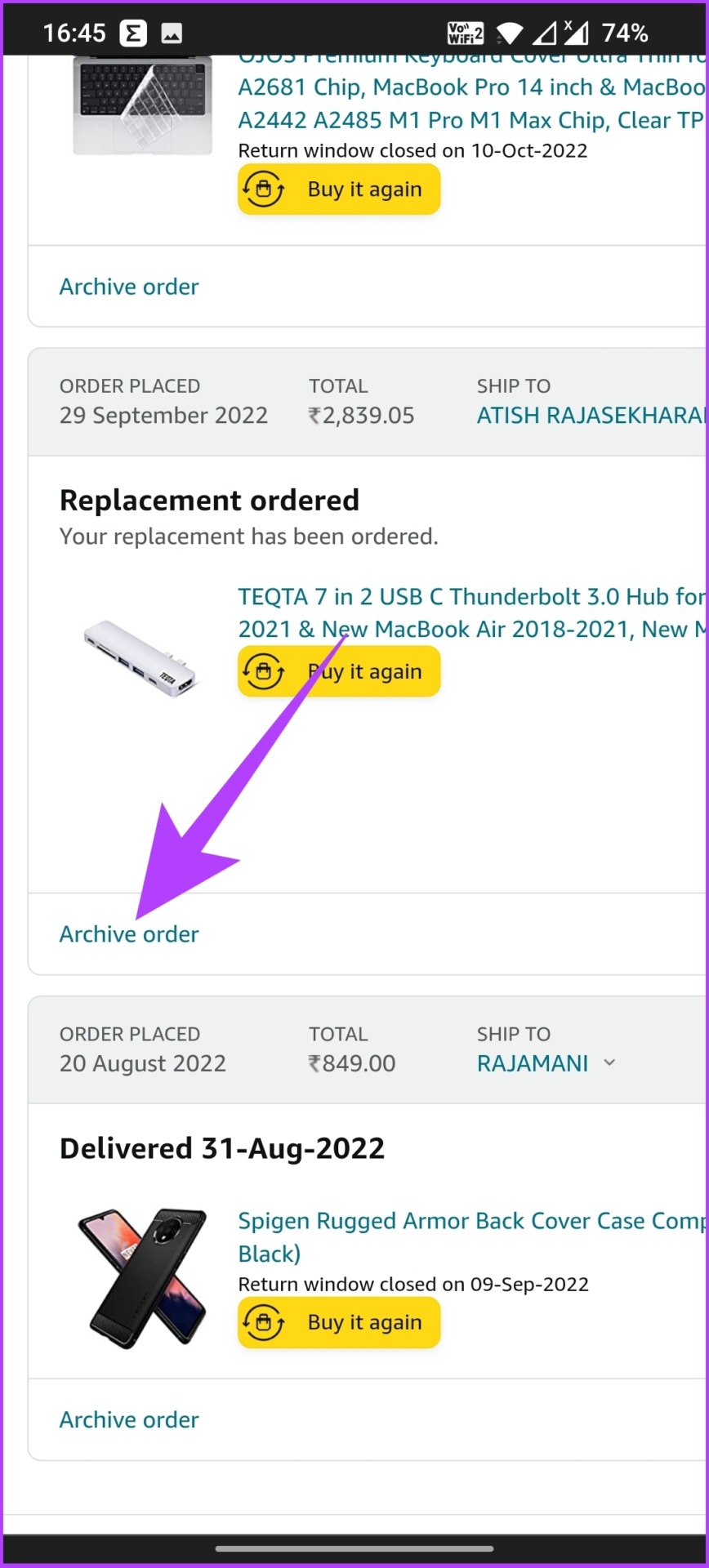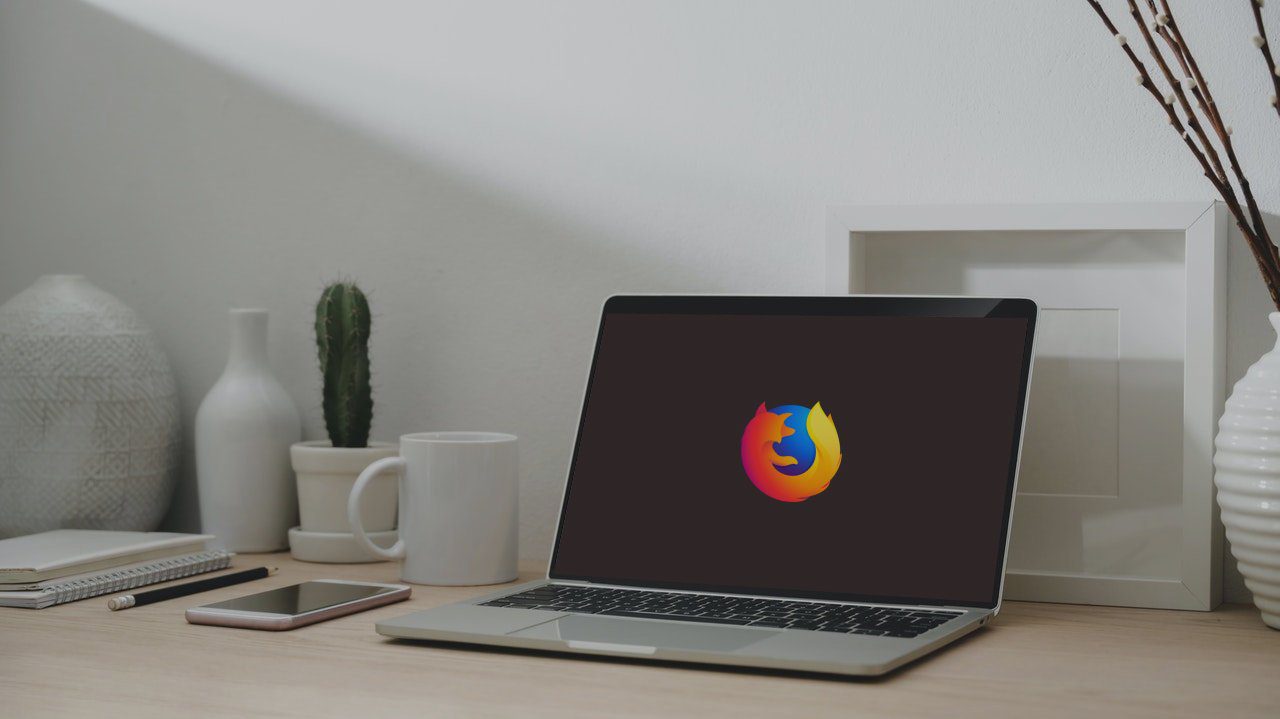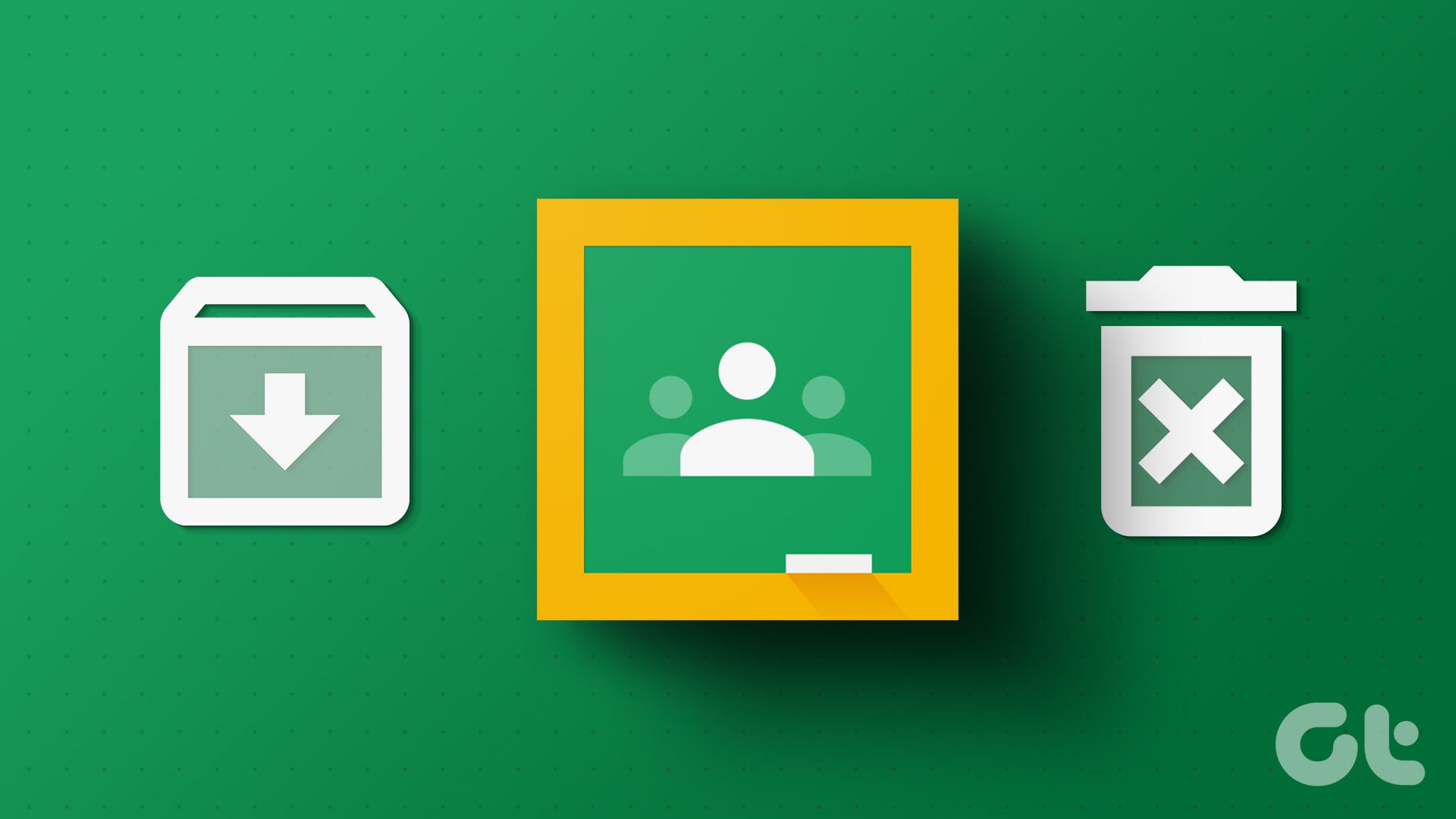Note: You can archive up to 500 orders, but not more than that. Note: We will be using Google Chrome for this guide.
Step 2: Now, hover the cursor over Accounts & Lists at the top and select Your Orders from the menu.
Step 3: Scroll down to find the Archive order and click on it.
Step 4: In the prompt, click on Archive order.
Step 1: Open any browser on your phone. Note: We will be using Google Chrome for this guide. You can use your default browser to execute the below steps. Step 3: Tap on the three dots at the top-right corner, and select Desktop Site from the drop-down. Step 4: Now, tap on ‘Accounts & Lists’ and select Your Orders from the drop-down menu. Step 5: Locate the order you want to archive and tap on Archive order. Step 7: In the ‘Archive this order’ prompt, select Archive order.
Step 2: Hover the cursor to the ‘Accounts & Lists’ and select Your Orders from the drop-down menu.
Step 3: Tap the timeline drop-down, scroll down and select ‘Archived Orders.’
With this, you will be able to view all your archived orders. If you want to unarchive any order from the lists, you need to click on Unarchive Order. The order gets moved back to the default Orders section.
Put Orders Out of Sight
The above article may contain affiliate links which help support Guiding Tech. However, it does not affect our editorial integrity. The content remains unbiased and authentic.