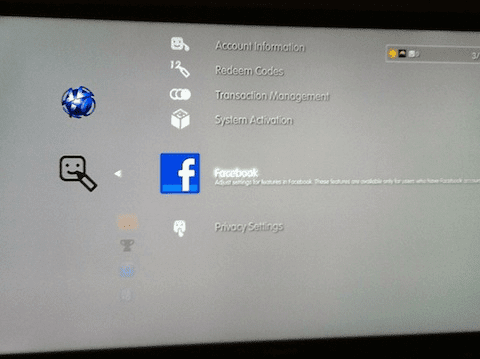The Mail app also lets you attach pictures or files to your email. In this post, we will show how to attach photos to your email using the Mail app on your iPhone, iPad, and Mac. Ensure you are using the latest version of the Mail app on all your Apple devices.
Attach Photos to Mail App on iPhone and iPad
You can send photos as attachments using the Mail app on your iPhone and iPad. This is helpful, especially if AirDrop is not working on your iPhone. Plus, sending your pictures via other messaging apps can lead to quality loss. Let’s start with attaching photos to your email in the Mail app on your iPhone and iPad. The steps remain the same for both platforms. Step 1: Open the Mail app on your iPhone or iPad. Step 2: Tap the Compose New Message icon at the bottom-right corner. Step 3: After adding the email address of your receiver, tap on the area of the Message Body. Step 4: After the keyboard appears on the screen, tap the Arrow icon on the right side to reveal more options. Step 5: Tap the Image icon to select and attach your image. After that, your image will be attached to the message body of your email. You can tap on the Camera icon to click and attach a photo to your email. If you want to attach a photo of a document, click the Document icon. Step 6: You can type the body of your email and tap on the Send icon at the top-right side. If you don’t want to send your email immediately, you can schedule it to send later.
Attach Photos to Mail App on Mac
If you prefer using the Apple Mail app on your Mac, you can attach photos and send them to your contacts. Here’s how. Step 1: Press Command + Spacebar keyboard shortcut to open Spotlight Search, type Mail, and press Return. Step 2: Click the Compose New Message icon at the top. Step 3: Click the Attachment icon in the New Message window. Step 3: Select your photo and click on Choose File. You can select multiple photos stored on your Mac. Your selected photo(s) will be added to the body of your email. You select the size of your photo from the drop-down menu on the right side. You can edit your photo or remove its background by clicking the down arrow icon and selecting your choice. To convert your photo into an icon, right-click on the photo and select View As Icon. Step 4: You can send email by clicking the Send button at the top. You can also read our post if the Apple Mail search is not working on your Mac.
Bonus Tip – Schedule Email in Apple Mail on Mac
Here’s how you can schedule your emails in the Apple Mail app on your Mac for sending them later. Step 1: Press Command + Spacebar keyboard shortcut to open Spotlight Search, type Mail, and press Return. Step 2: After entering the receiver’s email address and email body, click the drop-down menu next to the Send icon at the top. Step 3: You can either select from the suggested time periods or click on Send Later to select your custom date and time.
Send Photos Using Apple Mail
You can attach pictures or files to an email using the Mail app on your iPhone, iPad, and Mac. You can also use the Mail Drop feature to send files up to 5GB. If you use more than one email client, getting bombarded with notifications is surely possible, especially on busy days. Even if you don’t want to respond to your emails, you would prefer to glance through all the new emails you receive. If you are facing issue with email notifications, you can refer to our post that provides the best fixes for Mail app notifications not working on your iPhone. The above article may contain affiliate links which help support Guiding Tech. However, it does not affect our editorial integrity. The content remains unbiased and authentic.
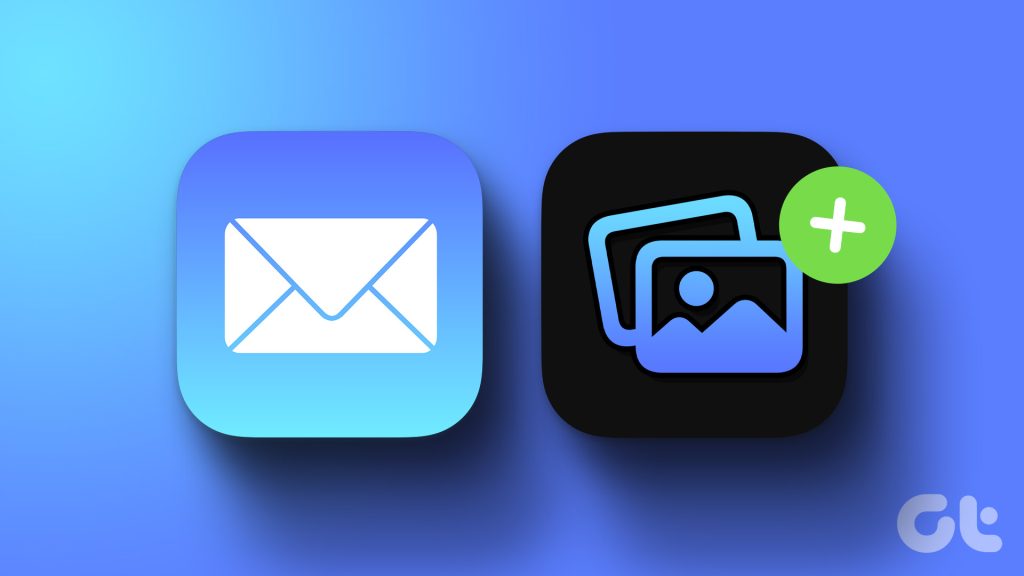
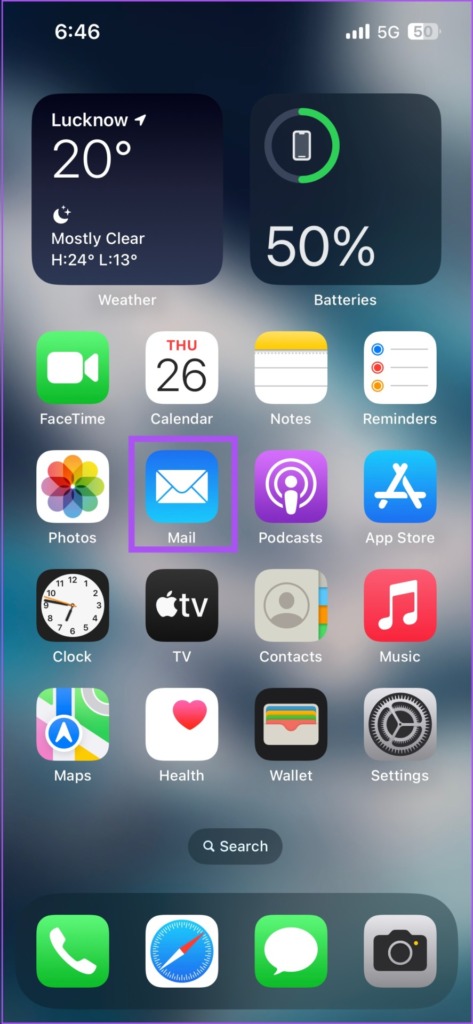
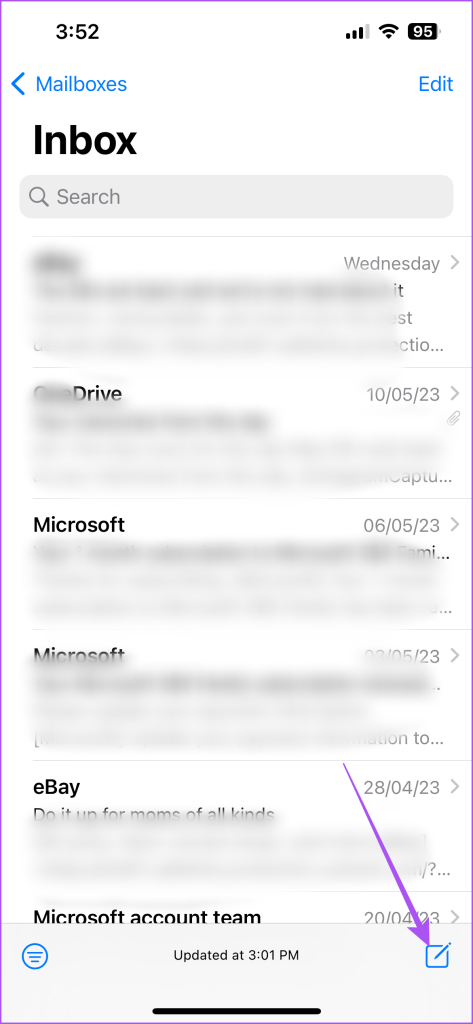

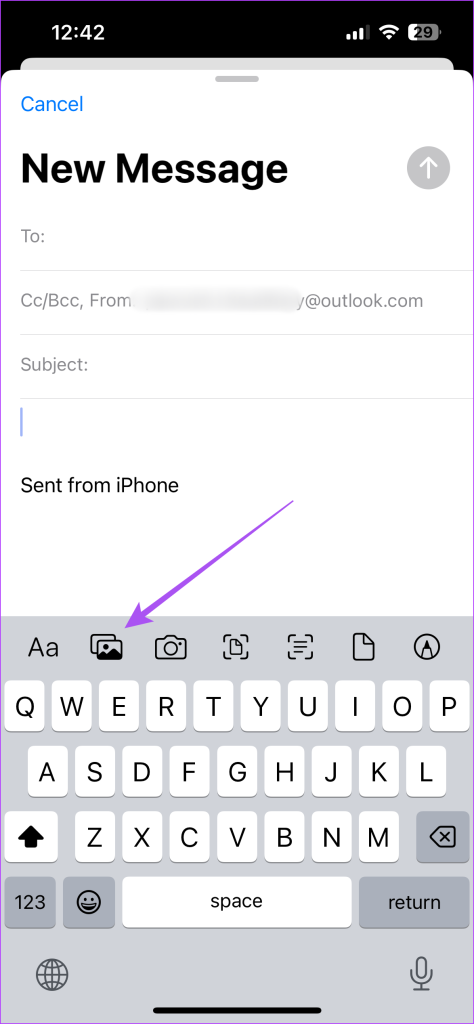
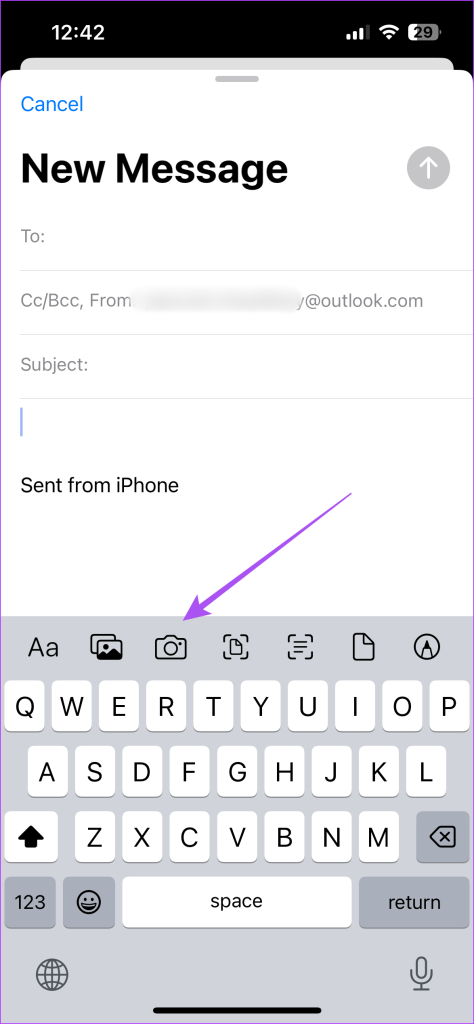








![]()