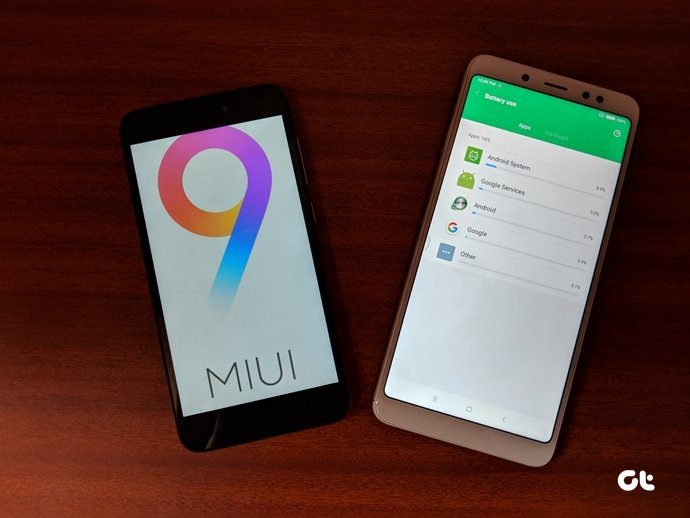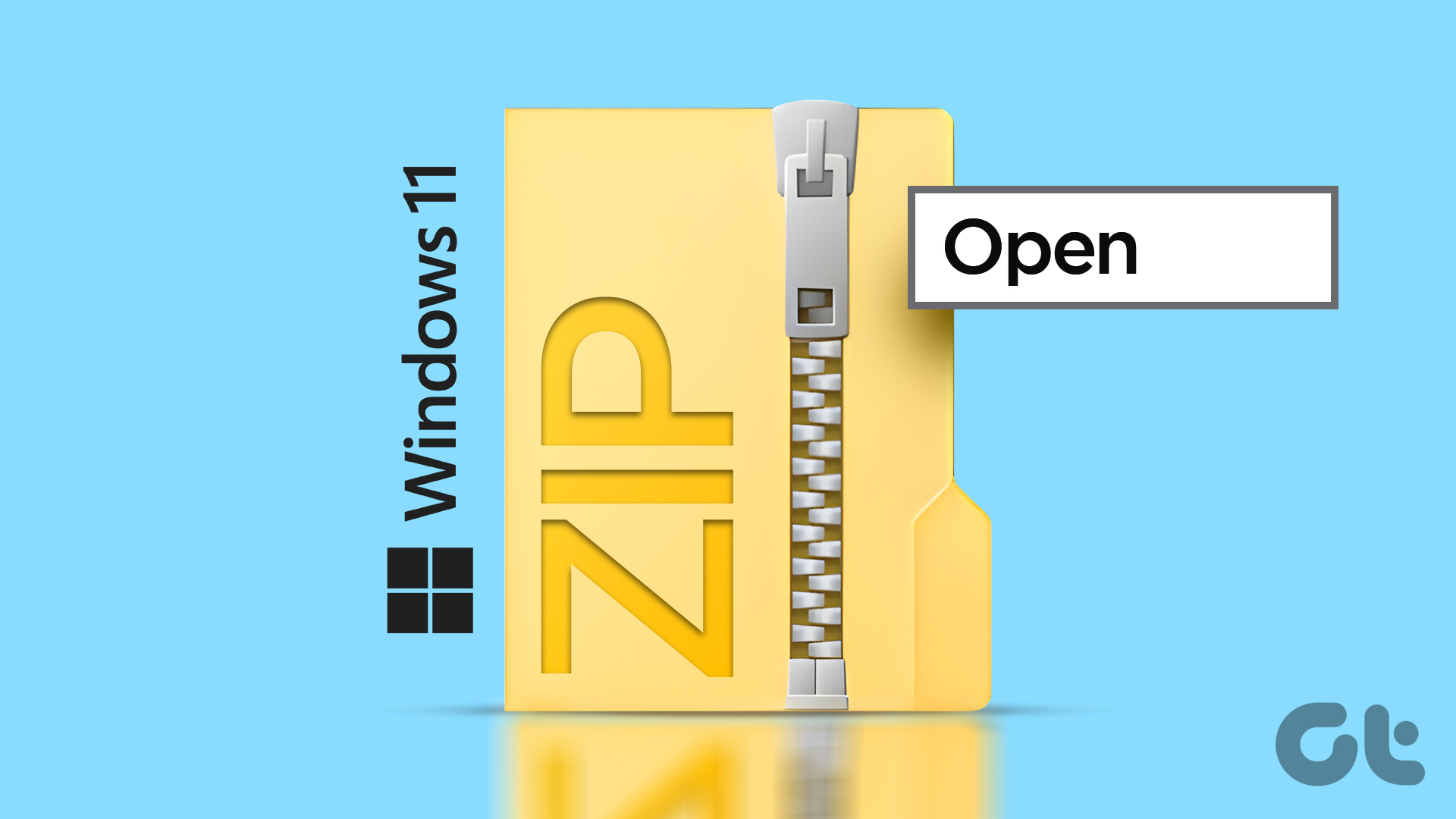The steps necessary to automatically unzip ZIP files is to run a batch file that uses 7-Zip against a download location so it extracts the contents and then discards the original ZIP file. This is done with a folder monitoring software. While these steps may seem daunting at first, they are simply using versatile utilities that must be adapted for this project, and therefore must be precise. Walk through these step by step and you’ll have no problem setting it up.
Set Up 7-Zip
7-Zip is necessary for using the command line operations of its extraction capabilities. Step 1: Install 7-Zip from this link here. Step 2: Open the System Properties by right-clicking Computer from the Start menu and choosing Properties. Step 3: Click Advanced system settings from the left pane. This will open the System Properties window. Step 4: Click the Advanced tab and then choose Environment Variables. Step 5: Double-click the variable called PATH and enter a semicolon at the end of the value. Immediately following the semicolon, enter the path to the 7-zip installation directory. The path in this example is C:\Program Files\7-Zip, but yours may be slightly different. Ensure to OK out of all the open windows to save the variable change. This step is necessary for when we call the 7-Zip program from the command line.
Create a Batch File that Extracts a ZIP File Using 7-Zip
Now that 7-Zip has been installed, it’s necessary to create a small program that will extract any ZIP file in a certain folder. Before starting, it’s important to note where your downloads go. Whether you’re using Chrome, Firefox, Internet Explorer, etc., every downloaded file is either automatically sent to a certain folder or the browser asks you where the download should go. Cool Tip: Visit this link for a few download managers you can use in Chrome. If the downloads go to the same folder every time, identify this folder and jot it down. If you choose where every downloaded file will go, simply ensure you choose a common one and then use that location in the below command. Step 1: Open Notepad and enter the following for the first line: 7z x –oDOWNLOAD-LOCATION* EXTRACT-LOCATION*.zip For example, this is what my first line of commands is: 7z x -oC:\Users\Jon\Downloads\DownloadedFiles* C:\Users\Jon\Downloads\DownloadedFiles*.zip Note: There is not a space after the command 7z x –o and before the DOWNLOAD-LOCATION section. There also cannot be any spaces in the pathname to the downloads folder. At this point, when the batch file runs, any ZIP file in the downloads folder will extract automatically and land in a folder in the same directory with the same name as the compressed file. However, the original ZIP file still remains. This is unnecessary and may even cause issues when we move on to the remaining steps. Therefore, we must include a command to either remove the ZIP file or move it out of the way and into its own folder. Step 2: If you’d like to move the downloaded ZIP to another folder, create a folder called ZIP-Originals and place it in your downloads folder. Step 3: Add the following under the existing commands in Notepad: move DOWNLOAD-LOCATION*.zip DOWNLOAD-LOCATION\ZIP-Originals This is what mine ends up as: move C:\Users\Jon\Downloads\DownloadedFiles*.zip C:\Users\Jon\Downloads\DownloadedFiles\ZIP-Originals Alternatively, if you’d like to simply remove the downloaded ZIP file, use this command instead: del DOWNLOAD-LOCATION*.zip Step 4: Save this file anywhere as one with a .bat extension under the All Files file type.
Run the Batch File When a ZIP File is Downloaded
To automatically run a batch file upon the criteria of a new download, it’s necessary to use a program called Directory Monitor. Step 1: Download Directory Monitor from this link here. Cool Tip: Learn how Watch 4 Folder can also monitor folder activity. Step 2: Open the program and choose the three small dots to browse for a download directory. Find the folder and click the Select Folder button. Step 3: Right-click the newly added directory and click Edit. Step 4: Ensure the New Files checkbox is checked under the Events and Options section. Move down a bit further under Execute Applications to browse for the batch file you created in Step 4 above. Next to Only execute, enter a small number like 3 or 5 so the batch file is sure to run only when the file has been completely downloaded. Step 5: Return to the main menu after saving the changes and open File > Options. Choose to load the program at system start and then add .zip as a global include pattern in the bottom right text area. This ensures that ZIP files are included in the criteria to launch the batch file. Note: ZIP files aren’t the only file types 7-Zip can handle. Therefore, if you would like to set these steps up with a RAR, 7Z, DMG, etc. compressed file, simply change every instance of ZIP with the preferred extension type.
Conclusion
Extracting ZIP files shortly after download without intervening in the process will surely make using the files that much quicker. The task is fully automatic and can be left alone after setting it up. The above article may contain affiliate links which help support Guiding Tech. However, it does not affect our editorial integrity. The content remains unbiased and authentic.