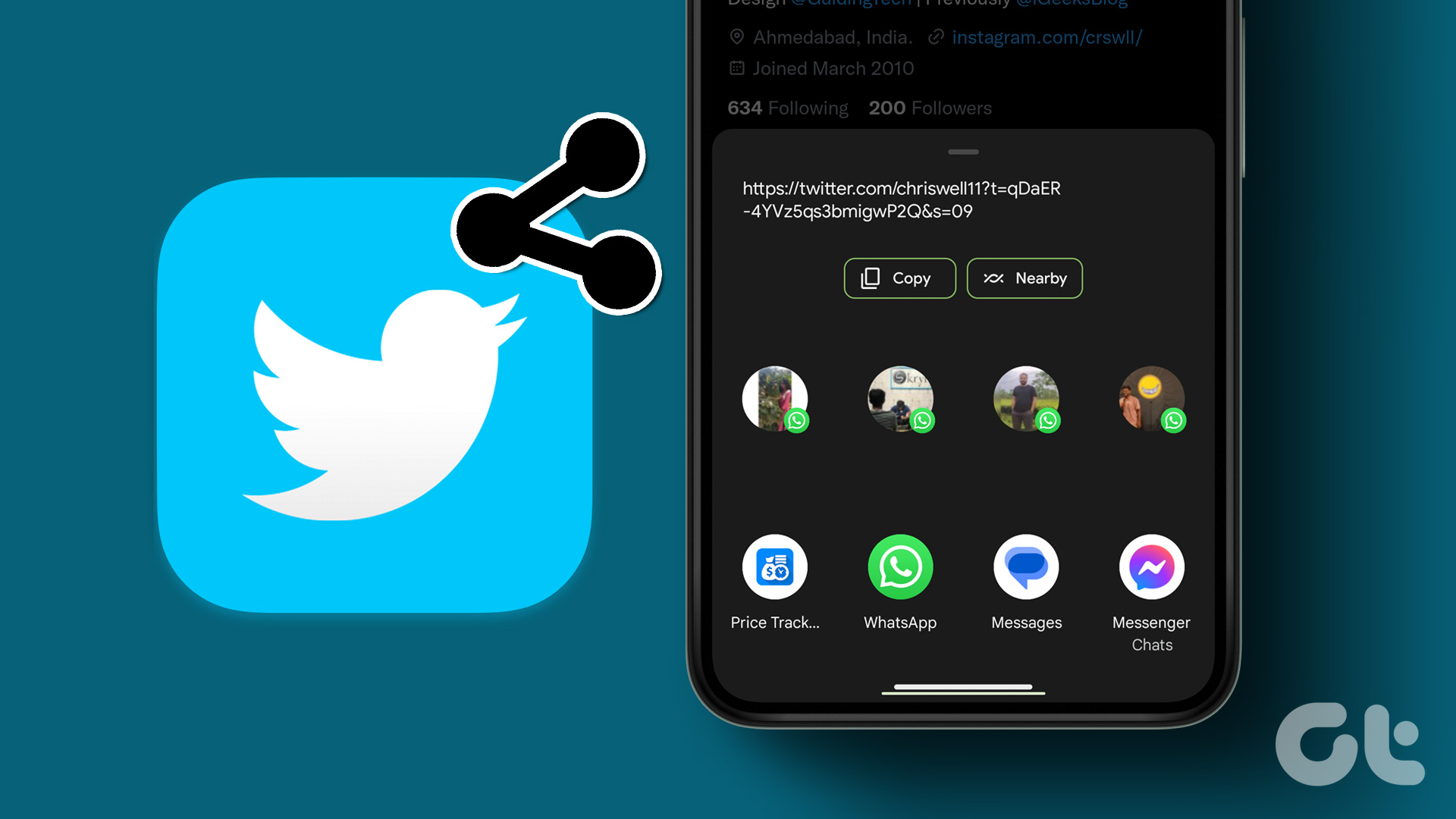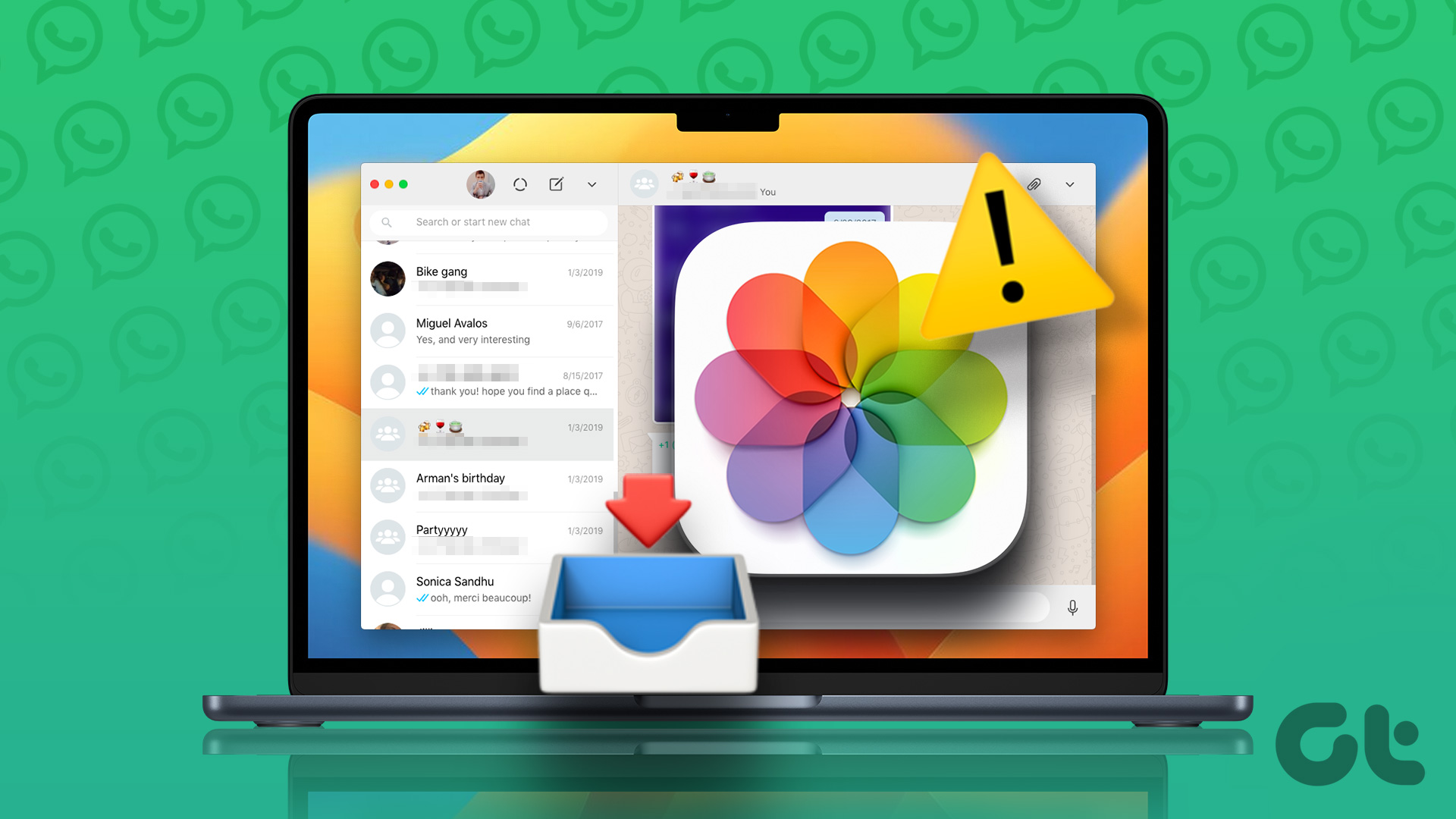While there have been a ton of bugs like images not loading or Twitter feed not working at all that have accompanied features, it’s good to see that Twitter is addressing users’ requirements with some useful features. So, if you’re wondering how to bookmark a Tweet on Twitter, here’s a simple tutorial that you can use on your smartphone and computer.
What is Twitter Bookmark
Let’s say you’re scrolling through your Twitter feed. You come across a Tweet that you like or a Tweet that you want to share with someone later on. Bookmarking a tweet will help you find the Tweet easily when you’re looking for it. You don’t have to keep scrolling on your Twitter timeline to find it. Even Facebook and Instagram have Save buttons to save links and posts to view later. You can access a list of your Twitter bookmarks in one place and find all the Tweets you want to view later. So, the next time you see a nice tutorial or review tweeted by GuidingTech, learn how to save Tweets so you can view and read them at a later stage.
How to Bookmark Tweets on Twitter
You can bookmark tweets on both your smartphone as well on the web. Here’s how both of them work.
How to Bookmark Tweets on the Twitter App on a Smartphone
Bookmarking Tweets on both Android and iOS versions of the Twitter app work in the same way. Follow the steps below to bookmark a Tweet on your phone. Step 1: Open the Twitter app on your smartphone. Find the Tweet you want to bookmark and tap on it. Step 2: Select the bookmark icon in the bar below the tweet. You can find it next to the Like button. Once you bookmark a tweet, the bookmark icon turns blue and you receive a toast notification saying that your Tweet has been bookmarked.
How to Bookmark Tweets on the Web
If you use Twitter on your computer, here’s how to bookmark Tweets on the web version. Step 1: Open Twitter on your computer. Navigate to the Tweet you want to bookmark and click on it. Step 2: Select the bookmark icon in the bar below the tweet. You can find it next to the Like button. The Tweet will now be added to your list of bookmarks.
How to View Bookmarked Tweets
Now that you have saved tweets in Bookmarks, you might be wondering where to view them. Here’s what you need to do.
How to See Twitter Bookmarks on Your Smartphone
Step 1: Open the Twitter app on your smartphone. Tap on your profile picture in the top-left corner. Step 2: A menu will appear. Select the Bookmarks option. You will now be able to see a list of all your Twitter bookmarks.
How to View Twitter Bookmarks on the Web
Step 1: Open Twitter on your computer. You should find the Bookmarks option in the left pane. Click on it. Step 2: You will now see a list of all your bookmarks. Click on the tweet you want to view or share from the list.
How to Remove Twitter Bookmarks
Removing a Tweet from your bookmarks is quite straightforward and works in the same manner regardless of the platform. Here’s how you do it. Step 1: Access a bookmarked Tweet on any device using the steps mentioned above. Step 2: Tap/click on the bookmark icon once again to delete it. The bookmark icon will become transparent once again when you do this. The Tweet will then be removed from your list of bookmarks.
View Your Favorite Tweets at Anytime
As you can see, you can bookmark a Tweet using a single tap or click making it extremely convenient to save a Tweet for later viewing. Unfortunately, though, you cannot search Twitter bookmarks, organize them, or categorize them. If you have added multiple bookmarks, it is a tedious task to search for the one you are looking for. The above article may contain affiliate links which help support Guiding Tech. However, it does not affect our editorial integrity. The content remains unbiased and authentic.