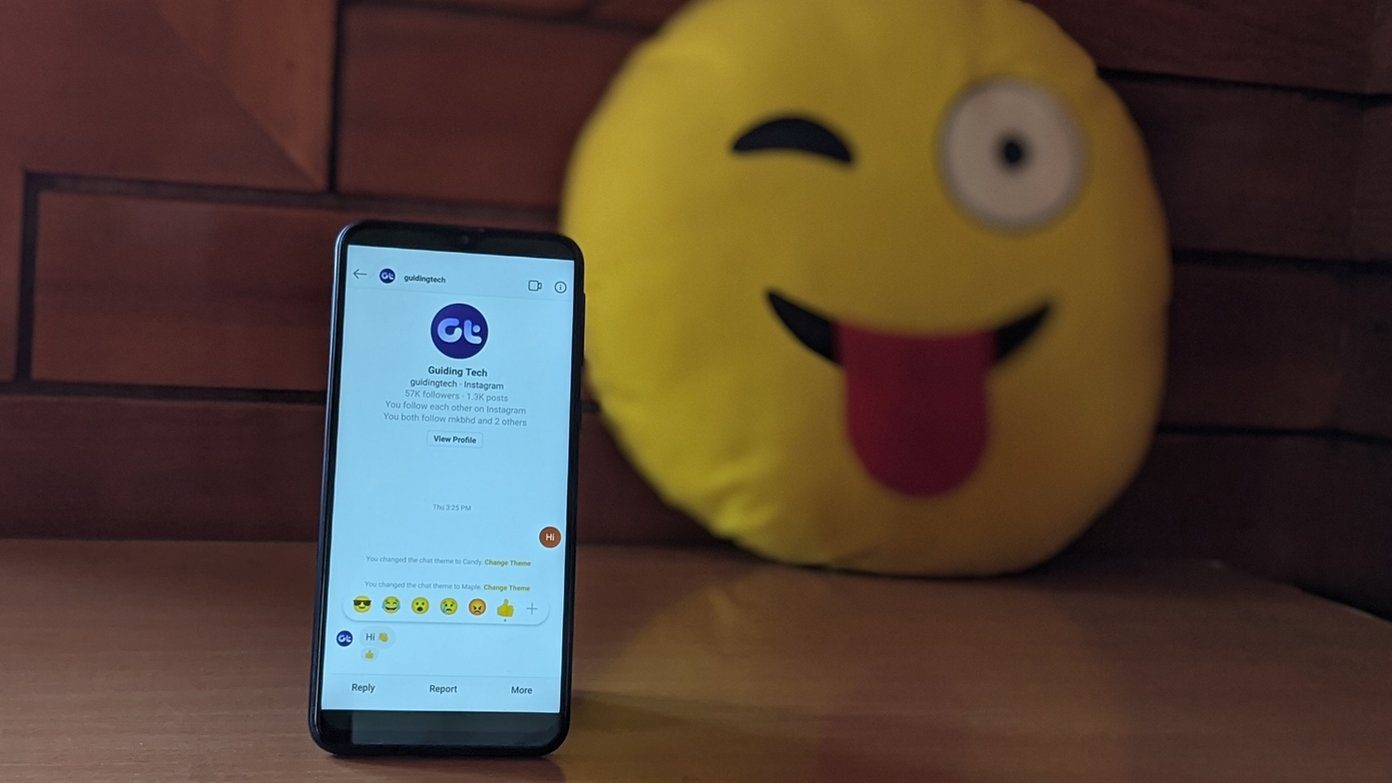different types of files . For example, I use Adobe to open PDF files, KM Player for audio and video and MS Outlook as my desktop email client. Since I have a default choice of email client, it is obvious that I would have all my contact information and associated details in it. Then I would always want to use the same for sending out and receiving email. Well, on Windows 8 it is not so. And that’s because Windows 8’s Mail app is set as the default one. That means if you click on something that has a mailto link, you would be navigated to the Mail app. That indeed is an unwanted behavior and we will learn how to change it today.
Steps to Configure Default Email Client
The basic requirement is that you must have the software of your choice installed on your machine before you begin. If you do not have it yet, go ahead and install one. Step 1: Hit Windows + W to open the Settings Search screen. Type Default Programs in the search box and from the result set, choose Default Programs. Step 2: On the next window click on the link reading Associate a file type or a protocol with a program. That will open the Set Associations window. Step 3: Scroll down the programs list till you find Protocols section. Then look for MAILTO and double click on it to set your preference. Step 4: When you do that you will be presented with a list of programs that allow the protocol action. You may also search for an app from the Store. Step 5: Choose the one you wish to set as your default. For me it is Outlook desktop email client. Step 6: Back on the Set Associations window you may want to verify if things have been set accordingly. Check the Current Default against MAILTO option. That’s it. You have now modified the default email client on Windows 8 for all mailto actions. There is something interesting if you choose a browser like Chrome as the default email client. A browser will have its own mailto default which means you could be navigated to Mail app if the settings direct it that way. So, you should change the browser settings as well and set the web service that suits you best. Help: We have a guide that can help you set the default email client on Firefox and Internet Explorer. Check that out if required.
Conclusion
I hope this setup is going to relieve a lot of you from the pain of Mail app showing as the default email client. There are more ways to completely disable or get rid of the Mail app. For now, changing the default nature should help. Tell us if you have more trick around such scenarios. It may help our audience. Or ask us if you are in need of something specific. We would be more than glad to find a solution. The above article may contain affiliate links which help support Guiding Tech. However, it does not affect our editorial integrity. The content remains unbiased and authentic.
![]()