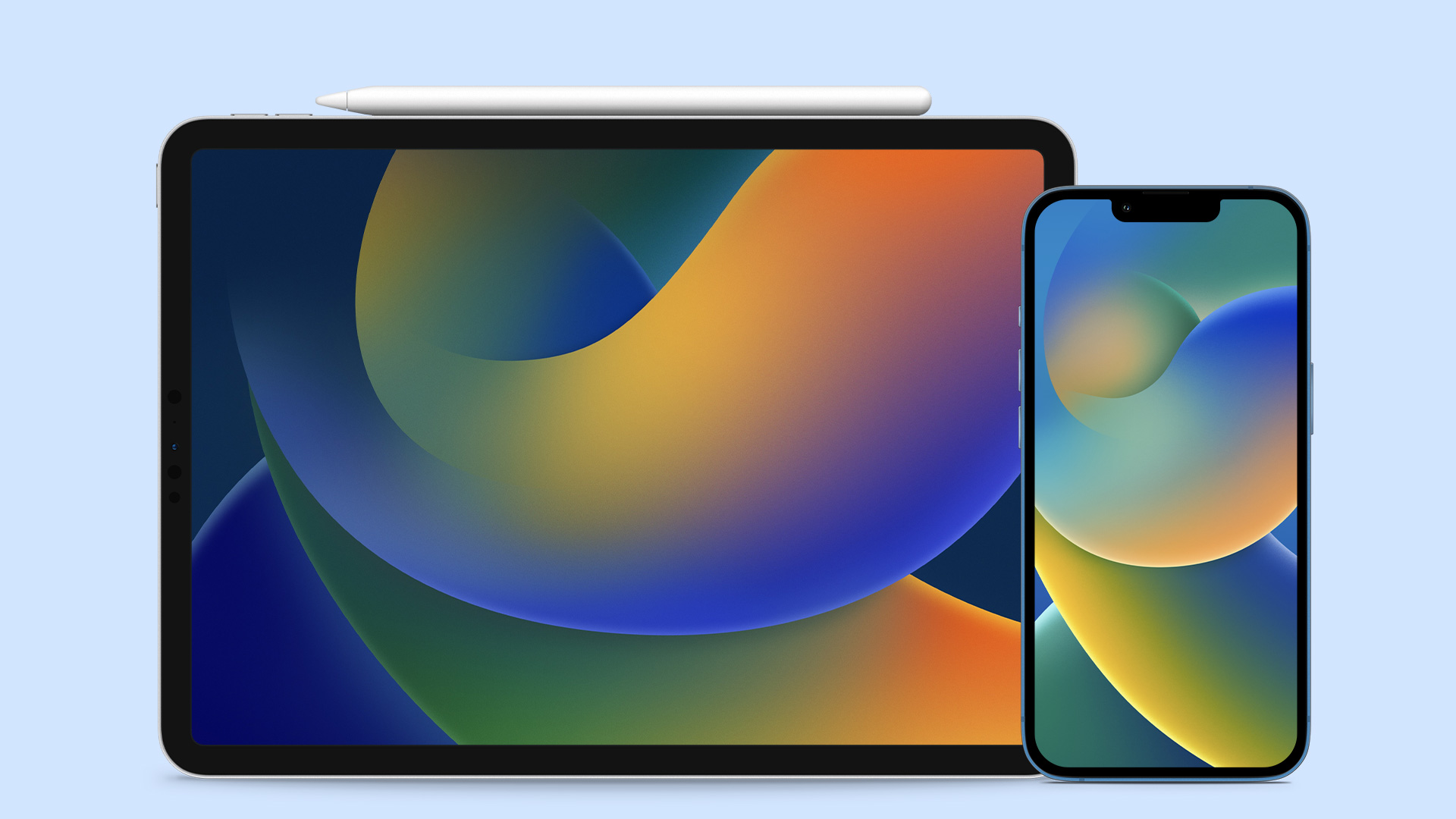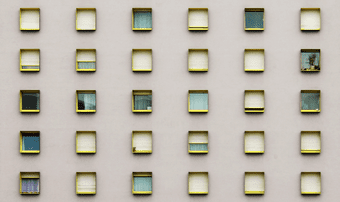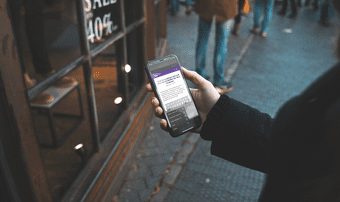However, the default location where Safari’s download manager copies your files over to can be a concern. All downloads are saved to iCloud Drive, which means that any files you download are also re-uploaded to iCloud. But thankfully, you don’t have to stick with the same location indefinitely. Whether you are simply looking to change folders in iCloud Drive or want to download your files directly to local storage instead, you can do that quite easily. And there’s even the possibility to use third-party cloud-storage services in place of iCloud Drive, which is just fantastic.
Switch Folders in iCloud Drive
By default, Safari downloads your files to a folder labeled ‘Downloads’ within the root of iCloud Drive. However, you can switch the downloads location to another folder in iCloud with minimum fuss. Step 1: Open the Settings app on your iPhone or iPad and then tap Safari. Step 2: Scroll down to the General section, and then tap Downloads. On the subsequent screen, tap Other. Step 3: Select a new location within iCloud Drive. However, it’s always a good idea to create a sub-folder within the selected location to prevent confusion over downloaded files with any other items further down the road. Tap the folder-shaped icon to the upper-right corner of the screen to insert a sub-folder. After you are done naming the folder, tap Done. Step 4: Tap Done again to save your changes, and then exit the Settings app. Subsequent downloads will now be saved to the newly specified location in iCloud Drive. To move any existing files within the older Downloads folder to the new location, use the Files app.
Use Local Storage on iPhone or iPad
Alternatively, you can use the local storage on your iPhone or iPad to store Safari downloads. That will stop your device from uploading files back to the cloud, and works as a neat alternative if iCloud Drive is running low on storage. Furthermore, re-uploading sizable downloads to the cloud can take a toll on certain network connection speeds. Hence, keeping your downloads purely in local storage can also help resolve that issue. To switch the download location to local storage, tap Safari in the Settings app, tap Downloads and then select On My iPhone/On My iPad. By default, Safari’s download manager will automatically create a Downloads folder within On My iPhone/iPad. However, you can switch to a different pre-existing folder, or even create a new one by using the Other option. Once again, you need to make use of the Files app to move your older downloads from iCloud Drive to the new location should you want to.
Move to Alternative Cloud Storage Service
Rather than saving to iCloud Drive or directly to your iPhone or iPad, you can instead make use of major third-party cloud storage providers such as Google Drive, Dropbox, or OneDrive to serve as Safari’s go-to location for downloads. Provided that you’ve already installed and signed into the relevant cloud storage apps on your iPhone or iPad, you then need to activate them via the Files app. After that, you can specify any one of them to work as Safari’s default download. Step 1: Open the Files app, and then tap the ellipsis (three-dot) icon to the upper-right corner of the screen. Step 2: On the menu that shows up subsequently, tap Edit. Next, activate installed cloud storages by turning on the switches located alongside each listed service. Step 3: Pick a cloud storage service to work as Safari’s new download location by visiting the Safari Downloads screen (Settings app > Safari > Downloads). By default, Safari’s download manager will create a new location within the selected storage service and automatically label it as ‘Downloads.’ However, you can switch to a different folder or create one easily using the Other option just like with iCloud Drive.
Download Like a Pro
Safari’s downloads manager was a much-needed addition to both the iPhone and the iPad. A functionality that’s long been overdue, but better later than never. And kudos to Apple for giving us the flexibility to choose easily from among multiple storage locations. So, what’s your preferred location for downloads? Do drop in a comment and let us know. Next up: Getting tired of using Safari all the time? Spice up your experience online with these nine alternative browsers instead. The above article may contain affiliate links which help support Guiding Tech. However, it does not affect our editorial integrity. The content remains unbiased and authentic.