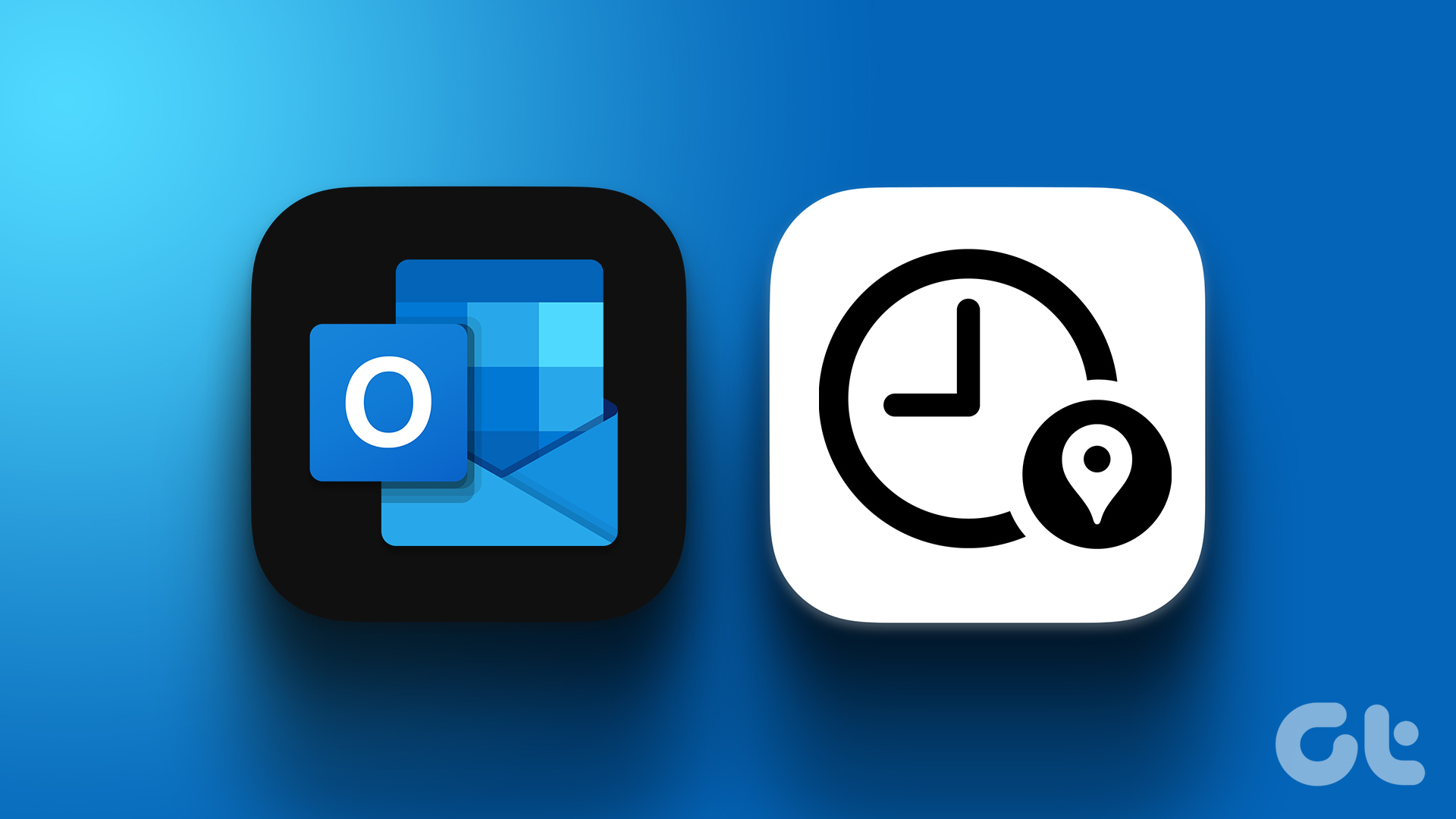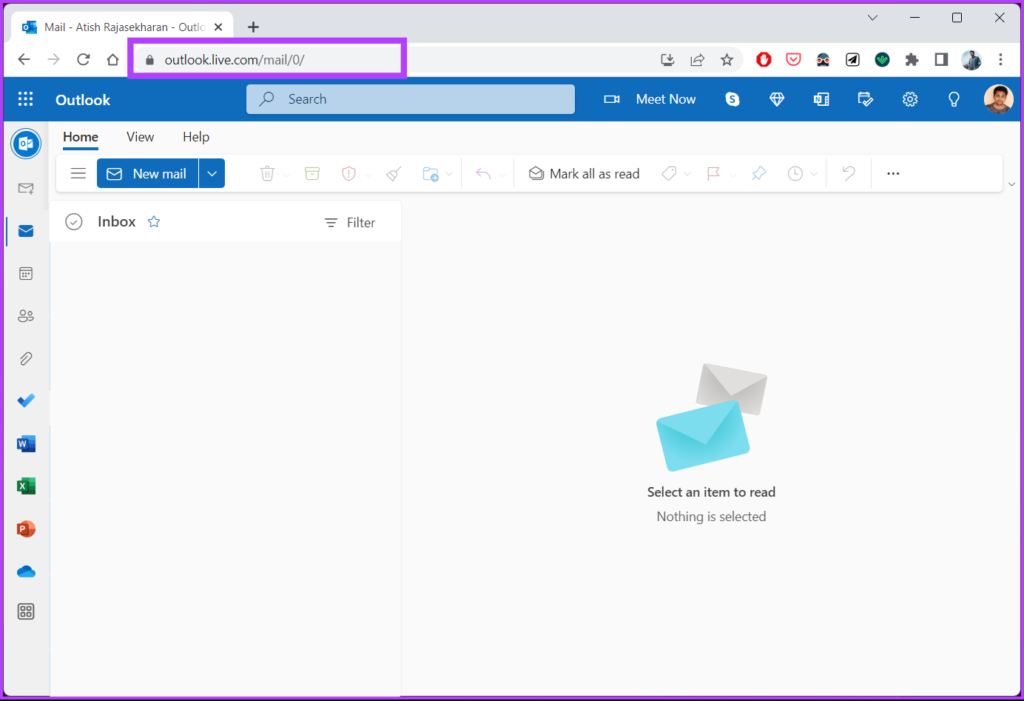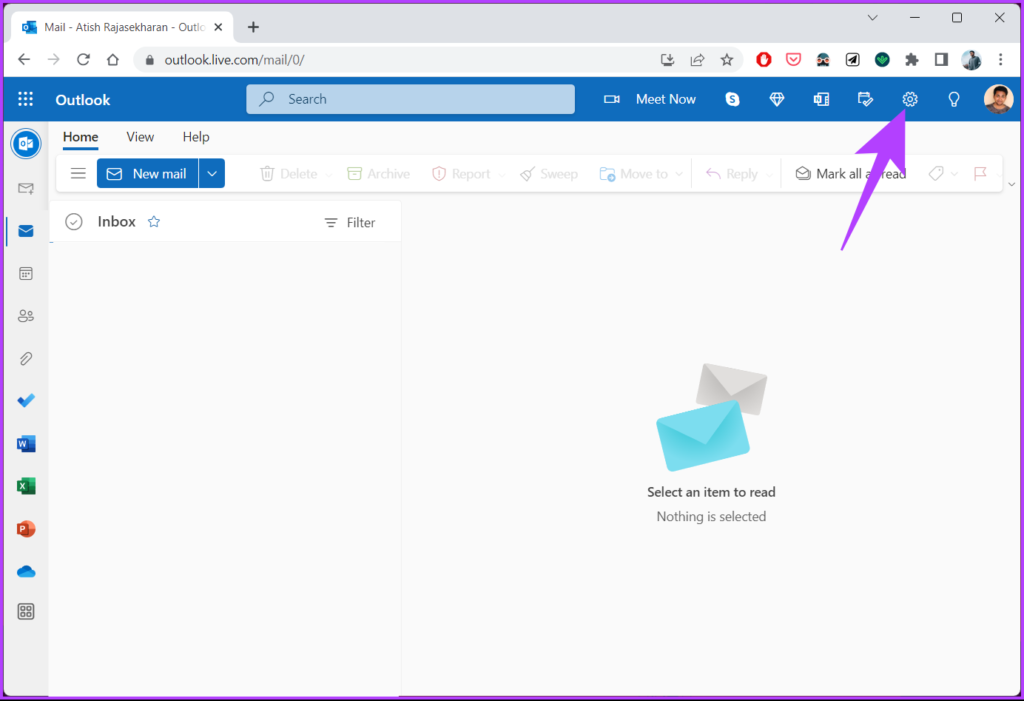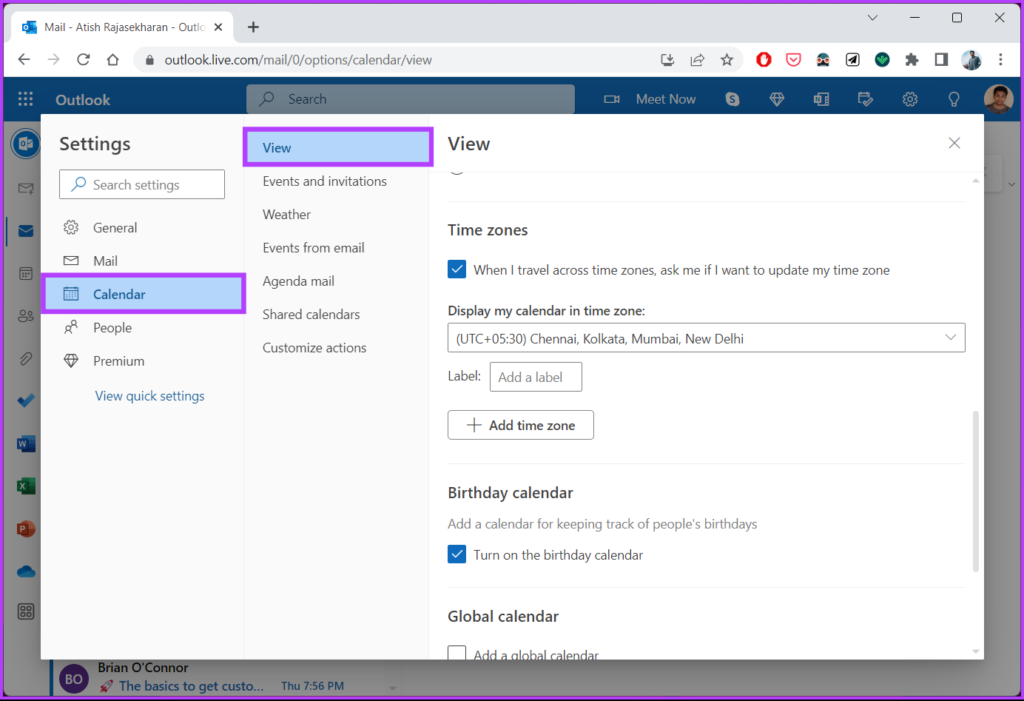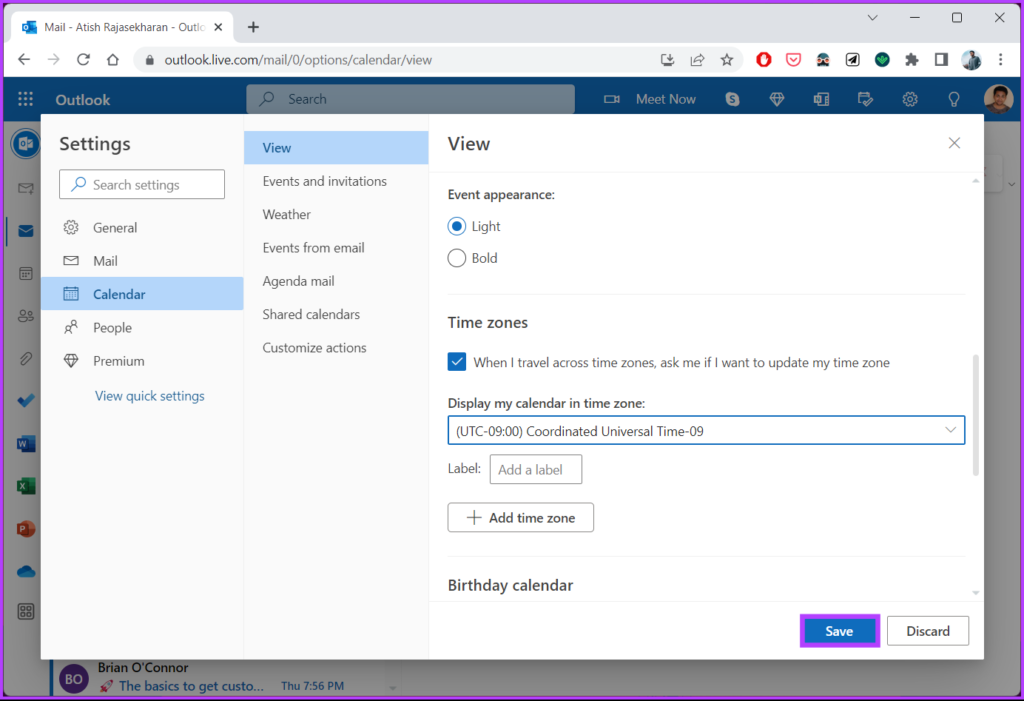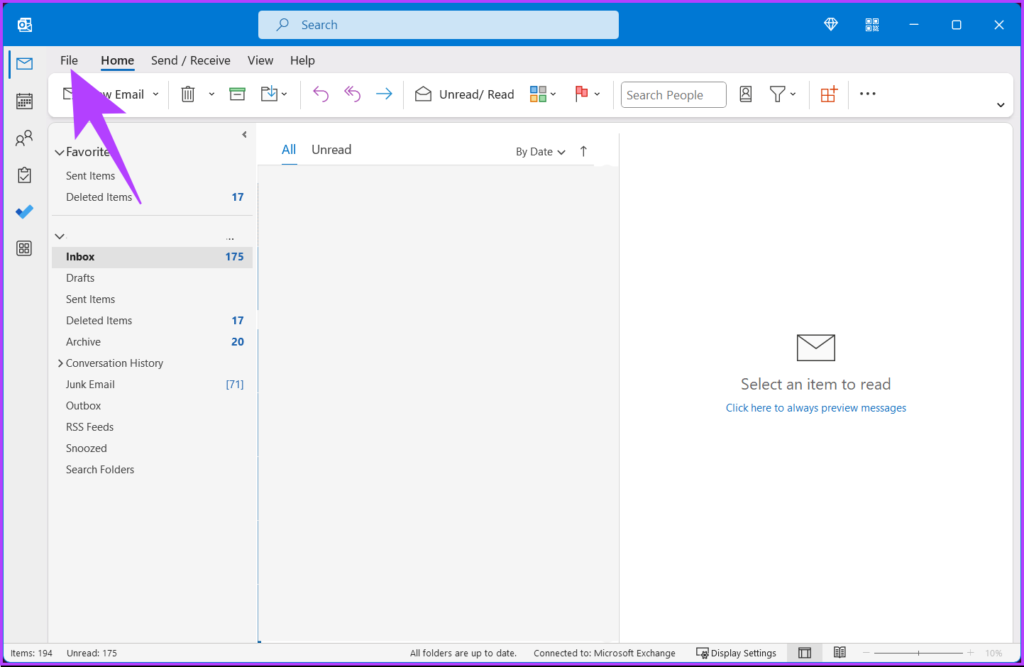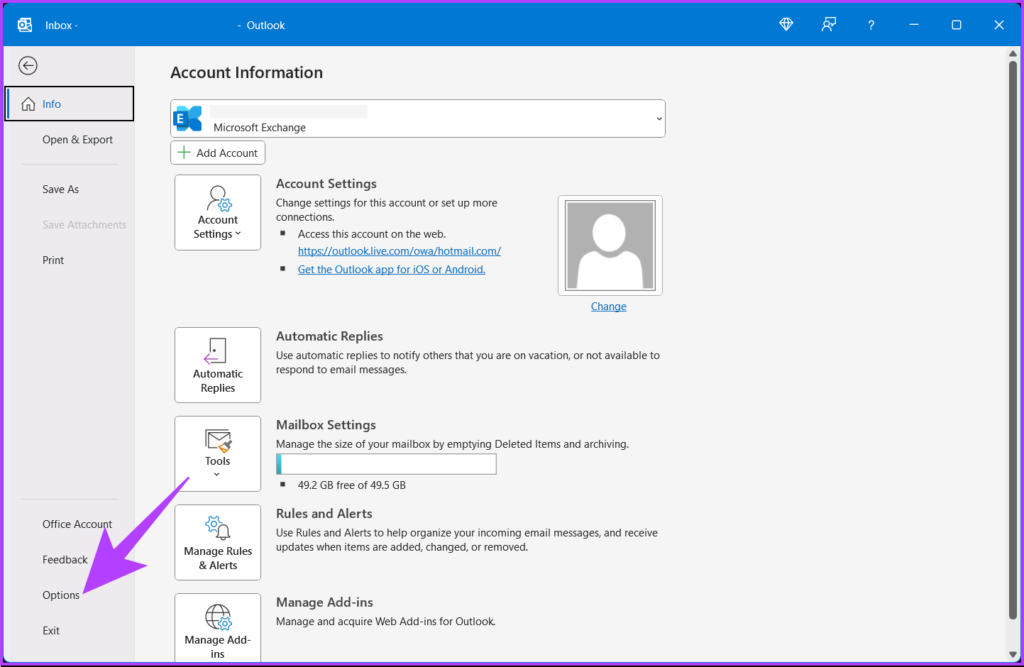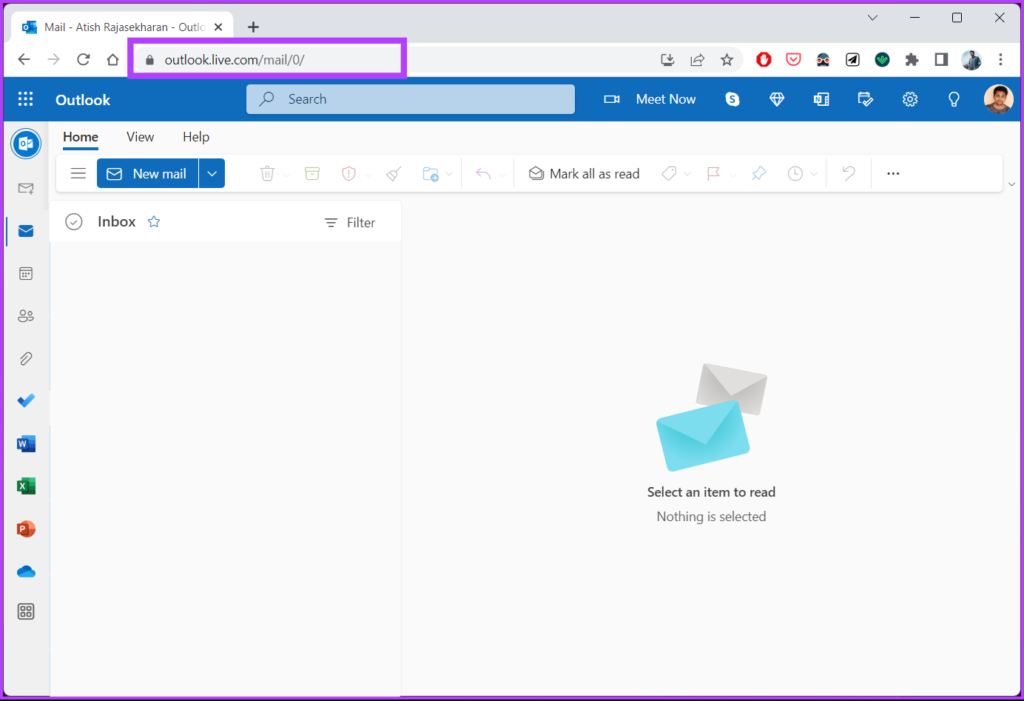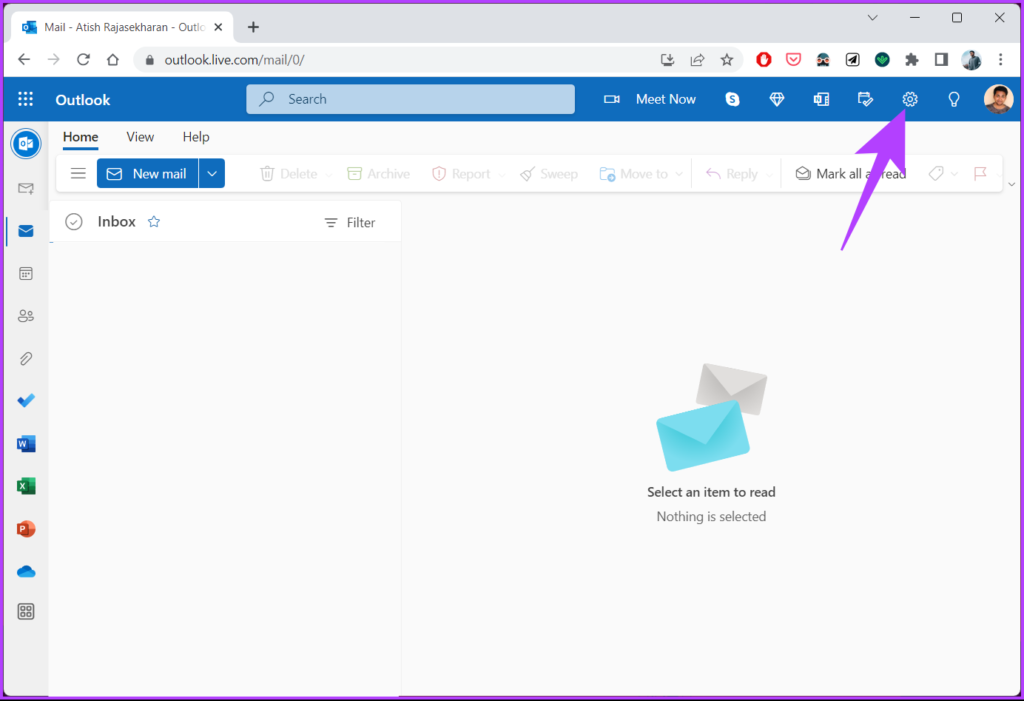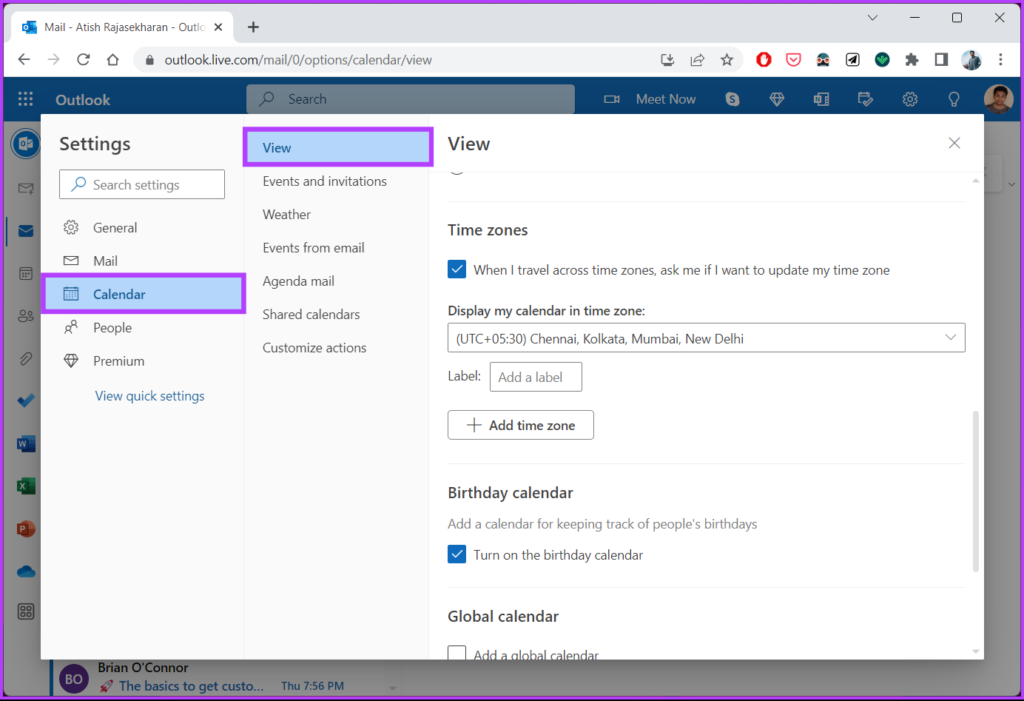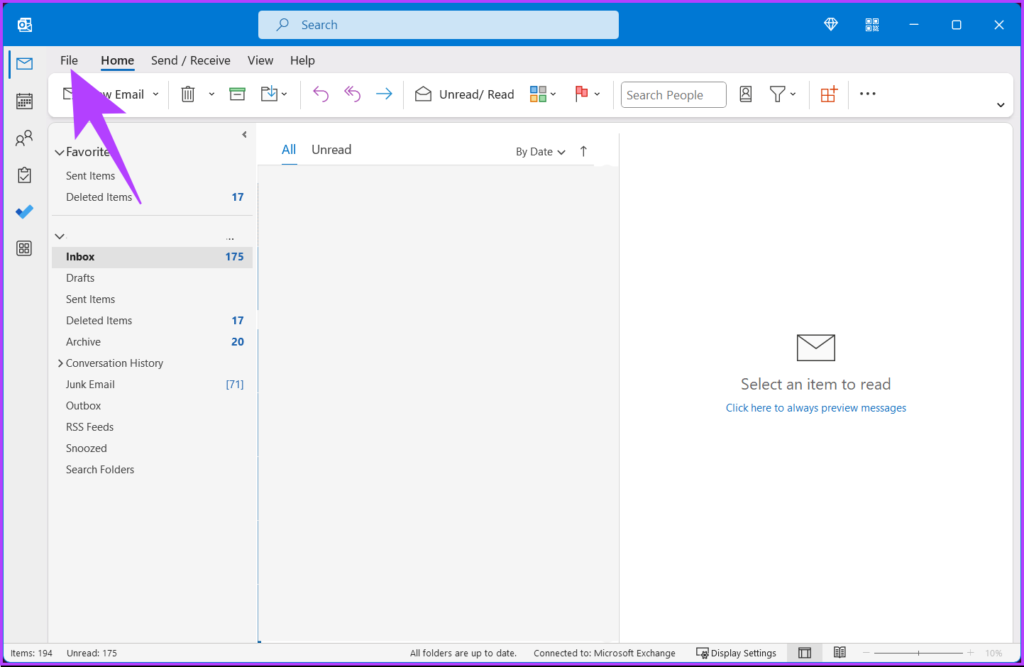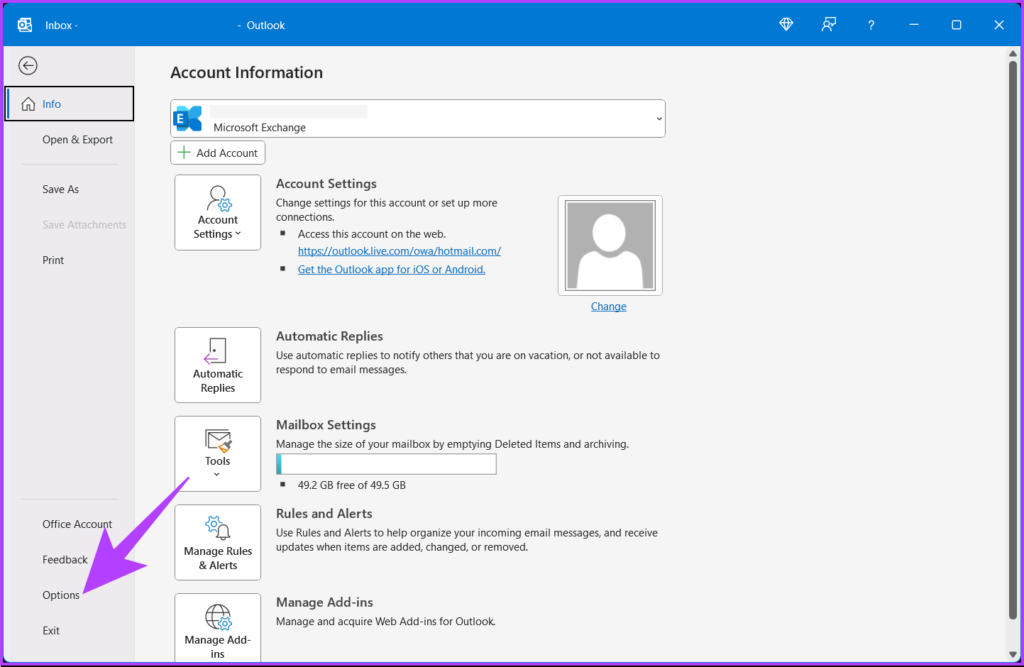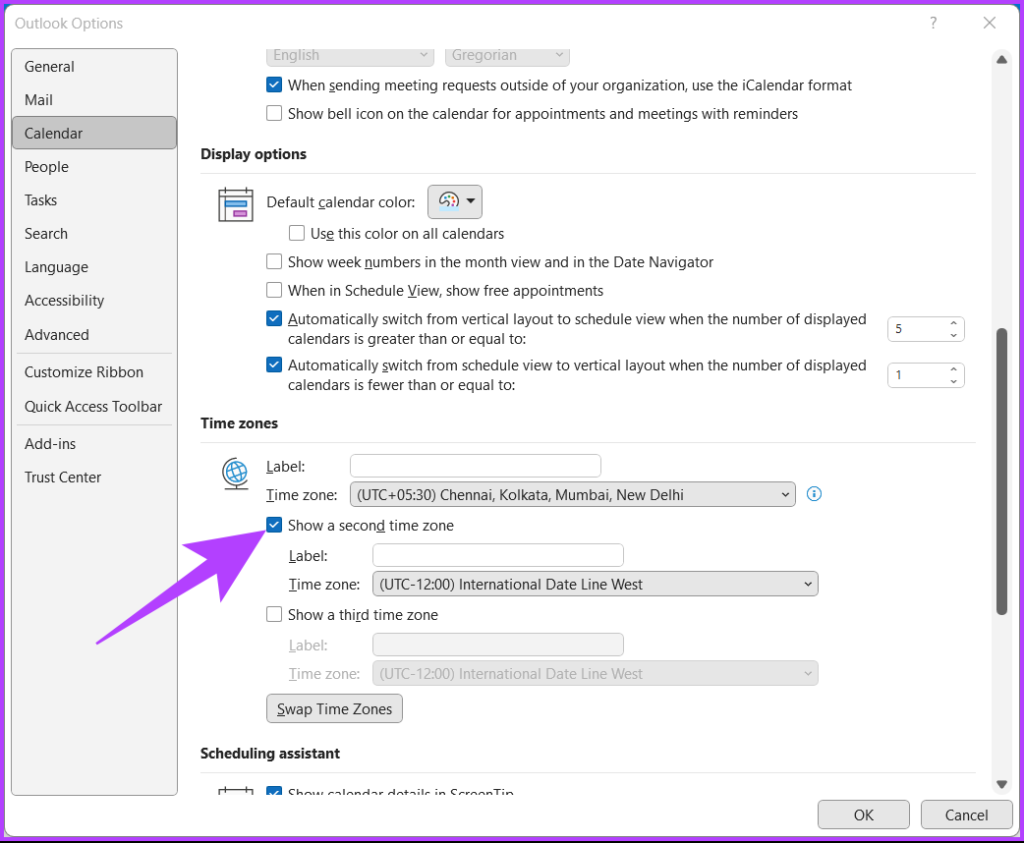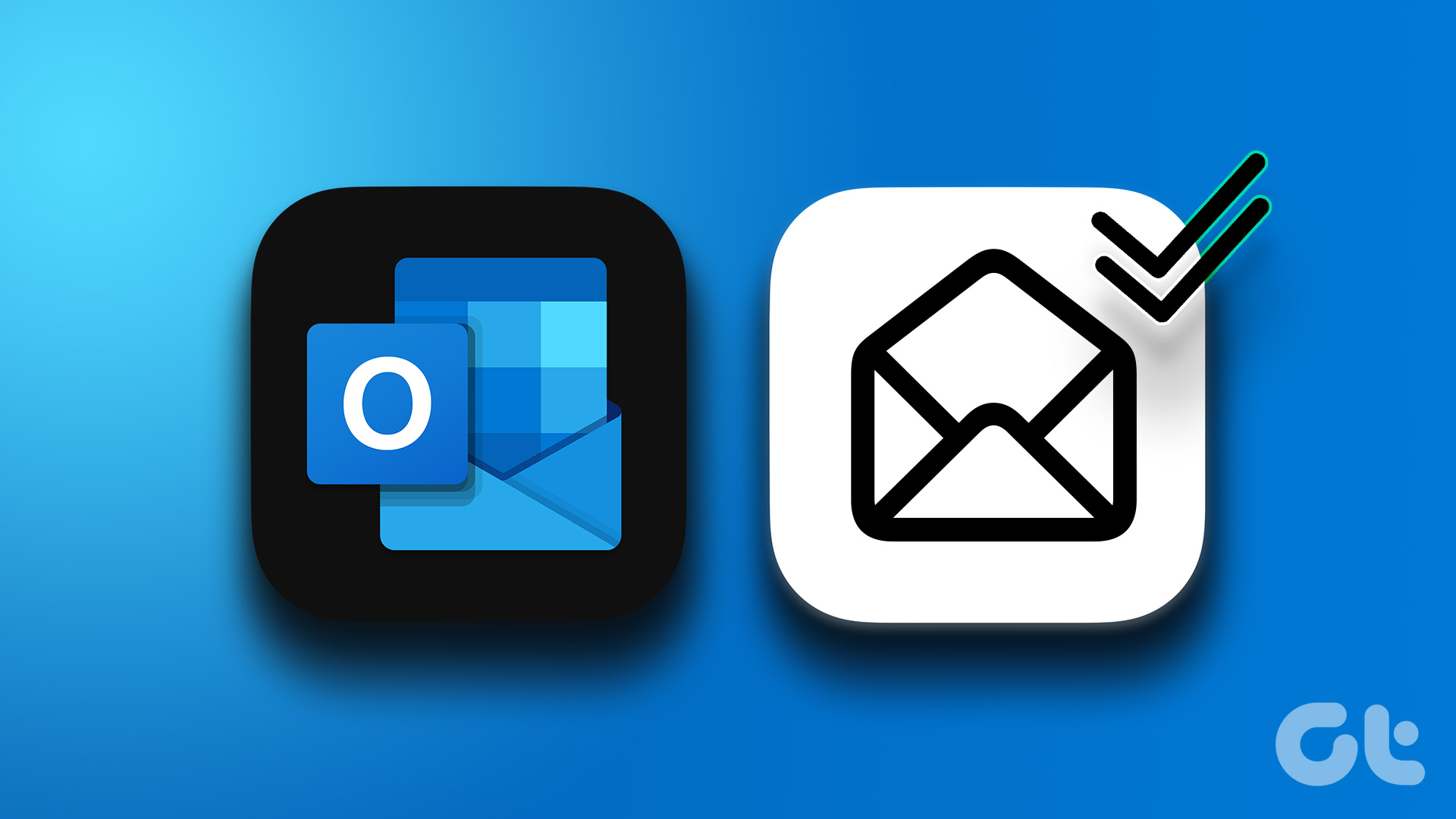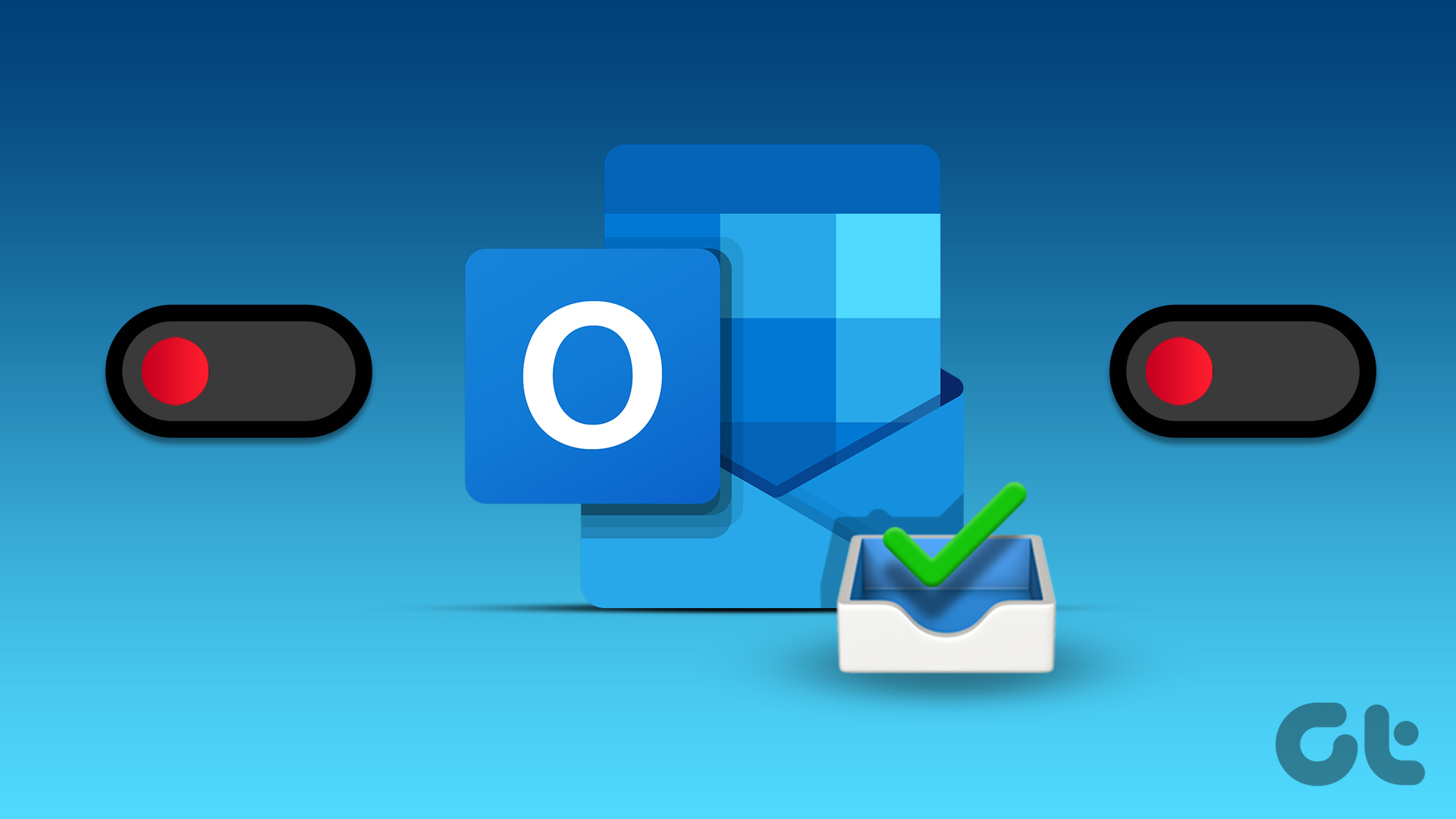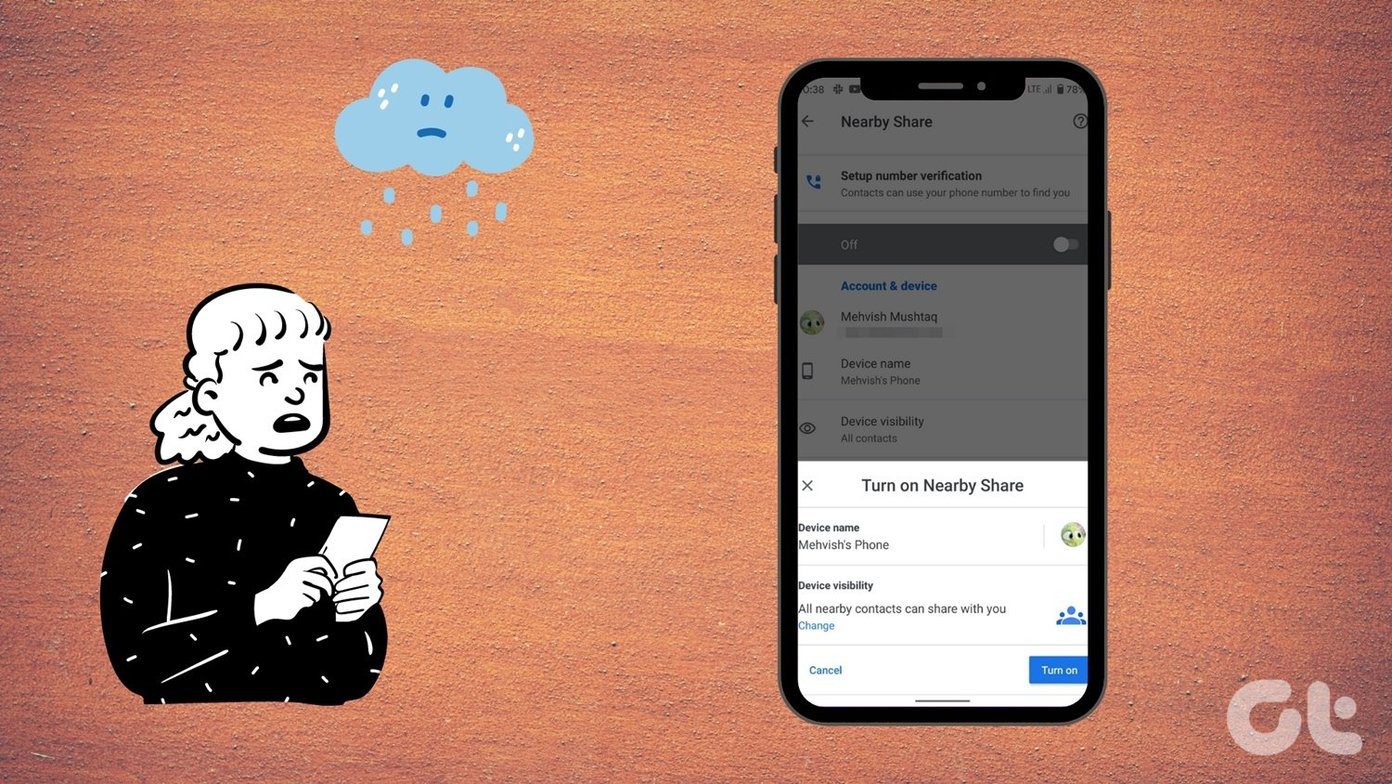It is important to know that when you change your time zone to a location that observes daylight saving time, the clock automatically gets adjusted for daylight saving time. That said, we have covered all possible ways to change Outlook time zone settings on the web and desktop. Let’s begin. Note:
As of writing this article, there is no option to change or add a second time zone in Outlook for Android or iOS. Additionally, some time zones may not automatically make daylight saving adjustments.
How to Change Your Time Zone in Outlook Web
Changing the current time zone in Outlook Web is easy. When you change or add a time zone, it gets updated to reflect the new time zone. Follow the steps below to do it. Step 1: Open Outlook in your preferred web browser. Go to Outlook
Step 2: Click the Settings (gear) icon in the top right corner.
Step 3: From the drop-down menu, click ‘View all Outlook settings.’
Step 4: In Settings, go to Calendar and choose View.
Step 5: In the right pane, click the chevron (arrow) icon under ‘Display my calendar in time zone’. Step 6: Select your new time zone from the time zone list. Note: If you want Outlook to remind you about the time zone, check the box that says ‘When I travel across time zones, ask me if I want to update my time zone’ option.
Step 7: Finally, click Save.
Step 8: Outlook will ask if you want to update the meeting hours to your new time zone. Click ‘Yes, update.’
That’s it. You have successfully changed your time zone and updated it to your current zone. If you are not an Outlook web user and want to do it on the Outlook desktop app, jump to the next method. Also read: How to make Microsoft Outlook read emails out loud.
Change Your Time Zone In Outlook Desktop App
Much like in Outlook for Web, changing your time zone in the Outlook desktop app is straightforward. Moreover, the steps are more or less the same. Follow along. Step 1: Open Outlook on your Windows or Mac computer and go to File. Note: On Mac, click on Outlook at the top, and from the drop-down menu, select Settings.
Step 2: In the bottom left corner, click Options. It will open the Outlook Options window.
Step 3: From the left pane, go to Calendar. Note: On Mac, under Quick Preferences, select Calendar.
Step 4: In the right pane, under the Time zones section, click the chevron (arrow) icon right next to the Time zone and choose one from the list.
Step 5: Finally, click OK to save the changes.
There you go. The time zone on your Outlook has now been updated to a new one without causing any havoc. If you don’t want to change but want to add a second time zone to your Outlook, move to the next method.
How to Add a Second Time Zone In Outlook
Adding a second time zone could be crucial if your local time differs from your business time. Adding a second zone or, for that matter, a third time zone is only to show a time bar in the calendar view. It does not affect or change items stored in any way. The steps differ for the web app and the desktop app. Let’s look at both.
On Outlook Web App
Step 1: Open Outlook in your preferred web browser. Go to Outlook
Step 2: Click the gear icon in the top right corner.
Step 3: From the drop-down menu, click ‘View all Outlook settings.’
Step 4: In Settings, go to Calendar and choose View.
Step 5: In the right pane, scroll down to Time zones and click ‘Add time zone.’
Step 6: In the new sub-section ‘Other time zones,’ type the city name for which you want to add a time zone. Note: You can add multiple time zones.
Step 7: Finally, click Save. Note: If you want Outlook to remind you about the time zone, check the box that says ‘When I travel across time zones, ask me if I want to update my time zone’ option.
That’s it. You have added a second time zone to Outlook with ease. To remove a time zone from Outlook, click the Remove button.
On Outlook Desktop App
Unlike the Outlook web app, the Outlook desktop app only lets you add two time zones. If you’re on the most recent version of Outlook for Microsoft 365, you can add three. Follow the below steps. Step 1: Open Outlook on your Windows or Mac computer and go to File.
Step 2: In the bottom left corner, click Options. It will open the Outlook Options window.
Step 3: From the left pane, go to Calendar.
Step 4: Scroll down to Time zones and check ‘Show a second time zone’ below the default Time zone.
Step 5: Now, click the chevron (arrow) icon beside the Time zone and select your zone from the list. Note: You can add a third time zone in Outlook.
Step 6: Finally, click OK to save the changes.
There you go. You have added a second time zone in Outlook with ease. If you want to change or swap the position of the displayed time zone, click on the ‘Swap Time Zone’ button for a quick change. On the flip side, if you want to remove a time zone from the list, you only have to uncheck the ‘show a second time zone’ or ‘show a third time zone’ option. If you have any further questions, see the next section.
Set Your Active Zone
You now know how to change time zone in Outlook, so make the necessary changes to avoid any confusion or errors in scheduling appointments or meetings. This will help you stay organized and efficient. You may also want to read how to automatically CC or BCC yourself in Outlook. The above article may contain affiliate links which help support Guiding Tech. However, it does not affect our editorial integrity. The content remains unbiased and authentic.