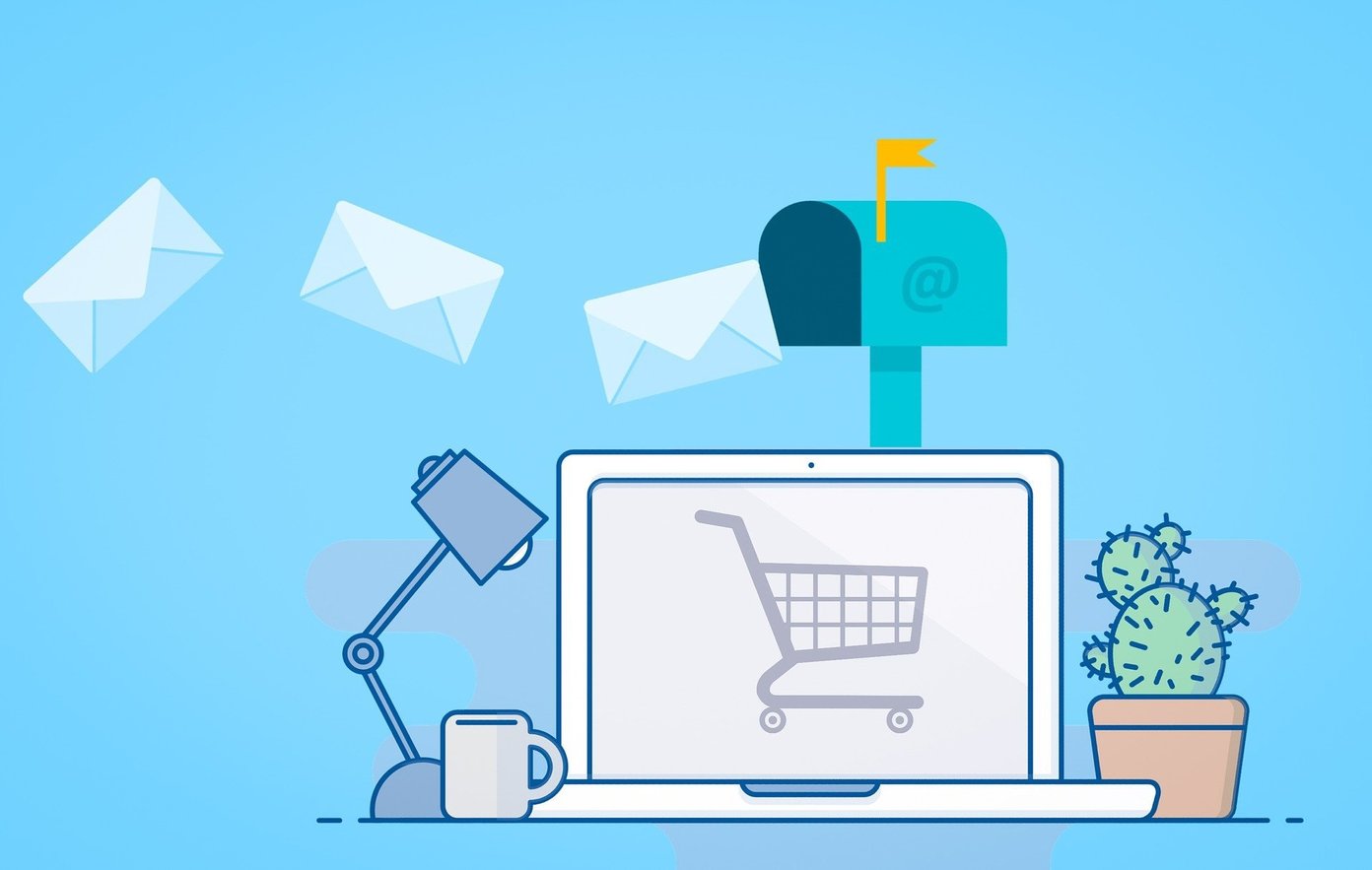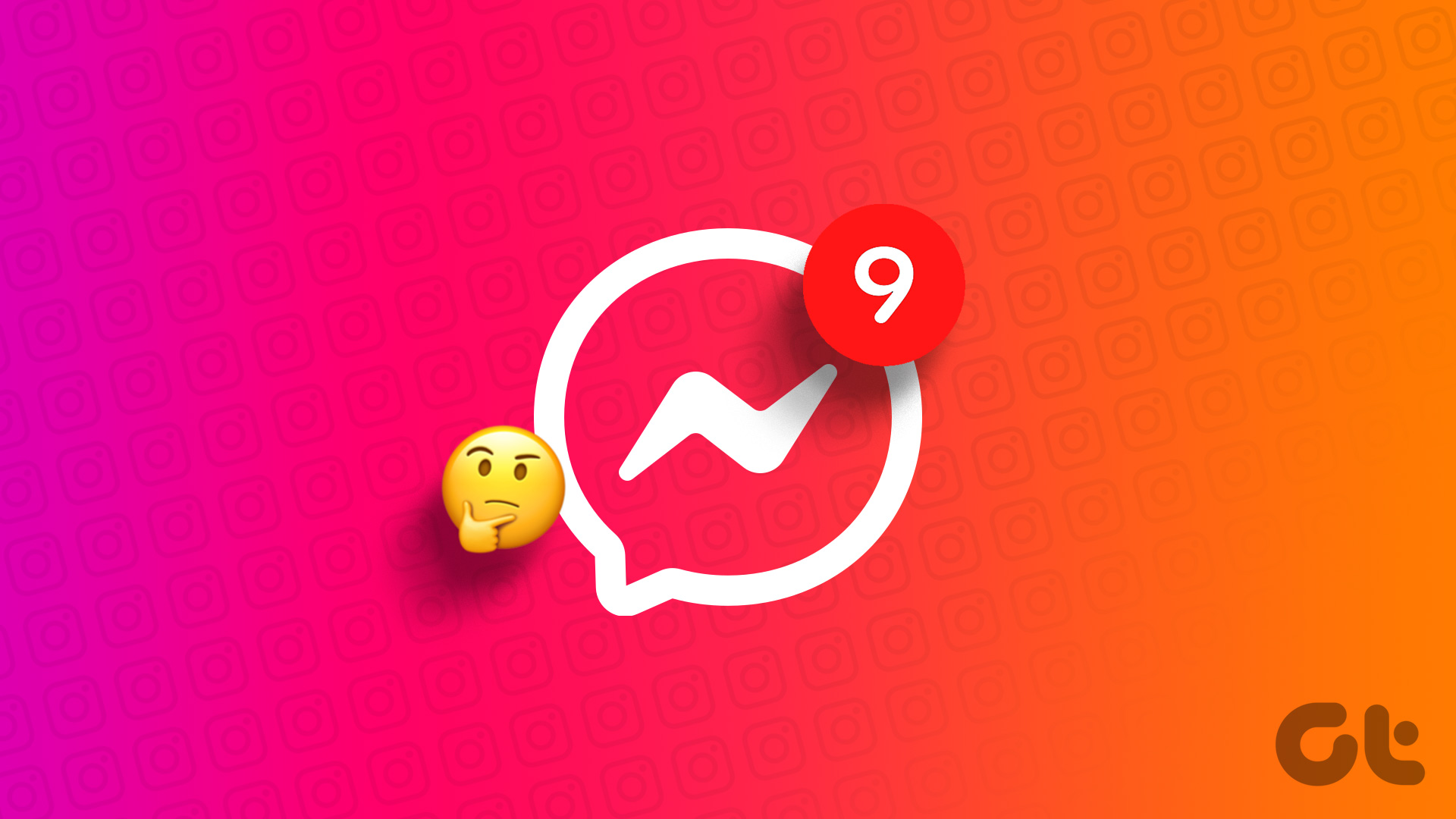Whether you’re using a computer or mobile device, Yahoo Mail provides a simple and easy-to-use interface to change your password. We have listed all the possible ways to change, recover, and update a new password on Yahoo Mail. Let’s begin.
How to Change Your Yahoo Account Password
Changing your Yahoo account password is simple and may vary depending on your chosen option. Before we see the steps, it is essential to note that once you change your account password, for security purposes, you will be signed out of all other devices except the one you are logged in with.
On Desktop
Changing your Yahoo account password using the desktop gives you a broader view of the options. Follow the below steps. Step 1: Go to Yahoo Mail from your preferred browser on your Windows or Mac and log in to your account. Go to Yahoo Mail Step 2: Hover your mouse over your profile picture and click on Account info. Step 3: From the left pane, click on Account Security. Step 4: Scroll down and, under Password, click on Change password. Step 5: In the ‘Create a new password’ pop-up, type in a New Password and click Continue. Note: Make sure to choose a strong and secure password. That’s it. Your new password will be active. If you don’t have access to your PC and want to change your Yahoo account password on mobile, continue reading.
On Android and iOS Devices
The steps to change the Yahoo Mail password is pretty straightforward on your Android or iOS device. In fact, it is much easier to follow and execute the steps. Step 1: Launch the Yahoo Mail app on your Android or iOS device. Step 2: Tap on your profile picture in the top left corner and select Settings. From here on, you will have to follow the steps without images, as Yahoo doesn’t allow us to take screenshots to demonstrate here due to security reasons. Step 4: In the Settings screen, under ‘Accounts & Security,’ go to Manage accounts. Step 5: Tap on the Account Info link under your Yahoo account. Step 6: In the Account Info, under Account Security, choose Security Settings. You will be taken to the Account Security page. Step 7: Under Account Access > tap on Change password > enter a new password in the text box and click Continue. Note: Make sure to choose a strong and secure password. There you go. Your password will be changed to the new one without any issues. What if you don’t have access to your Yahoo Mail account? Continue reading.
How to Recover a Yahoo Mail Password
If you forgot your Yahoo Mail password and want to reset it, follow the below steps. Step 1: Go to the Yahoo Mail sign-in page and enter your username, email, or mobile number. Go to Yahoo Mail Step 2: Click on Forgot password below the next button in the Enter password box. Step 3: You will be given the option to verify your account via Text, Gmail, or Email. Choose one of the options and follow the prompts. Note: Considering we don’t have access to our account, we will choose the Text option. You can also choose the ‘Email a code’ option. Step 4: On the next screen, you will be asked if you have the phone to receive the verification code. Click ‘Yes, send me a code.’ Note: If you don’t have your phone, you can opt for the ‘Email a code’ option. Step 5: Now, enter the 6-character code you received as text and click Verify. Note: If you have enabled two-factor authentication, you will have to verify whether you are accessing the account by choosing one of the options mentioned above in Step 3. Step 6: Finally, enter a new password and click Continue. Note: Make sure to choose a strong and secure password.
Secure Your Yahoo Mail Account
Knowing how to change your Yahoo Mail password is vital, whether you are changing it because of security concerns or simply updating it. Following these steps can ensure a smooth and hassle-free experience. You may also want to read how to create email aliases on Outlook, Yahoo Mail, and Gmail. The above article may contain affiliate links which help support Guiding Tech. However, it does not affect our editorial integrity. The content remains unbiased and authentic.