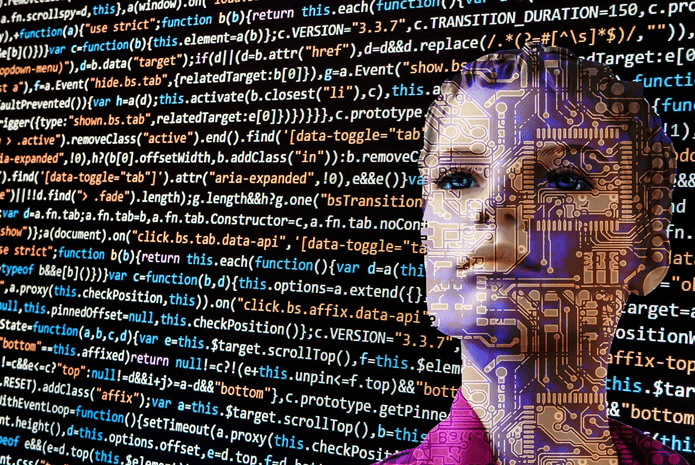With smartphones becoming an essential part of our lives, we often end up becoming too reliant on them. This can massively increase our screen time. However, knowing how much time you spend on specific apps can help towards building healthy usage habits. Like iPhone, you can also check screen time on Android. Keep reading to find out more.
What Is Screen Time on Android
Screen time on your Android device can boil down to simply knowing how much time you’ve devoted to your apps and device as a whole. This includes the number of times you’ve unlocked your device for any particular app, the number of notifications that you’ve received, and your phone screen time in total. While Screen Time is for iPhone, for Android devices, Digital Wellbeing gives you a summary of what you do on your smartphone. You can also use this to customize how apps behave to reduce your phone screen time. But first, let’s understand how to set this up.
How to Set up the Digital Wellbeing App on Android
Usually, to access Digital Wellbeing services, you need to go into your device settings and open Digital Wellbeing from the menu options. However, you can now set up Digital Wellbeing as an app, making it easier to access daily. Here’s how to do it. Step 1: Open Settings. Step 2: Here, tap on ‘Digital Wellbeing & parental controls’. Step 3: Scroll down and turn on the toggle for ‘Show icon in the app list’. Once this is done, the Digital Wellbeing app will appear amongst all your other installed apps.
How to View Screen Time on Android Via Digital Wellbeing
The Digital Wellbeing dashboard allows you to have a better look at how you’ve used your Android device on a daily basis. This can give you a better idea of how you can restrict it. Simply click on the Digital Wellbeing & parental control app to access this dashboard. While the usage chart provides the total usage for the day, you can tap on it to see usage for individual apps as well.
How to Set Individual App Timers on Android
Apart from checking your daily app usage, you can also use the Digital Wellbeing app to set up timers for individual apps. Once you exhaust the set time for the app, Digital Wellbeing will automatically grey out the app for the rest of the day. Thus, helping you control the time you spend on the app. Moreover, these app timers reset every day at midnight. So the moment the clock strikes 12, your app will become operational once again. Note: The app timer feature isn’t available for some essential system apps. Step 1: Open the Digital Wellbeing app. Step 2: Tap anywhere on your dashboard. Step 3: Scroll down and tap on ‘Show all apps’. This will display all the apps currently installed on your device along with the time you spent on them. Step 4: Now, go to the app you want to set the timer for and tap on the hourglass icon. Step 5: Set the time and tap on OK. This will set the daily timer for that particular app. If you want to use the app again after completing the set time, move on to the next section.
How to Remove App Timer on Digital Wellbeing
If you’ve exhausted the time limit you set for the day, you can remove the restriction by following the below steps. Step 1: Tap on the greyed-out app. Step 2: Here, tap on LEARN MORE. Step 3: Then, tap on the bin icon next to App timer. Your application will now be open for use again. However, if you want to set the app timer again, you will need to follow the above steps and set it up from scratch.
How to Set Wind Down Mode in Digital Wellbeing on Android
The Wind Down mode on Digital Wellbeing is akin to bedtime mode. It will turn your device colors to grayscale to make it easier on the eyes, and even let you turn on DND for that set duration of time. This way, you can relax and wind down before going to bed. You can even customize what days Wind Down will turn on. Follow these steps to set up Wind Down mode on your device. Step 1: Open the Digital Wellbeing app and tap on Wind Down under the ‘Ways to disconnect’ section. Step 2: Here, turn on the toggle for ‘Use Wind Down’. Step 3: Set Wind Down start and end time. Note: If your alarm is set for an earlier time than the end time, it will turn off the Wind Down mode before the set time. Step 4: Then, unselect the days you don’t want Wind Down to turn on. Step 5: Tap on the ‘Do Not Disturb’ toggle if you wish to turn on DND during Wind Down. Note: You can turn off Greyscale, but only if Do Not Disturb is on. Otherwise, it will automatically turn Wind Down mode off. If the Digital Wellbeing app does not have access to your device’s Do Not Disturb settings, you’ll be asked to grant access while turning on DND. Here’s how to do it Step 7: Tap on Open settings. Step 8: Tap on the Digital Wellbeing toggle to turn it on. Step 9: Here, tap on Allow. Wind Down mode will now be set for your device.
How to Set Focus Mode in Digital Wellbeing
Trying to focus on work but that constant ping of notifications is an annoying distraction? Worry not, for Focus mode is here. It helps you select and turn off distracting apps during a set duration of time. Apart from that, you also have the option to schedule Focus mode to turn on automatically. Here’s how to do it. Step 1: Open Digital Wellbeing. Step 2: Go to the ‘Ways to disconnect’ section and tap on Focus mode. Step 3: Then, scroll down and tap on show all apps. Step 4: Now, select all the apps you want to turn off during Focus mode. Step 5: Once done, tap on ‘Turn on now’. This will instantly turn on Focus Mode on your device. Additionally, there are a few more features within Focus Mode to customize as per your schedule.
1. Use the Take a Break Option
Further, you can also pause Focus Mode briefly using the take a break option. This way, once your break finishes, your Focus Mode time will resume from where you previously left off. Here’s how to do it. Note: The Take a break feature is not available if you’re using scheduled Focus mode. Step 1: Open Digital Wellbeing and tap on Focus Mode under Ways to disconnect. Step 2: Tap on ‘Take a break’ to briefly turn off Focus mode. Step 2: Then, select the break duration. Step 3: You can also resume Focus mode before the break ends. To do this, simply tap on Resume now.
2. Set up a Schedule for Focus Mode
You can also set a schedule for the Focus mode to automatically turn on and off at set time intervals. Follow the below steps to do it. Step 1: Open Digital Wellbeing and tap on Focus Mode under Ways to disconnect. Step 2: Once all the relevant apps have been selected, tap on ‘Set a schedule’. Step 3: Here, set the start time, end time, and all days you want Focus mode to automatically turn on. Step 4: Then, tap on Set. Your Focus mode schedule time and days have now been set.
How to Manage Notification and DND Settings Through Digital Wellbeing
You can also use the Digital Wellbeing app to manage your device’s notifications and turn on DND without using Wind Down. Different from turning off all notifications, Digital Wellbeing allows you to turn off notifications from selective apps. Additionally, you can also turn on the DND mode to help you get some away time from your screen. Follow these steps to do it. Step 1: Open the Digital Wellbeing app. Step 2: Scroll down to the Reduce interruptions section and tap on Manage notifications. Step 3: In the top right corner, tap on the menu icon and then tap on Show system to make sure system apps are showing in the list as well. Note: Notifications for certain system apps cannot be turned off. Step 4: Tap on the arrow icon to jump between the Most recent and Most frequent apps. Step 5: Then, turn the toggle off for the apps that you don’t wish to receive notifications from. Step 6: Once done, go back to the main menu and tap on ‘Do Not Disturb’. This will redirect you to your device’s do not disturb settings. Step 7: Here, scroll down and tap on ‘TURN ON NOW’. This will turn off notifications for the selected apps while turning on the do not disturb mode systemwide. However, what if you want to enable screen time on your kid’s Android device? Well, you can do that as well to control their screen time. Move to the next section.
How to Manage Your Kid’s Screen Time on Android With Parental Controls
With the integration of parental controls in Digital Wellbeing, you can now track and manage your kid’s phone screen time as well. This way you can customize controls like app usage time and average screen time on your child’s phone. Additionally, your child can also track their own screen time using the Digital Wellbeing app.
Things to Know Before Setting Screen Time Restrictions on Your Kid’s Device
There are a few things that you should know before you use Digital Wellbeing to control your child’s phone usage.
You can only set screen time limits with the Digital Wellbeing app if you and your child both use Android devices. Before starting, make sure the Google Family Link app is installed and signed in on both devices. Your child’s phone will get a notification when you set the screen time for the first time. Once your child’s device is locked, they won’t be able to check notifications, use any apps, or unlock their device. They can only answer incoming calls or tap on Emergency to make a phone call.
1. Set Up Parental Control via Digital Wellbeing
Step 1: Open Digital Wellbeing on your (parent’s) device. Step 2: If you currently don’t have any linked account, scroll to the bottom and tap on ‘Set up parental controls’. This will open the Family Link app. Step 3: Here, tap on Next and follow the on-screen instructions to link your kid’s account to your own. Step 4: Once done, go back to the Digital Wellbeing app. Your child’s account should appear under Parental controls. Tap on it. Step 5: Here, tap on View. Step 6: Now, scroll down to see screen time data for your child’s device. Then, tap on More. Step 7: Here, all the apps with their respective screen time will be visible. If you want to restrict any particular app, tap on the hourglass icon in front of it. Step 8: From the options, choose how you want the app to behave on your child’s phone. You can also restrict the overall screen time on your child’s device. Here’s how to do it. Step 9: Go back to the main page, scroll down, and under Screen time, tap on Set up. Step 10: Here, customize the Daily limit settings. Step 11: Once done, tap on the Bedtime tab. Step 12: Here, turn on the toggle for Not scheduled. Then, set the daily bedtime limit accordingly. Step 13: Once done, tap on Save. The screen time goals on your child’s device have now been customized.
2. View Digital Wellbeing on Your Child’s Phone
Step 1: Open the Digital Wellbeing app on your child’s device. Step 2: Here, you can check your app activity. Due to parental control restrictions, other settings such as Daily limit, Downtime, and Blocked apps list will be visible but not open to modification. The child can only set or change these limits if a Parent access code is provided by the parent.
How to Turn Off Screen Time Tracker on Android
You also have the option of turning off your Android screen time tracking if you no longer wish to have your usage data visible in the Digital Wellbeing app. Here’s how to do it. Step 1: Open Digital Wellbeing and tap on the three-dot icon in the top right. Step 2: Here, tap on ‘Turn off usage access’. Step 3: Then, tap on ‘Turn off in Settings’. Step 4: Once you are on your device’s Usage access settings page, tap on the Digital Wellbeing app. Step 5: Now, turn the ‘Permit usage access’ toggle off. Once this is done, the Digital Wellbeing app will no longer have access to your usage data. Within the next 24 hours, your previously collected data will also be deleted from the app. However, if you turn on usage access permission for Digital Wellbeing again, only the last 10 days of usage data will be available to view.
Manage Your Android Screen Time
We hope that this article has given you more insights into how you can track and check your screen time on your Android device. Alternatively, you can also use other Android wellness apps. Because once in a while, it is good to turn off your screens and just relax. Additionally, if you’re using a Samsung phone, here’s how to check screen time on Samsung Galaxy devices. The above article may contain affiliate links which help support Guiding Tech. However, it does not affect our editorial integrity. The content remains unbiased and authentic.
























































![]()