Cache are temporary files that help reduce the loading time during browsing. However, they are notorious for causing issues Thankfully, the steps to clear cache in Opera or Opera GX browser are pretty simple. Moreover, these files are not essential and will be auto-generated by the browser. If you are still not convinced, here are some more reasons to clear your browser cache regularly.
Why Should You Clear the Opera Browser Cache
We all browse the internet daily, and you may have noticed that some websites, especially those you mostly visit, load faster than others. This is partly because your browser stores temporary internet files, which are called cache. However, not everything is flawless, as cache files have some drawbacks affecting your browsing experience and privacy. Here’re some reasons why you should clean them: It’s important to note that clearing the complete cache will clear your credentials and thus log you out of websites. You’ll be required to reenter them the first time to log in.
Delete Search History on Opera or Opera GX
The easiest way to clear the Opera browser cache, cookies, and all such data is as follows: Note: Check what you’re deleting so you don’t lose important data. Step 1: Open the Opera browser and press Ctrl + H to open your history page. Step 2: Hit ‘Clear Browsing Data’ in the top-right corner. You can also open the history page from Settings > ‘Privacy & security’> ‘Clear browsing data.’ Step 3: Select what you want to delete, along with the time range. Tip: To get advanced control over the data you want to clear, hit Advanced and choose the data you want. Step 4: Once you make all the necessary changes, hit Clear data.
Delete Cookies on Opera on PC
Apart from clearing the cache, you can follow these steps if you are only interested in clearing the cookies to stop the trackers in Opera or Opera GX. Alternatively, you can choose Cookies before clearing the browser history. Step 1: Open Opera or Opera GX web browser on your PC. Step 2: Hit the settings icon from the sidebar. Step 3: Click on ‘Privacy & security’ from the sidebar and choose ‘Cookies and other site data.’ Step 4: Select ‘See all site data and permissions.’ Step 5: Hit ‘Clear all data.’ Step 6: Next, hit Clear to confirm the deletion. You can also toggle on ‘Clear cookies and site data when you quit Opera,’ which, as you can guess, will clear cookies in Opera or Opera GX once you quit the browser.
Clear Cookies of a Specific Website in Opera or Opera Gx
If you are not interested in deleting cookies and data of all the websites you visit in Opera and only want to do with a specific set of websites, follow these steps: Step 1: Open Opera or Opera GX and hit the settings icon from the sidebar. Step 2: Choose ‘Privacy & security’ and click on ‘Cookies and other site data.’ Step 3: Hit ‘See all site data and permissions.’ Step 4: Now, hit the trash button next to the site you want to clear the cookies. Step 5: Choose Clear to confirm Opera also offers to clear a specific set of cookies related to the website. To do that, hit the down arrow next to the website and, hit the trash button followed by Clear to confirm.
Clear Cache on Opera or Opera GX for Android and iPhone
Opera and Opera GX are also popular web browsers among smartphone users. Like its siblings in PC, mobile variants face performance issues from cache bloat and trackers following your web activities through cookies. Here’s how you can get rid of them on iOS and Android devices.
Method 1: Delete Cache From Opera Settings on iOS and Android
Step 1: Open Opera or Opera GX on your smartphone. Note: On Opera GX, you need to tap the Opera logo. Step 2: Tap your profile and hit settings. Step 3: Tap on ‘Privacy & security’ and select Clear data. Step 4: Choose the information you want to clear and tap on Clear data. Tip: You can also open the Advanced tab and choose which data you want to clean. You can also choose ‘Clear data on exit’ from the ‘Privacy & security’ page, which ensures all your data is cleared once you complete a session. The page also lets you choose what all data to clear upon exiting the browser.
Method 2: Clear Opera App Cache on Android
Apart from the in-app option to clear cache and data in Opera or Opera GX, Android users can also choose another way to perform the same action. Here’s how: Step 1: Open Settings and tap Apps. Step 2: Choose Manage apps followed by Opera or Opera GX. Step 3: Tap on Clear data. Here, you can choose between:
Manage space: This will redirect you to Opera storage, where you can select ‘Erase all data.’ You can also go to manage space > customize what data you want to clear and select Clear data. Clear cache: This will only clear the app cache. Once you choose this, you need to select OK to confirm.
Since multiple Android OEMs offer different skins, the names of options and their positions may vary depending on your device.
Don’t Stop Browsing
Opera is an amazing browser that comes with tons of features. However, over-accumulation of cache files can interrupt your browser performance. Hence, with our guide on how to clear cache in Opera or Opera GX, you can solve all these issues and have a great experience. The above article may contain affiliate links which help support Guiding Tech. However, it does not affect our editorial integrity. The content remains unbiased and authentic.

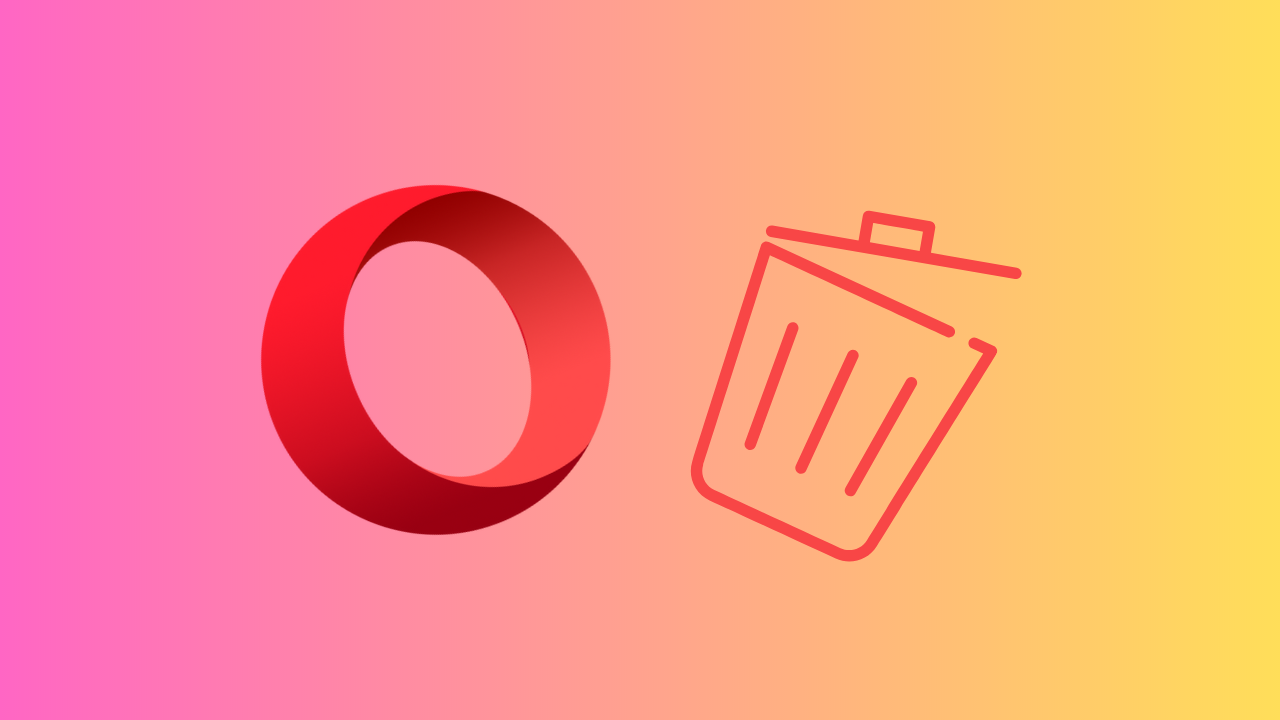
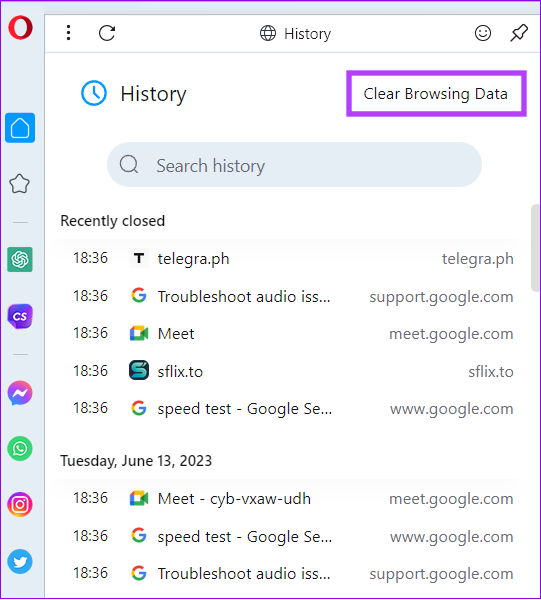

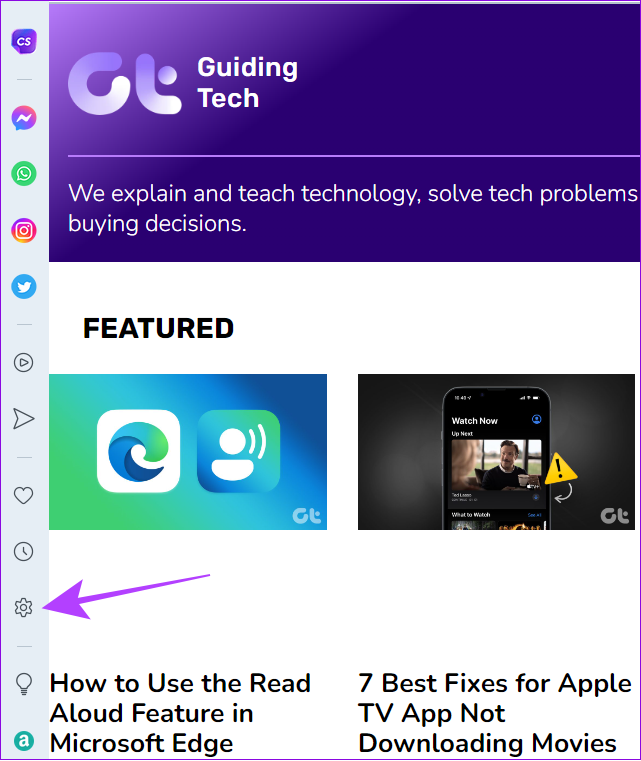
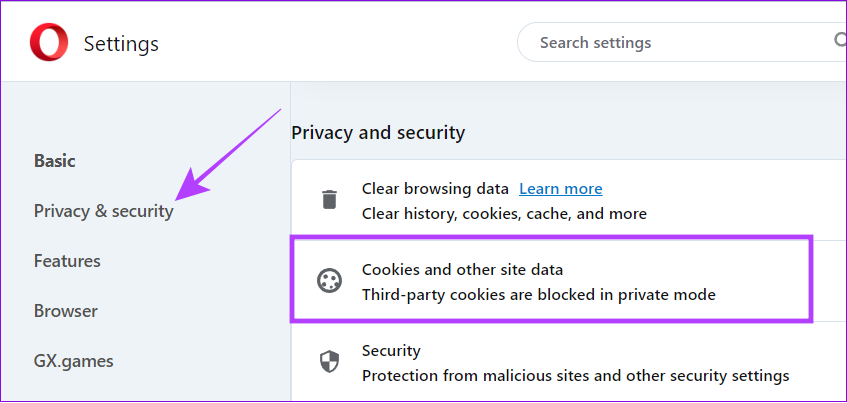

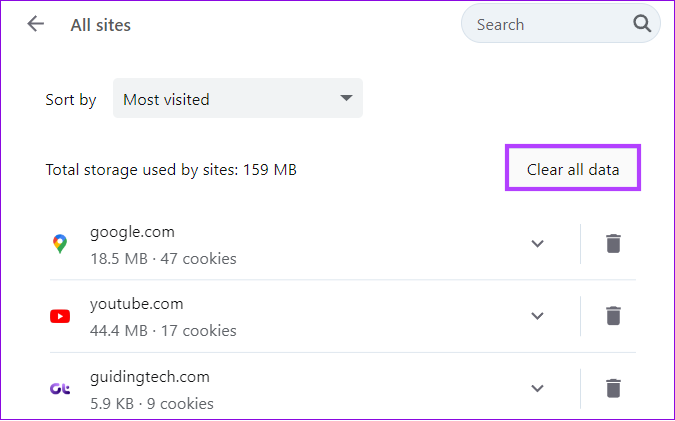
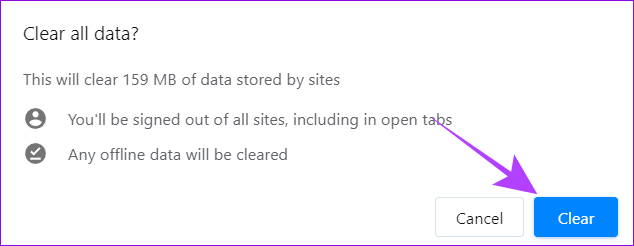
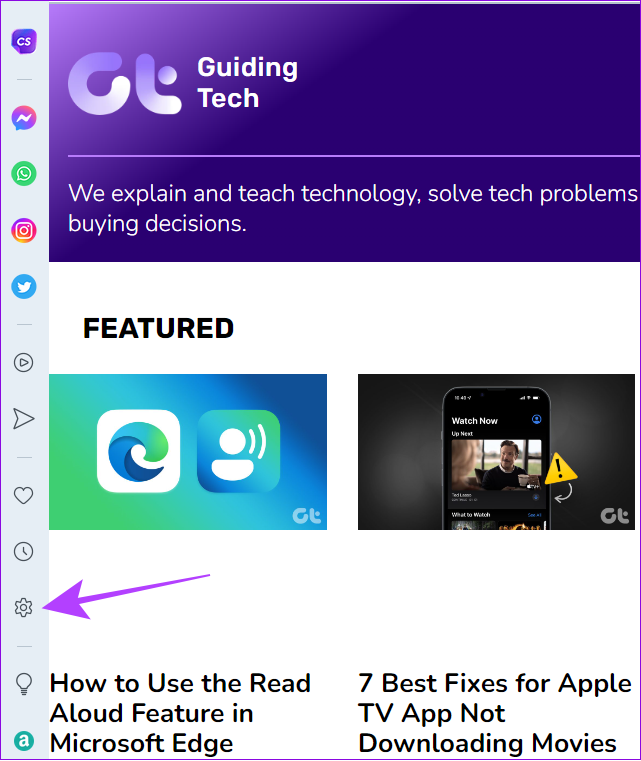
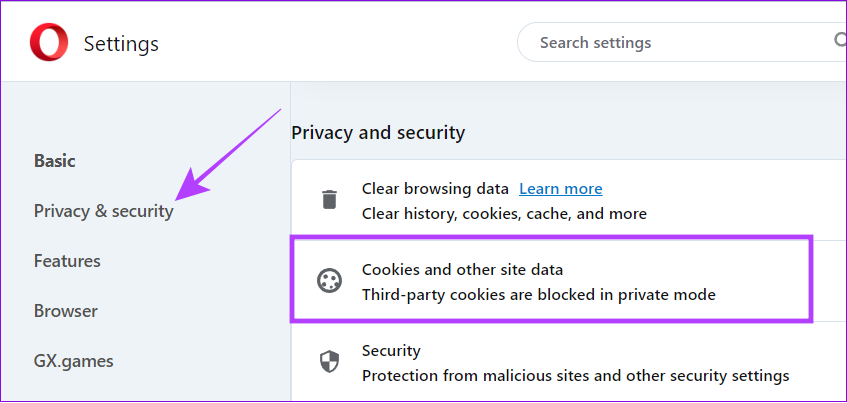

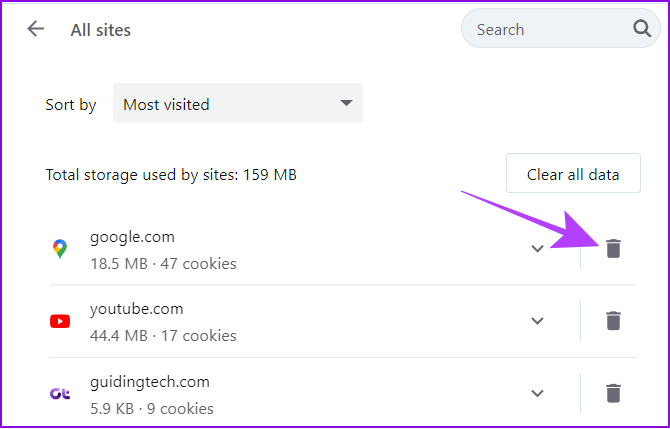
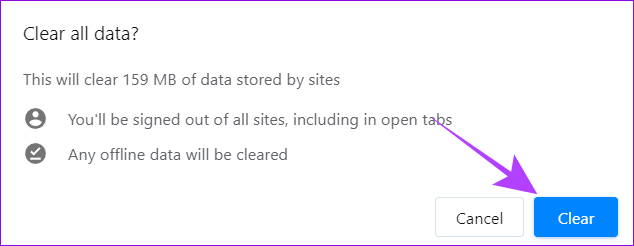
![]()
![]()

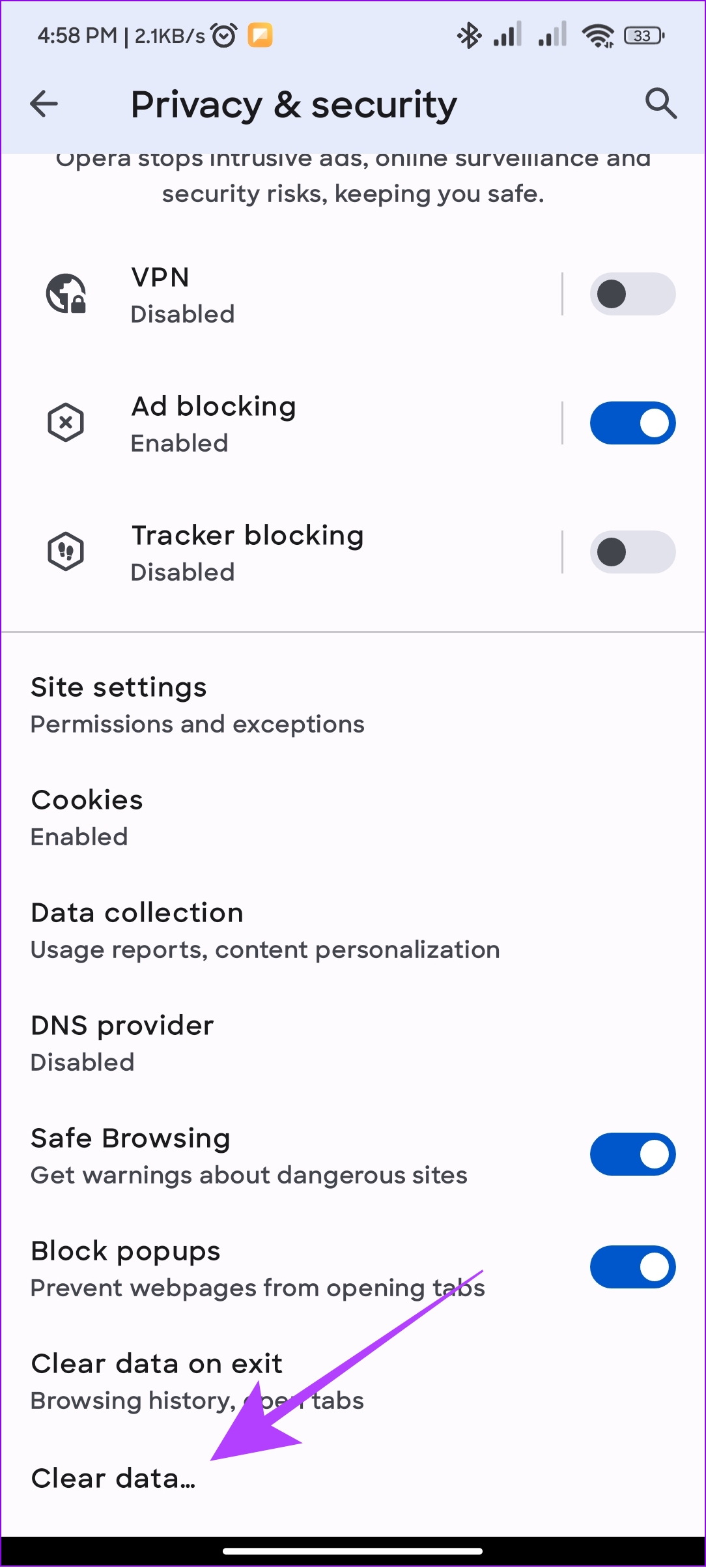




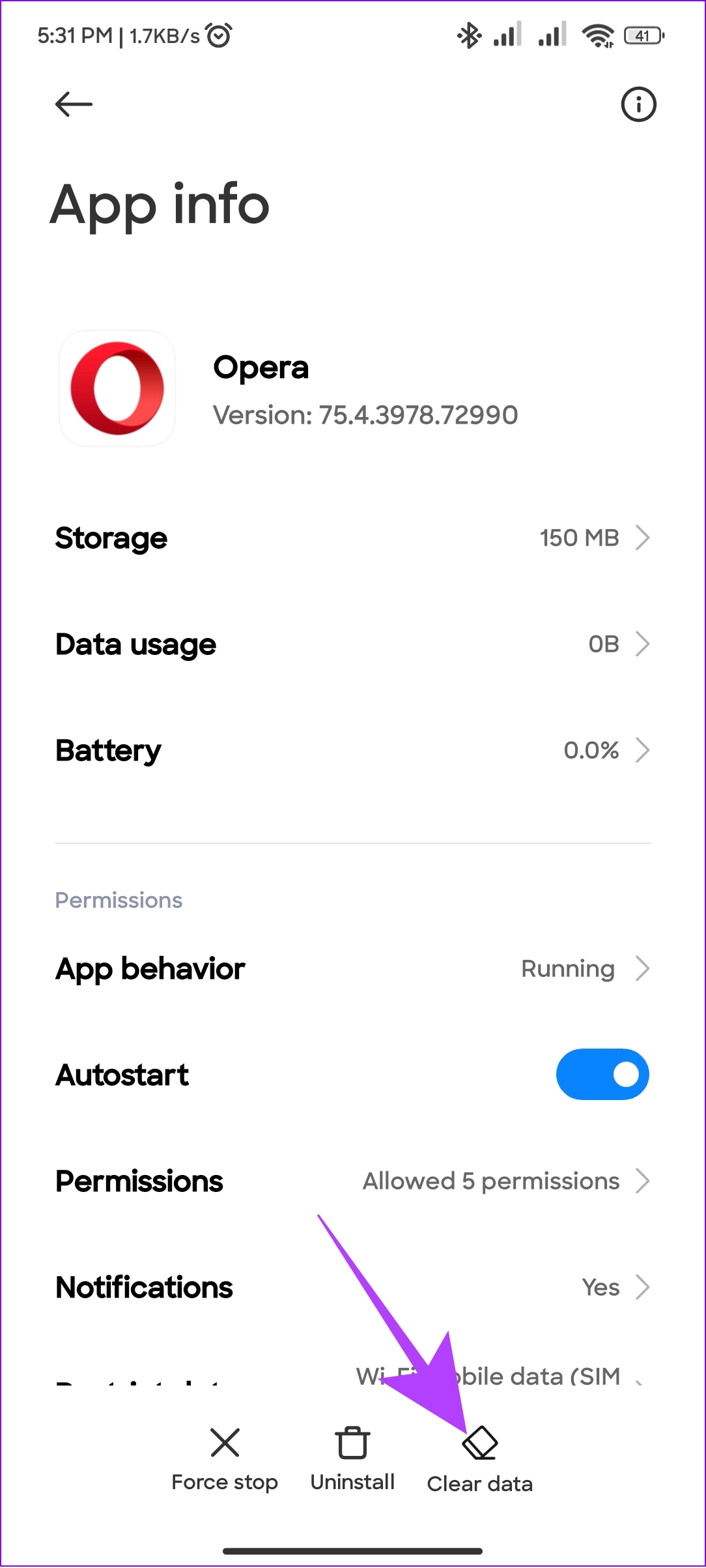
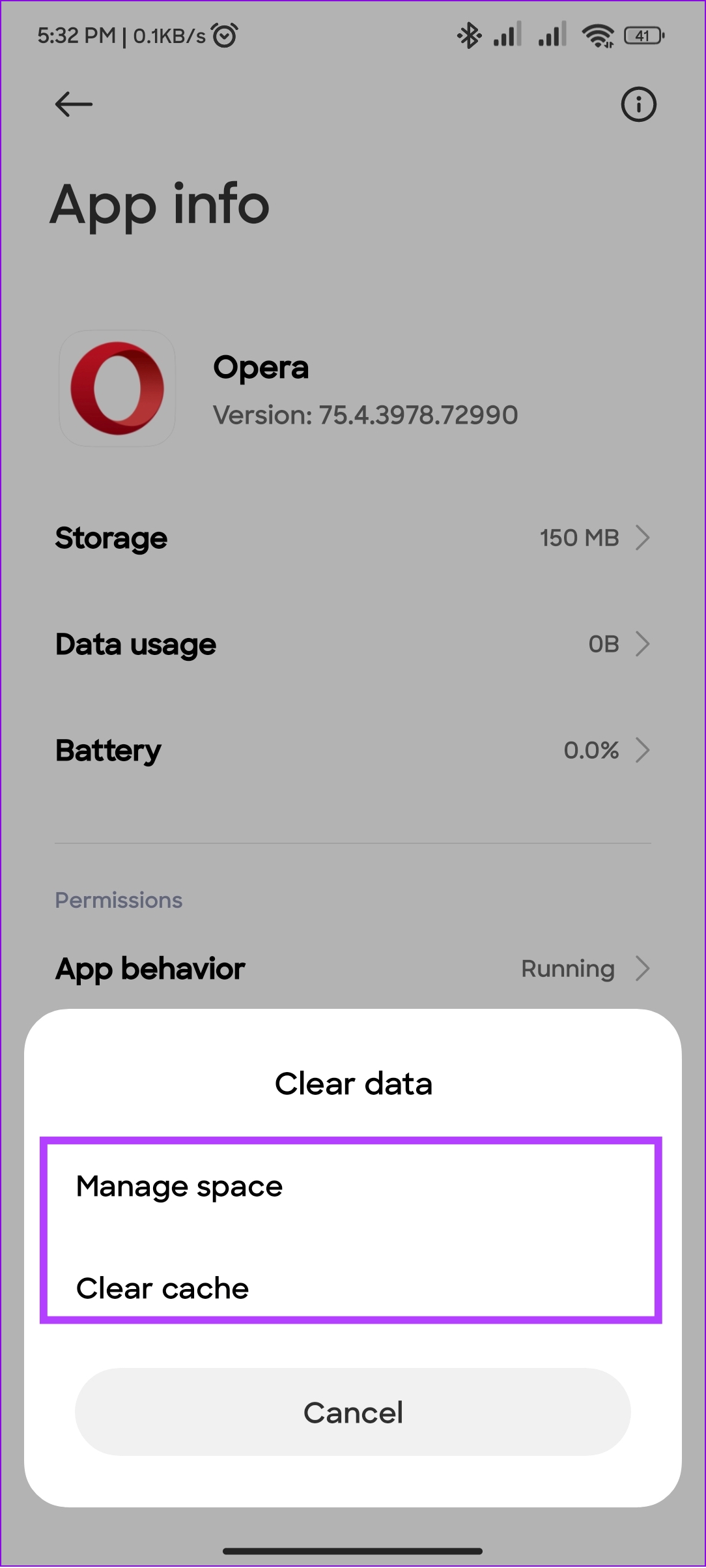
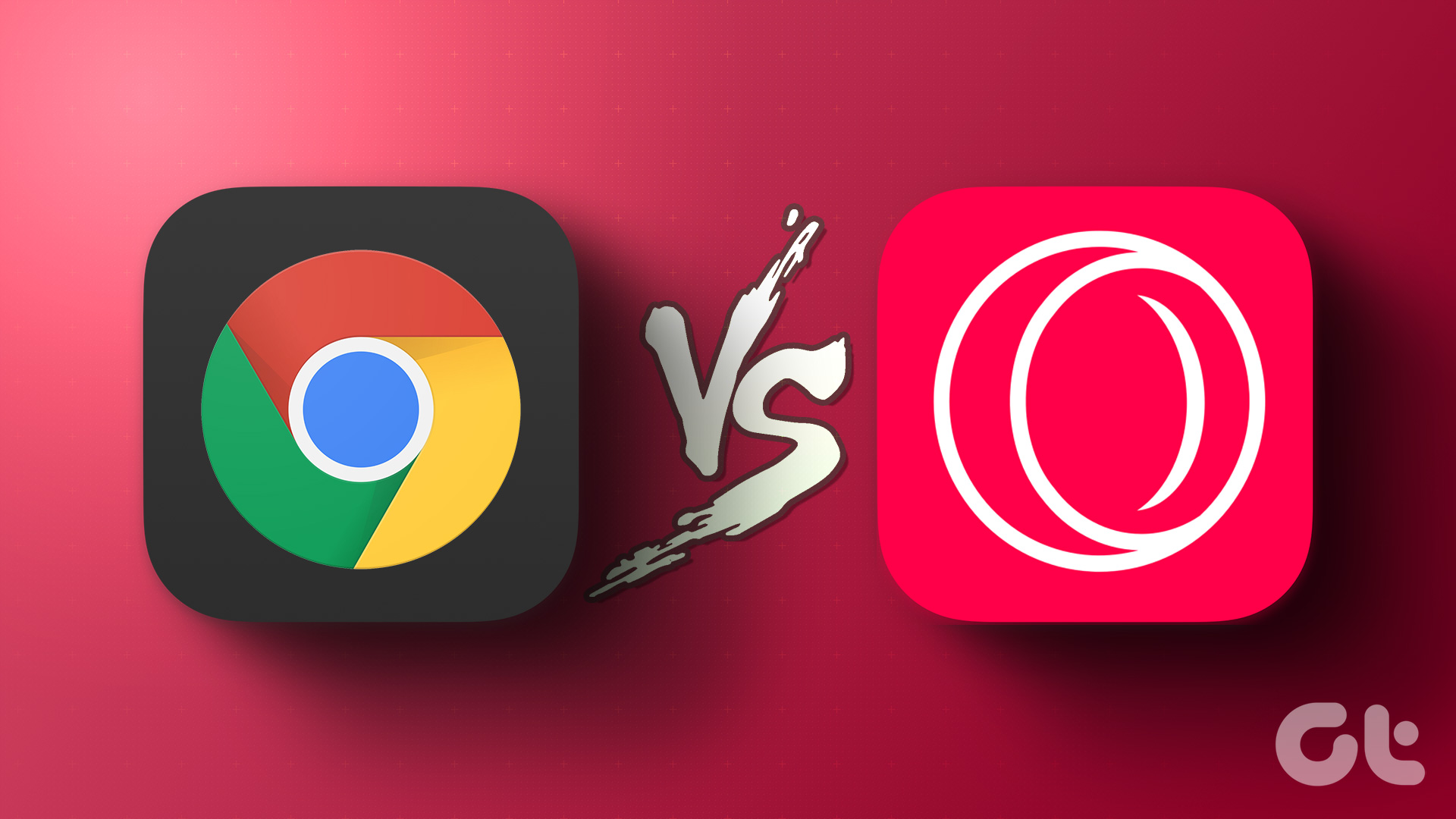
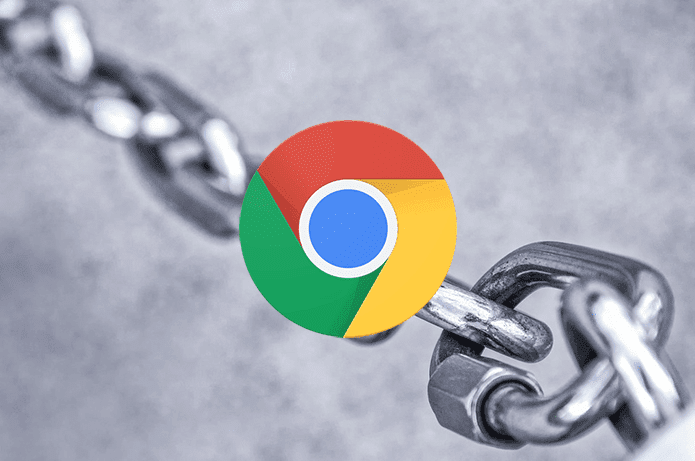



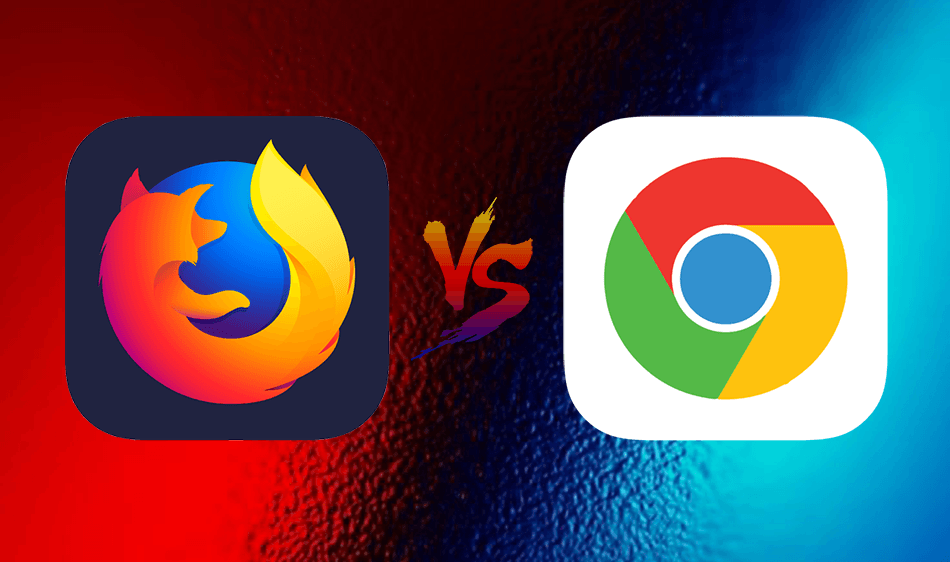
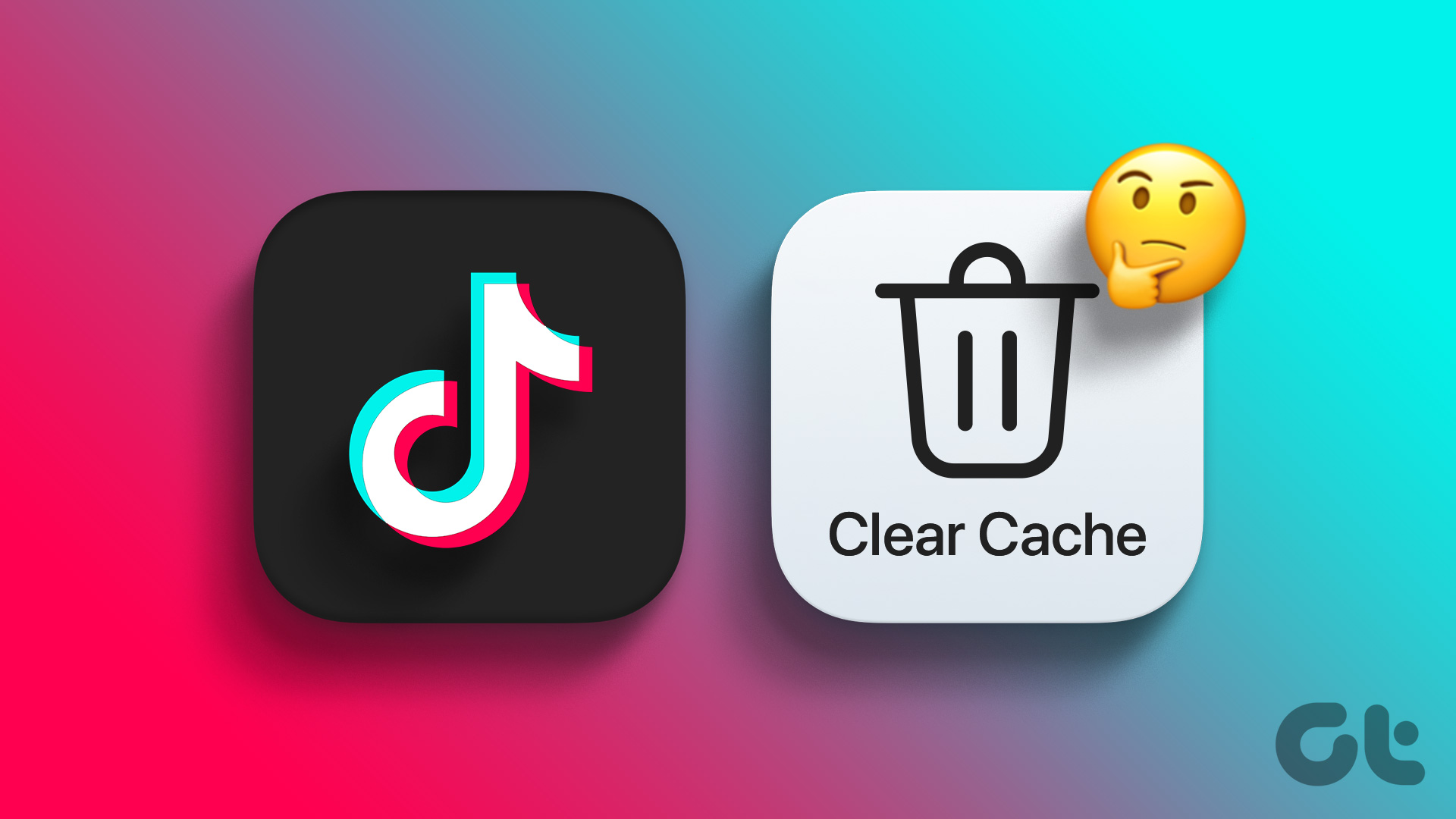
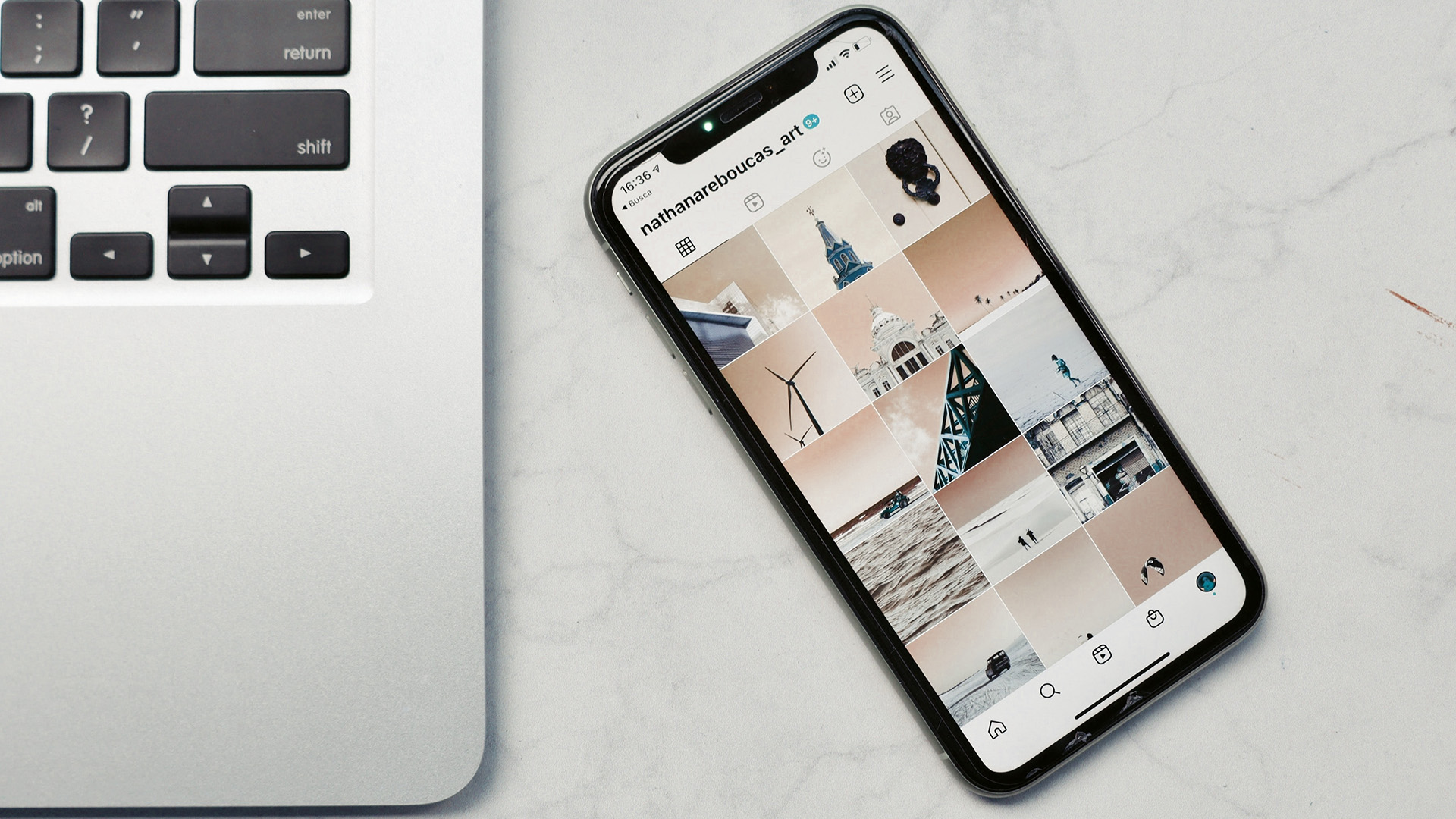
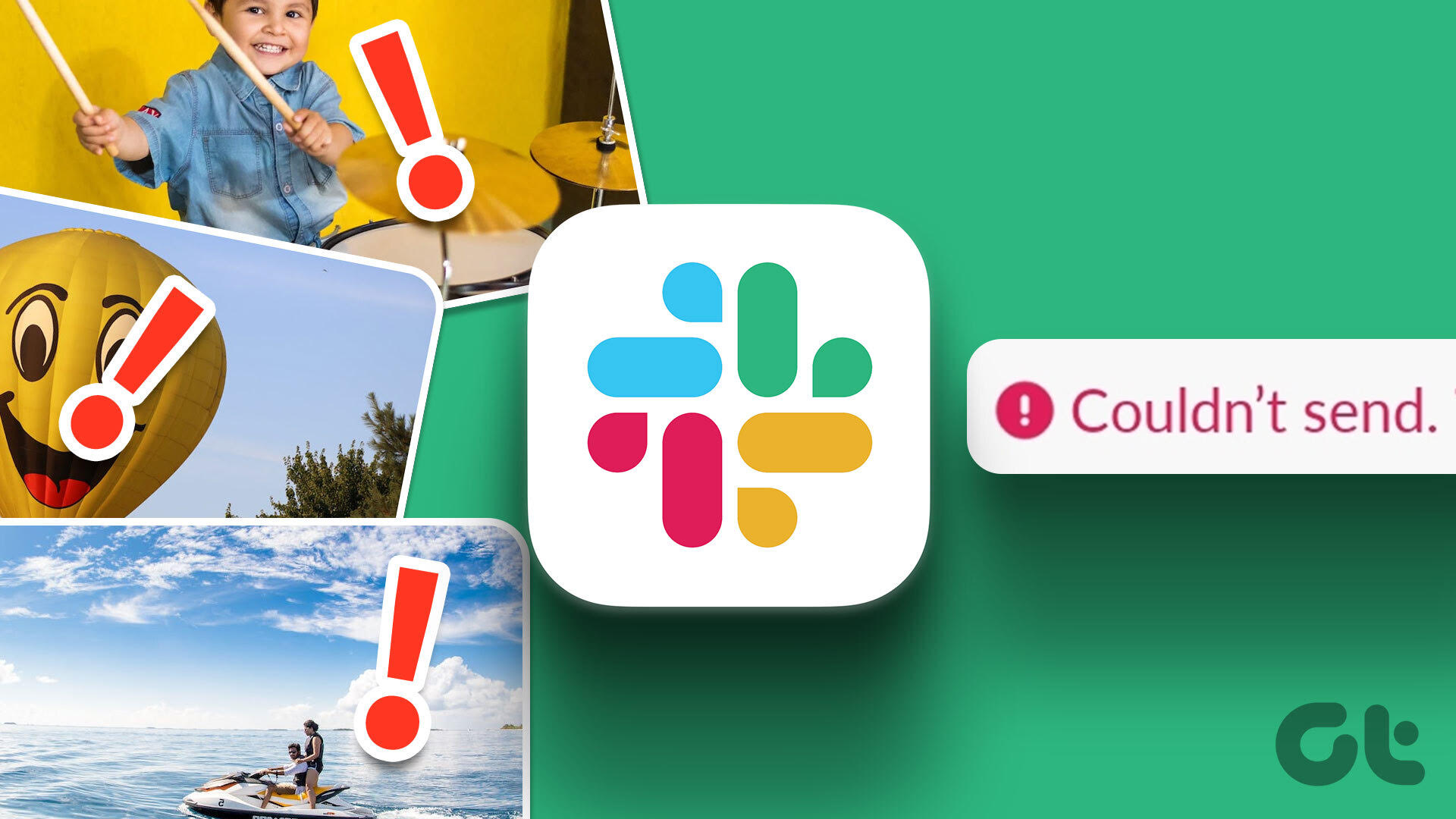
![]()