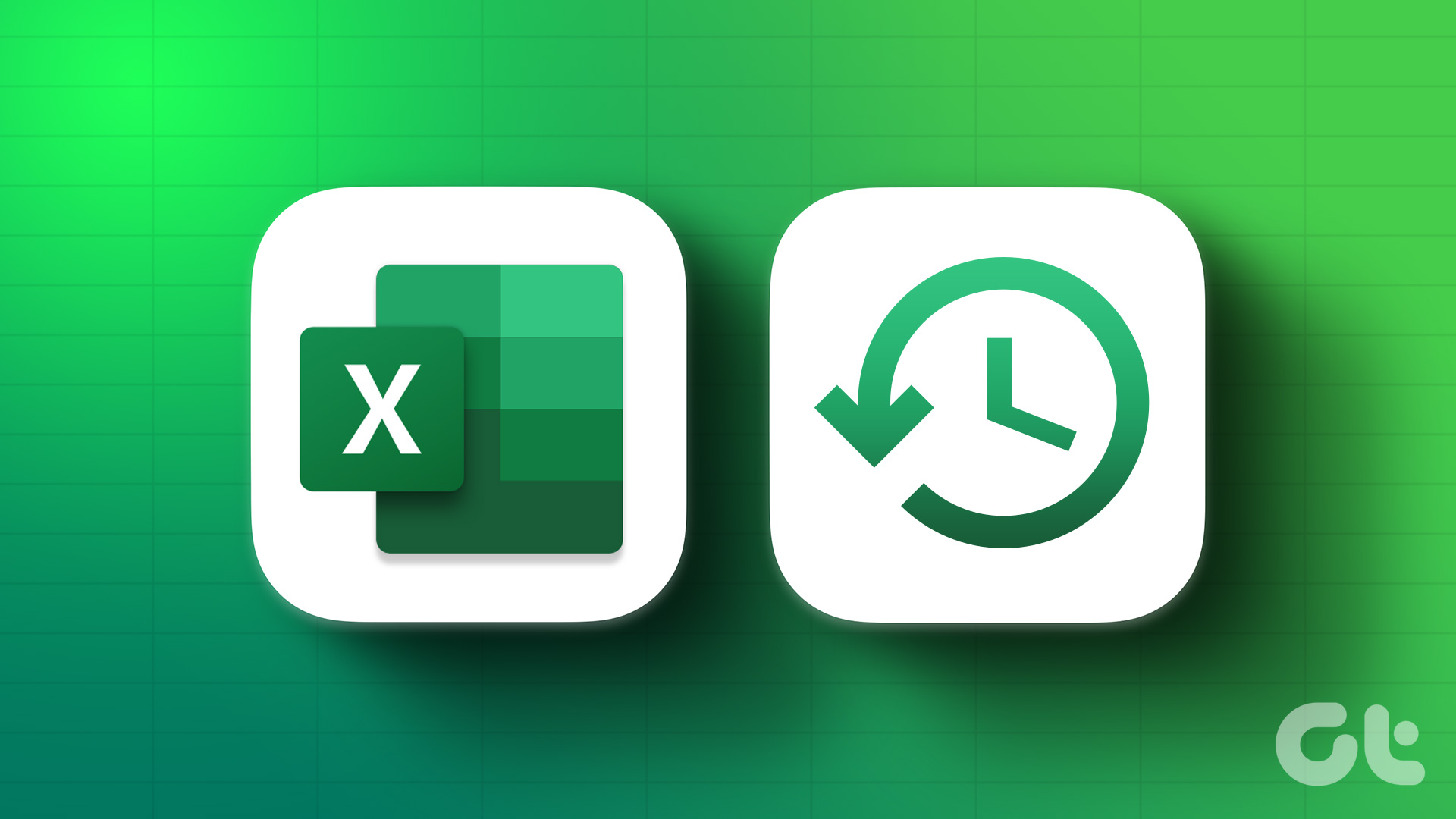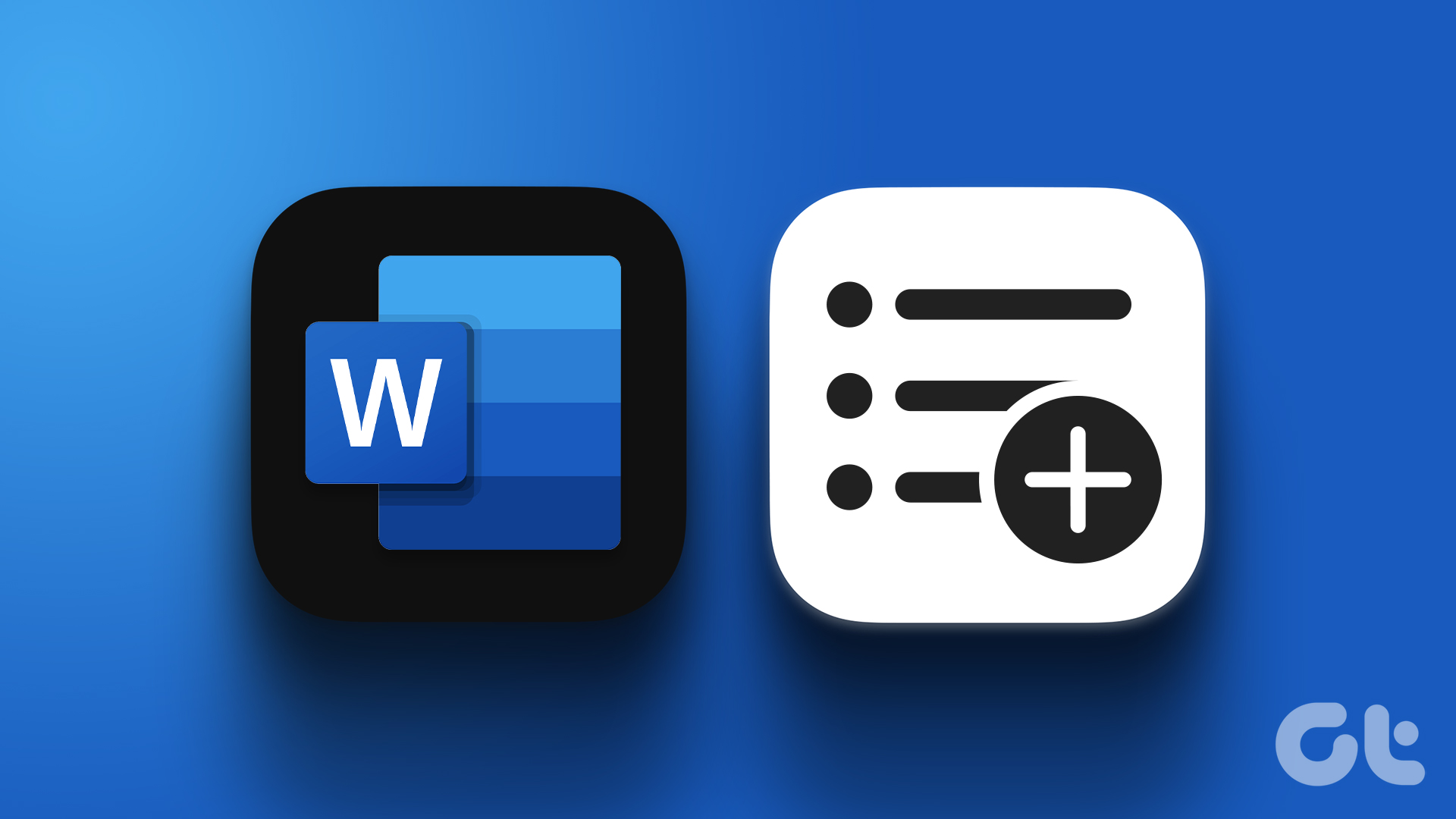In a standard Microsoft Excel workbook, you have a worksheet, with several cells and different formulas. To conduct a spell check on an entire workbook, a single worksheet, a particular cell, or formulas requires specific approaches. Below, we explain how to conduct a spell check in Microsoft Excel using these approaches.
How to Conduct a Spell Check of an Excel Worksheet
In Microsoft Excel, a worksheet is a single spreadsheet. To conduct a spell check on a single worksheet, ensure that you are actively on it. Here’s how to do so: Step 1: Click the Start button on the Taskbar and type excel to search for the app.
Step 2: From the results, click on the Microsoft Excel app and then navigate to the Excel document to open it.
Step 3: At the bottom of the Excel app, click on the name tab of the worksheet you would like to conduct a spell check on.
Step 4: On the Excel Ribbon, click the Review tab.
Step 5: In the Proofing group, click the Spelling button and this will launch the Spelling dialog window. Alternatively, you can tap the F7 key on your keyboard and this will also launch the Spelling dialog window.
Step 6: After the Spelling dialog window appears, you will see the spelling errors in the document if any, and the correct spelling suggestions. For the errors highlighted, you can choose one of these options:
Ignore Once: if there are several occurrences of a spelling error, choosing this option means you only want to ignore the single instance of the error. Ignore All: if there are several occurrences of a spelling error, choosing this option means you want to ignore all instances of the error. Add to Dictionary: if Excel has wrongly highlighted a word as an error, it may likely because it is not in the language dictionary. You can choose to add the word to your dictionary. Change: if there are several occurrences of a spelling error, choosing this option means you only want to change a single instance of the error. Change All: if there are several occurrences of a spelling error, choosing this option means you want to change all instances of the error. AutoCorrect: if you would like Excel to correct a certain spelling error automatically.
After you run through all errors in the worksheet, the spell check dialog window should close, and you should get the following message:
How to Conduct a Spell Check for Multiple Worksheets
If you have several worksheets in your Excel file, and you have specific ones you would like to run a spell check on, here’s what you should do: Step 1: Open an Excel document on your computer. At the bottom of the Excel app where the name tab of the worksheets is, click the Ctrl key on your keyboard while clicking on the tabs you would like to conduct a spell check on.
Step 2: After selecting the tabs, tap the F7 key on your keyboard to launch the Spelling dialog window. Excel will run a spell check on the selected worksheets.
How to Conduct a Spell Check for an Excel Workbook
Multiple spreadsheets in an Excel file make it a workbook. To conduct a spell check for an entire workbook, here’s what you need to do: Step 1: Open an Excel document on your computer. At the bottom of the Excel app where the name tab of the worksheets is, right-click on any tab and click on Select all Sheets.
Step 2: With all the sheets selected, tap the F7 key on your keyboard to launch the Spelling dialog window. Excel will run a spell check on all worksheets.
How to Conduct a Spell Check for Texts in Formulas
It is common to have text feature in formulas within an Excel worksheet. To conduct a spell check of the text used in a formula requires users to highlight the text in the formulas manually. Here’s how to do so: Step 1: Click on the cell with the formula you want to run a spell check on. The formula within the cell will be shown in the formula bar.
Step 2: Within the formula bar, highlight the text in the formula.
Step 3: Tap the F7 key on your keyboard to launch the Spelling dialog window. Excel will run a spell check on the selected text. Using this approach means you will have to check each formula individually, which isn’t efficient. However, Excel does not offer an easier approach to checking text in formulas.
Breaking External Link References in Microsoft Excel
You can refer to external worksheets or documents when working with formulas in Microsoft Excel. However, these external references may no longer work when Excel files are moved around or shared. This may lead to your Excel file bringing up error messages. Getting rid of these broken links is quite easy using the find and replace feature in Excel. The above article may contain affiliate links which help support Guiding Tech. However, it does not affect our editorial integrity. The content remains unbiased and authentic.















![]()