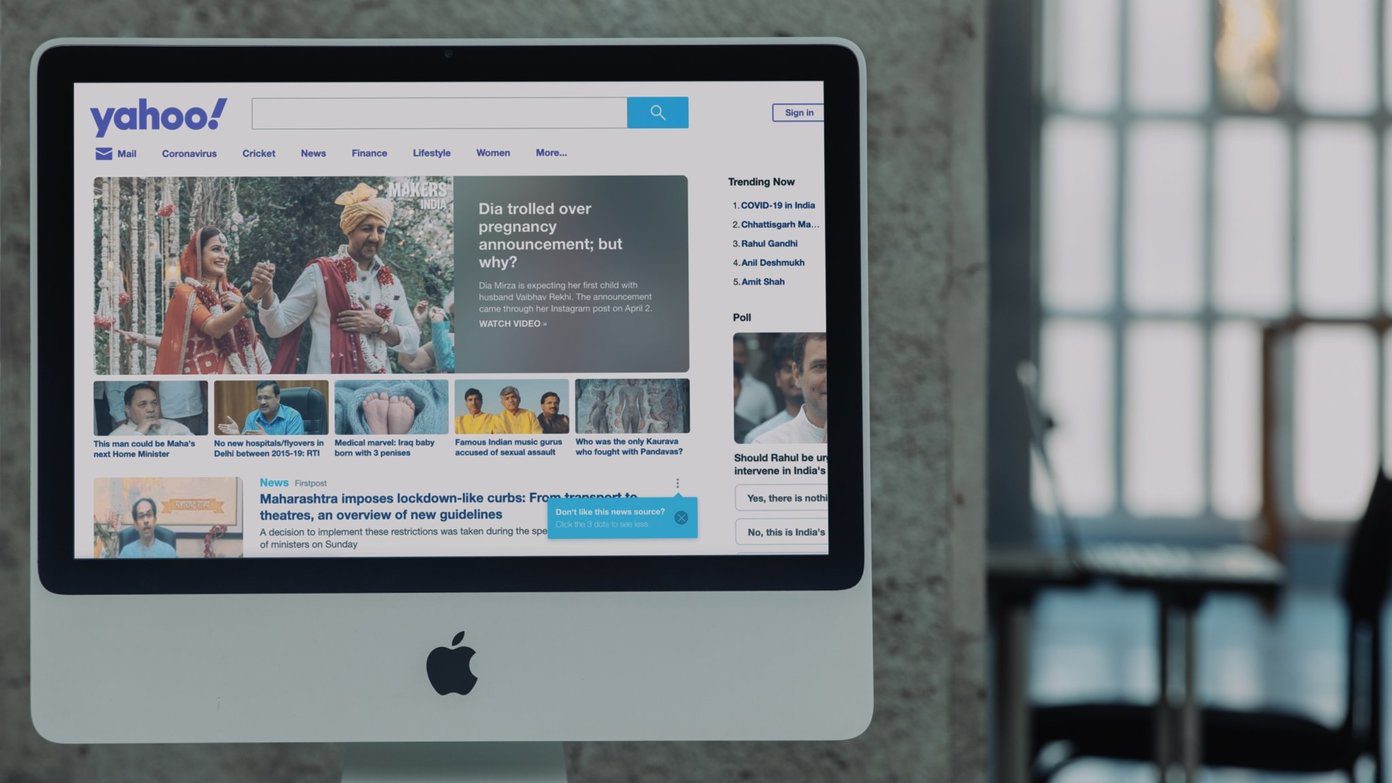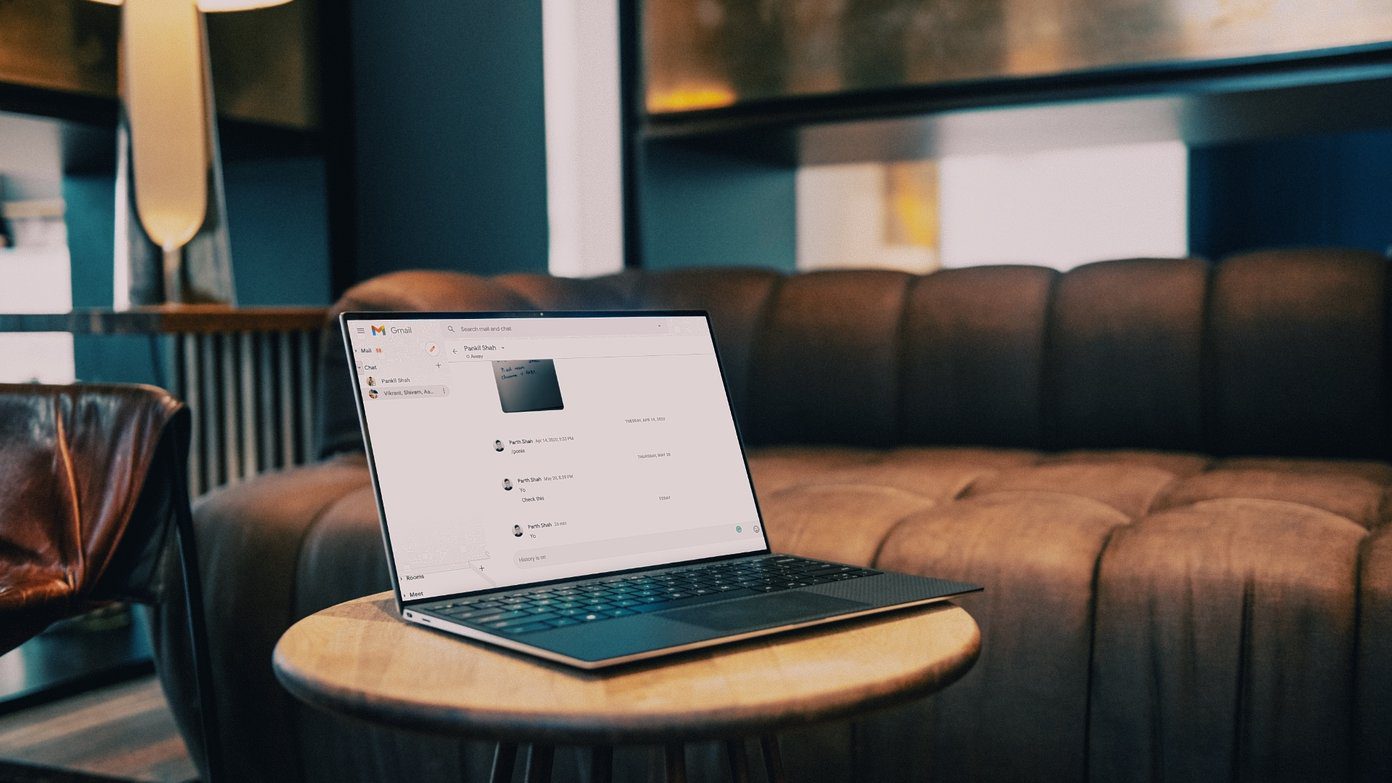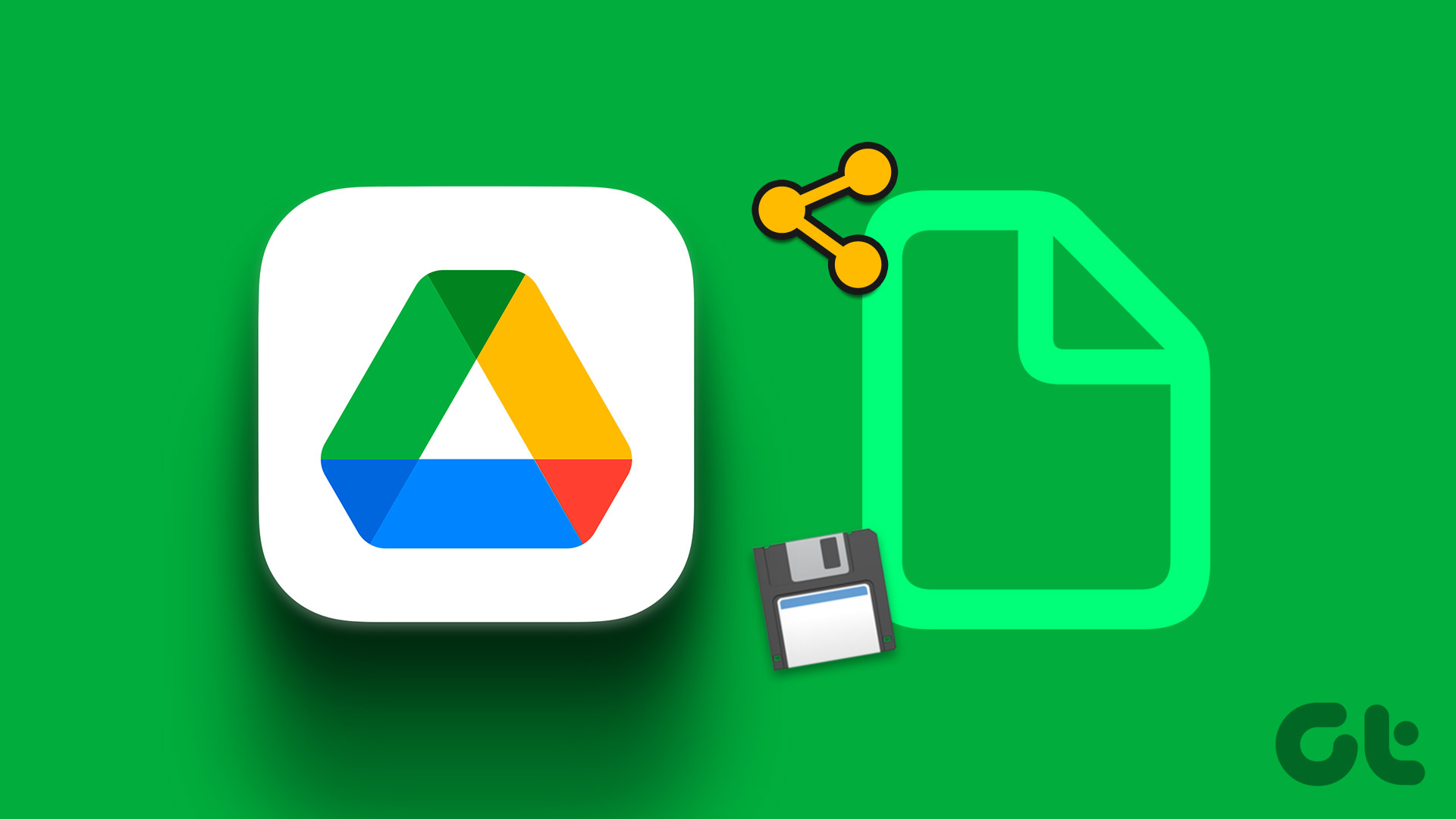A Google account for kids brings in a few additional features and restrictions that prioritize a child’s safety online because not everything that is seen online is appropriate for kids. Further, as a parent, you can also control a few features of your child’s Google account to make sure they’re accessing the appropriate products or content only. So, let us begin with understanding why it is important to have a Google Account for kids. Also read: Best parental control settings to use on Windows 11
Why Create a Google Kids Account
As mentioned earlier, it is necessary as a parent to have control over how your child uses the internet. Thankfully, Google offers a child account with features that’ll help you monitor, control, and restrict your kid’s internet usage. Hence, you can ensure a safe space for your child while using Google’s products. Here are some of the features it offers:
You can set a screen time limit on your child’s Android devices. Review your child’s app permissions, such as microphone, camera, and contacts access on their Android device. Check the location of your child’s signed-in and active Android devices. Approve your child’s downloads and purchases on Google Play and limit the visibility of content based on maturity ratings. Change the content, access, and other settings for YouTube/YouTube Kids. Help your child choose the kind of activity that can be saved in their Google Account and how it can be used to personalize their experience. Manage Google Search settings.
Once you create a Google account for your children, you will be able to implement all of the above controls and changes. Now, let us look at how to create your child’s account.
3 Ways to Create a Google Account For Your Child
There are three ways using which you can create a Google account for your child. After creating one, you can use the account on all of Google’s services for your kid. However, keep in mind that while creating it, you must link your account as a parent so that you can supervise the services they use.
1. Use the Family Link App on Android and iPhone
Google’s Family Link app is useful to create a Google Account for your kids. Further, you can also manage and supervise your child’s account effectively using the app. Here’s how to download it and create a Google Account for your kid. Step 1: Download the Family Link app using the link below. Download Family Link on Android Download Family Link on iPhone Step 2: Once downloaded, open the Family Link app and select your Google Account. You can select the downward arrow button to choose between the multiple Google Accounts you have signed into. Step 3: Once you choose an account, tap on Continue. Step 4: Select No when the app asks you ‘Does your child have a Google Account?’. This will allow you to create an account for your child. Step 5: Tap on Yes, continue. Step 6: Enter your child’s name followed by the date of birth of your child. Note: To create a Google Account for your child, they have to be under the age of 13. Step 7: Pick an Email address from the suggestions or create an email address. Step 8: Create a password for your child’s account and tap on Next. Step 9: Enter your phone number for verification. Tap on Next and enter the OTP sent to your SMS. Step 10: Now, enter your email address (parent) for supervision and select Next. If you have two-factor authentication enabled, verify the email. Step 11: Check all the boxes and tap on Agree. Step 12: Lastly, enter the password for the email address you entered. Step 13: The email address for your child is now created. You can add it to your child’s device. Moreover, you can use the Family Link app to supervise your child’s activity.
2. Create a Google Account for Your Child on a New Android Device
If you purchased a new Android device for your kid, you can create an account for your child while setting up their phone. Since an Android device revolves around all the products developed by Google, you’ll have good control over how your child uses the phone. However, you don’t get the same level of control on an iPhone and you can only use your child’s Google account on Google apps and services. Here’s how you can create a Google Account for your child while setting up a new Android device. Step 1: While you begin to set up your Android device, select Create account and tap on ‘For my child’. Step 2: Tap on ‘Yes, Continue’. Step 3: Enter your child’s name followed by the date of birth. Note: To create a Google Account for your child, they have to be under 13. Step 4: Pick an Email address from suggestions or create a custom email. Step 5: Next, create a password for your child’s account. Step 6: Now, enter your phone number for verification. Tap on Next and enter the One Time Password sent to your SMS. Step 7: Enter your (parent’s) email address for supervision. If you have two-factor authentication enabled, verify your email address. Step 8: Check all the boxes and tap on Agree. Step 9: Enter the password for the email address you entered. Step 10: Now select or deselect apps that you don’t want your kid to use. Further, you can also opt for a few content restrictions on Google Services. Tap on Next to complete the process. That’s it! Your child’s new Android device will now operate on a child’s separate account. Moreover, you can supervise their account using the Family Link app and the Google Account you linked as a parent.
3. Create a Google Child Account on Web
Here’s how you can create a Google child account on a web browser on Windows, Mac, or even on your smartphone. Let’s get started. Step 1: Firstly, visit the link below on your web browser to get started with the process. Create a Google Child Account on Web Step 2: Once you land on the start page, click on ‘Yes, Continue’ to begin. Step 3: Enter your child’s details. Create an email address and a password and click on Next. Step 4: Enter the birth date of your child. Remember that you can only create a Google Child account for kids under the age of 13. Step 5: Next, enter your Google account details with which you want to supervise your Child’s account. Click on Next and you will be asked to verify and enter your password. Step 6: Check the boxes to agree with the terms and click on Agree. Step 7: Lastly, click on Next after you understand how you can manage your child’s account. Once you complete all the above steps, a Google account will be created for your child. You can visit families.google.com to manage your child’s account. However, make sure you log in to families with the Google account you linked with your child’s Google account.
Create a Google Child Account Quickly
We hope this article helped you create a Google account for your children. Using supervision can certainly help you minimize the chances of inappropriate content on your kid’s device. Moreover, you can also ensure that your kid is spending time on their device optimally. The above article may contain affiliate links which help support Guiding Tech. However, it does not affect our editorial integrity. The content remains unbiased and authentic.