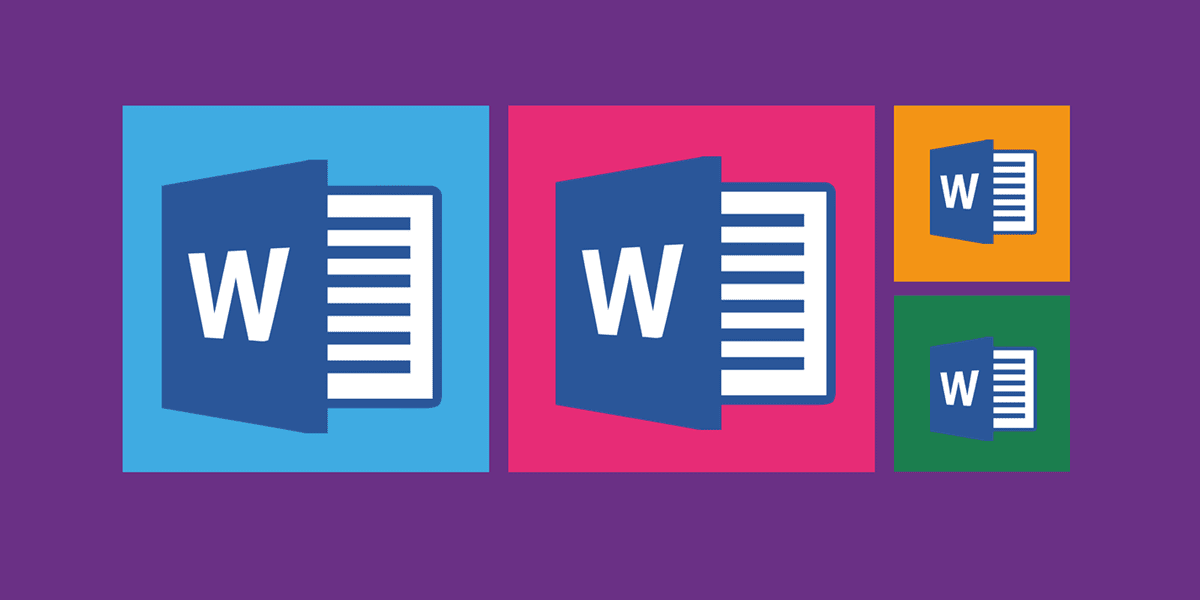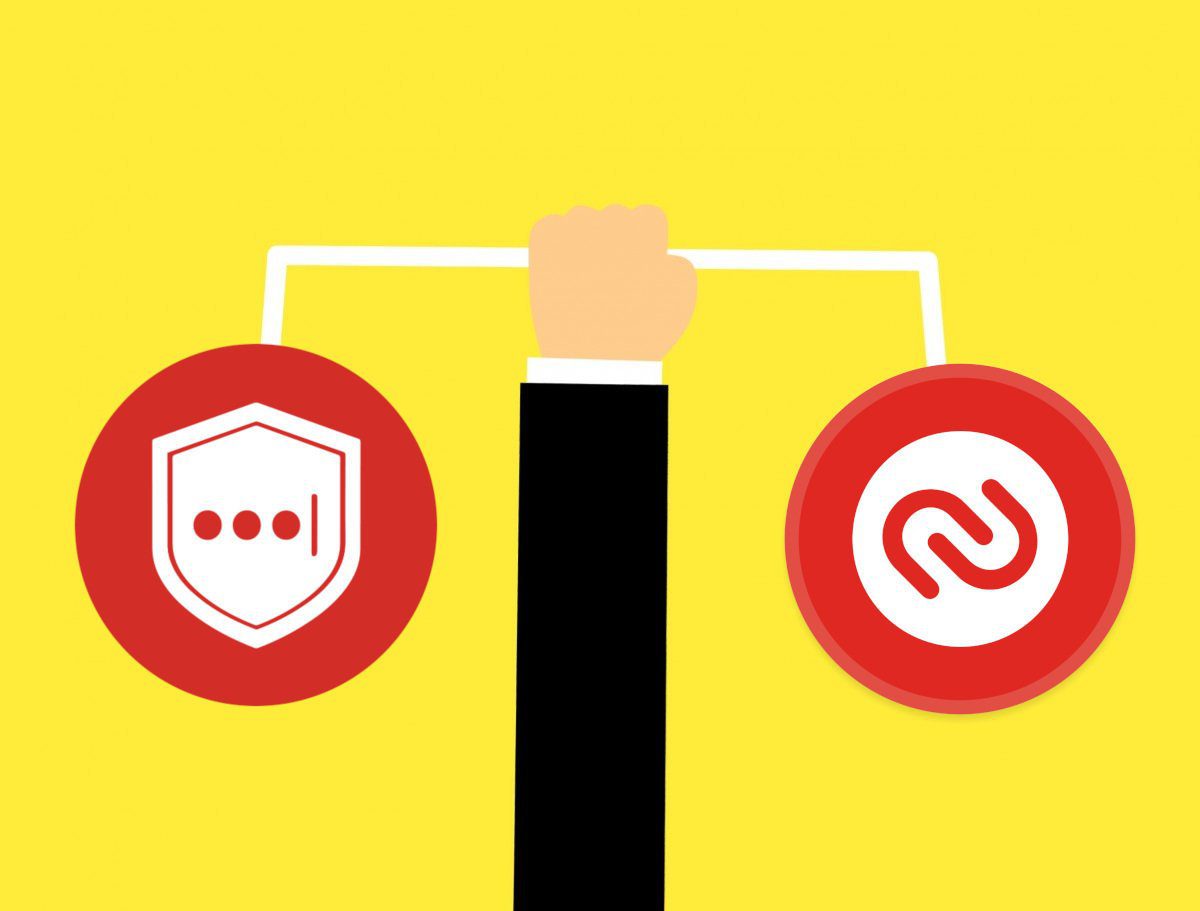Over the years, Canva has made a name for itself in the design community. That’s largely thanks to the number of templates available in the software. Templates experience is the heart of Canva software and we highly recommend you to get started with them to create beautiful Instagram posts.
Pick a Template
First, we will pick a relevant template to begin the design process. Canva has over 100k+ templates. It can be overwhelming for new users out there. Thankfully, the company has neatly divided templates into relevant categories to make it easier for the end-user. Step 1: Open Canva on the desktop. Step 2: Sign in using your account credentials and browse Canva home. Step 3: Hover the mouse pointer over the Templates section at the top and you will find Social Media templates. Step 4: Select Instagram Posts under the Social Media header. As you can see from the screenshot below, there are over 38k+ Instagram templates to choose from in Canva. Thankfully, the company has divided them neatly into various categories. For this post, we will create a Sale banner to use on Instagram. Step 5: Select Sale. Step 6: You will see hundreds of Sales templates to make changes in Canva. Based on your brand or product, you can select a relevant Instagram template. For example, Instagram posts related to beauty products sale can select a template in pink theme. One can also choose from various fashion sale templates. Hover the mouse pointer over a template and you will see which templates are free to use and which templates require a Canva Pro subscription. Step 7: Select your preferred template and you will see all the relevant details such as the original creator, customization options, mobile compatibility, and more. Step 8: Select Customize this template and Canva will take you to the editing interface. One can also create an Instagram post from the scratch. But that defeats the purpose of using software like Canva. It’s time-consuming and requires knowledge of color, contrast, fonts, picture selection, and more. Normal users may find it quite difficult to come up with amazing Instagram posts in Canva. So it’s better to stick with templates.
Edit Instagram Template
Now that you have selected a relevant template to edit in Canva, it’s time to edit it in Canva.
Change Color
Everything in the template is customizable. For example, if the default color theme doesn’t interest you, change it to something else using the color wheel at the top.
Modify Picture
One can modify the default image in the template as well. Click on the image background, and select Delete. You can either upload your custom image from the computer or select from the thousands of built-in pictures. While you are at it, try using different filters and effects to add a spark to images in the Instagram post.
Implement Logo
Do you know Canva is also ideal for creating brand logos? Yes, one can easily create professional-looking logos in Canva in a few minutes. If you have already created one, I would highly suggest adding it to the Instagram post. It will create and further enhance your brand value.
Change Text
You would want to remove the default text from the Instagram template and add yours. First, click on the text and remove it. Then, add a new text style from the left sidebar. As for text customization, one can change text color, style, size, and more.
Play with Animation
This is our favorite one from the bunch. Canva allows you to implement different styles of animations to your Instagram posts. It lives up the whole appeal of your Instagram post. Add your preferred animation effect, and your post is good to go.
Export Instagram Post
Are you done making changes to your Instagram post in Canva? It’s ready for export now. Click on the Download button at the top and select the export option. If you have added an animation, Canva will suggest exporting the post in MP4 format. You can export the Instagram post as a GIF or go with normal PNG or JPG image formats.
Make Beautiful Instagram Posts in Canva
You can also use Canva mobile apps to create Instagram posts, but the whole experience is best served on the web. The mobile app is good for making small edits. Have you created any Instagram posts in Canva? Show us your creativity in the comments below. The above article may contain affiliate links which help support Guiding Tech. However, it does not affect our editorial integrity. The content remains unbiased and authentic.