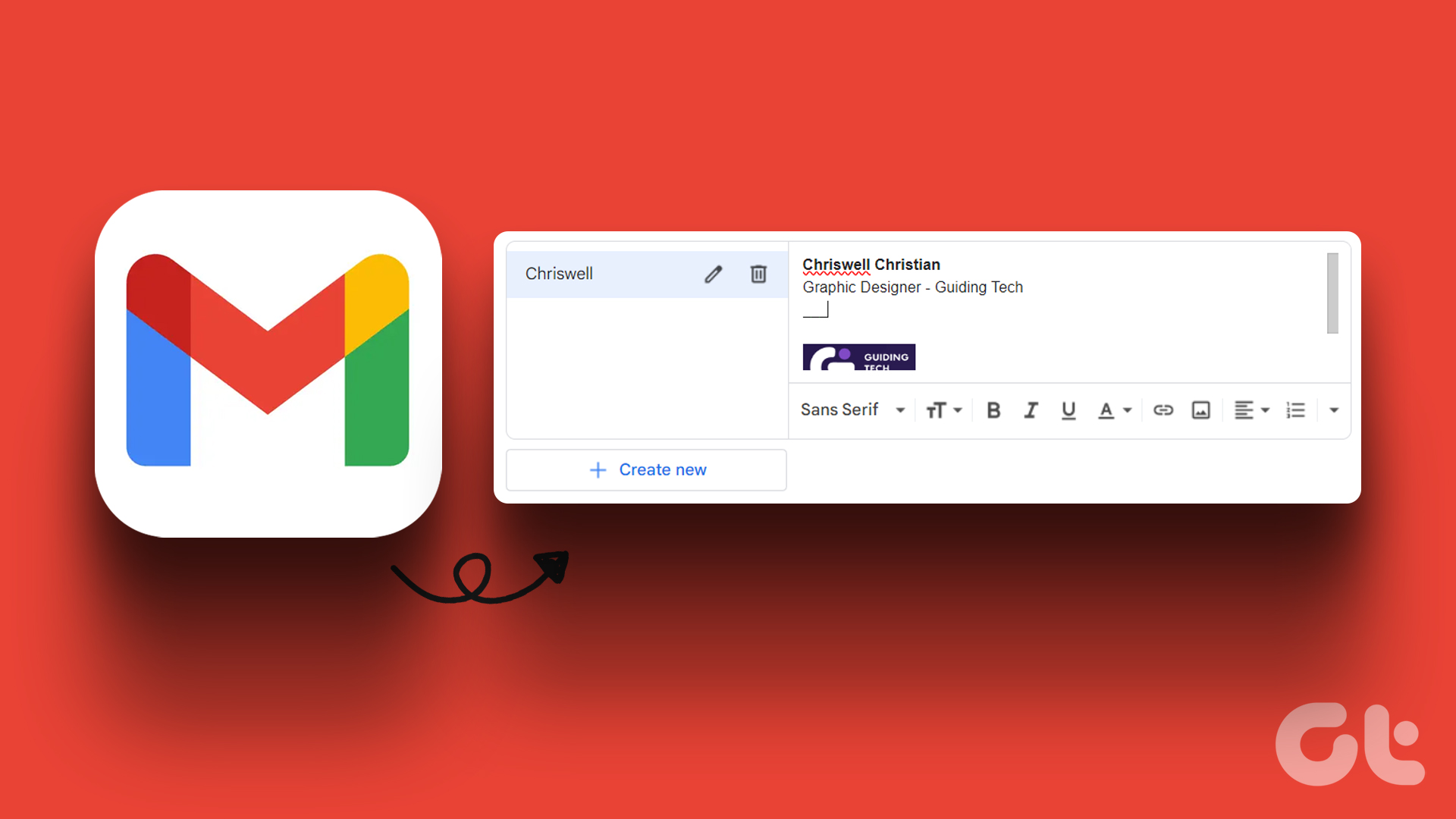On Google Docs, users can either create a signature using the Scribble feature or insert an image as a signature. Of course, you’ll end up using your mouse if you don’t have a digital pen attached to your comptuer. Here are the steps to follow when using either of the two methods.
Creating a Signature Using Scribble
With the Scribble feature on Google Docs, users can create a signature on their device, store it and have it inserted in the document. Here’s how to do so: Step 1: Open Google Docs and locate the document that you need to add your signature to. Step 2: On the document, place the cursor on the location where you need to add the signature. Step 3: On the Ribbon at the top of the Google Docs document, click Insert. Step 4: Click on Drawing and select New. Step 5: On the new window labeled Drawing, click on Line and select Scribble and this should change the cursor to a large + sign. Step 6: Place the cursor in the Drawing area and begin to sketch out your signature by moving your mouse like you would a pen. Note that you can also make use of a stylus pen for this operation. Step 7: Once you are satisfied with the signature, click on Save and Close and the created signature should appear on the document in your earlier selected position.
Editing a Signature Using Scribble
What if you think there is a mistake on the signature and you have to edit it? Yes, you can edit it. Google Docs allows you to use the Scribble tool to edit signatures you have added to your documents. Here’s what you need to do in steps: Step 1: Select the signature, then click on Edit in the list of options beneath the signature, and this launches the Drawing window. Step 2: Select the error and press the Backspace or Delete key on your keyboard to remove it. Step 3: Once you are satisfied with the signature, click on Save and Close.
Inserting an Image as a Signature
Unless you have a Stylus Pen or a touchscreen which makes it easier to replicate handwritten signatures, using the scribble tool to create a signature might not produce the desired results. However, an alternative allows signatures saved as images to be inserted into a Google Docs file. Step 1: Get a plain sheet of paper and sign on it. Alternatively, you can get an old document or letter carrying your signature. Step 2: Scan the signature that you have on paper into your PC. Step 3: Launch the image on your PC and select crop to edit unwanted white space around your signature. Step 4: On the document, place the cursor on the location where the signature will be inserted. Step 5: Launch Google Docs and on the Ribbon at the top of the window, click on Insert. Step 6: Click on Image then select Image and Upload from the computer. Step 7: You should see a new window that requires you to navigate to the location of the scanned signature. Click on the file once you find it and click on Ok or press Enter on your PC. Step 8: The signature should appear on the document in the selected location and you can move it around, crop it or increase its size. An alternative method is to launch the document, drag the signature image from your PC into the Google Docs window, and then drop it. The image will upload, and you can choose its position as you desire.
Creating Digital Signatures
Using either of the two methods of creating and inserting signatures into Google Docs depends on the tools at your disposal and which one produces the better result. Besides the two methods explained above, some apps allow users to create and store digital signatures for use on Google Docs. The above article may contain affiliate links which help support Guiding Tech. However, it does not affect our editorial integrity. The content remains unbiased and authentic.