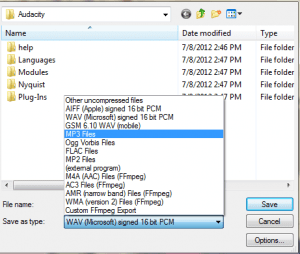Firstly, you’ll need a sound file that you want to set as your ringtone. Don’t be afraid to be original with your ringtone! If you’re completely out of ideas, people typically like putting choruses of their favorite songs or instrumentals to their songs. There’s no need to get worried about getting caught up finding the perfect song — you can always make another ringtone! Make sure that this sound file isn’t DRM-protected. Naturally, your phone also needs to have the ability to set a .mp3 file as a ringtone! BlackBerry users can definitely set their MP3 files as ringtones. I’m not entirely certain about iPhone users (although I can’t see why not), but in the case that you can’t, here’s a tutorial on how to convert a .mp3 file into a ringtone file. Now, lets check out the steps to create a ringtone with Audacity. Step 1. Download Audacity, and install it. Step 2. Then, open the sound file by dragging and dropping it into Audacity, or going to File > Import > Audio. Select your sound file, and press OK.
Your audio will then load up in the main screen.
Step 3. You can press the green Play button to preview your sound file. Conversely, you can also create your own talking ringtone by recording your own voice in the phone with the red Record button. I’ve heard some absolutely hilarious voice ringtones before, so again — don’t be afraid to be creative!
Audacity has a huge selection of tools. In this tutorial, you’re only need to know one: the selection tool. That’s the one that looks like an I. This tool allows you to select any part of the .mp3 file, and cut and paste from the sound file. Clicking once in a part of the sound file and then clicking play means Audacity will start playing the sound file from that point.
Step 4. To demonstrate, I am going to navigate to the part that is the chorus of the song, and then cut everything from before. You can use the left and arrow to nudge the part you are selecting: if you want to go a bit ahead in the song, press the right arrow — and if you want to move just a smidge earlier in the song, press the left arrow. So, I highlight the part before the chorus with the selection tool. Just a heads up: If you’re a perfectionist and you plan to make your ringtone fade in, you might want to leave a small part before the chorus in, so that when your ringtone fades in, the transition from lower volume into higher is the part that leads right up to the chorus.
Step 5. Then I cut it! Go into Edit > Cut or press CTRL + X. Audacity automatically moves the chorus to the front. Perfect!
Step 6. From here, I can save and export — but I want to make my ringtone fade in, so that the transition isn’t as abrupt as most ringtones are. I want a gradually ringing that gets louder. So I’m going to highlight a small part of the song again.
Then, I’m going to select Effect > Fade In.
Step 7. Notice now how the song fades in now. Keep tweaking it if you want to fine tune it. When you’re satisfied with your result, go into File > Export. Select MP3 file. This will prompt you to locate a file called lame_enc.dll. You can download it here.
I downloaded the .exe version, which automatically extracts the lame_enc.dll for you. Remember where it is extracted! I can’t for the life of me find it right now (and Windows 7 search is being cruel — I miss Spotlight), and you only need it to locate it this one time. Step 8. Switch back to Audacity, and navigate to the location where you extracted lame_enc.dll. Select it and this should allow you to start exporting MP3 files. Save your ringtone and name it appropriately. Step 9. Now, all you have to do is copy and paste it onto your phone. Then go into your phone settings and select your ringtone MP3 file as your ringtone! You’re done. 🙂 If you want to get more creative, Audacity has a ton of effects (i.e. Change Pitch, Reverse, etc…) that you can mess around with. Now you just saved yourself some data and a buck on a download, and you can create more ringtones! Send them to your friends and family. Enjoy! The above article may contain affiliate links which help support Guiding Tech. However, it does not affect our editorial integrity. The content remains unbiased and authentic.