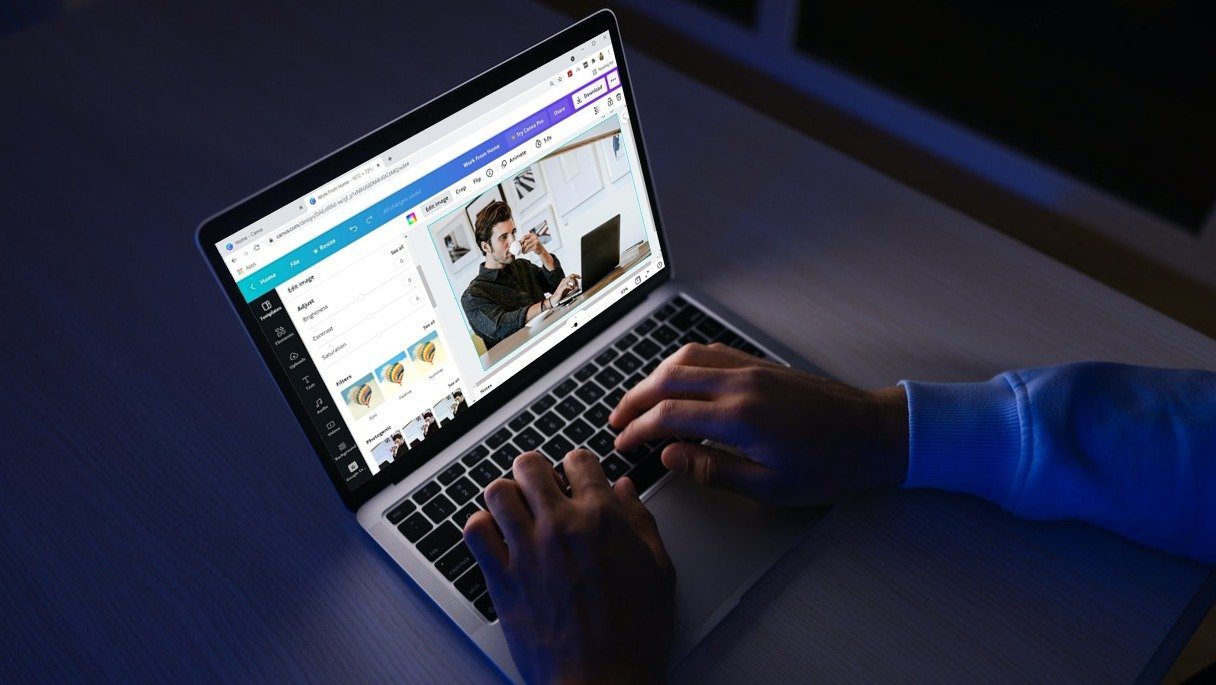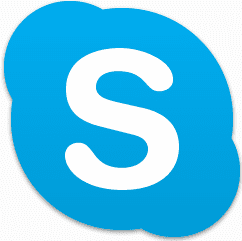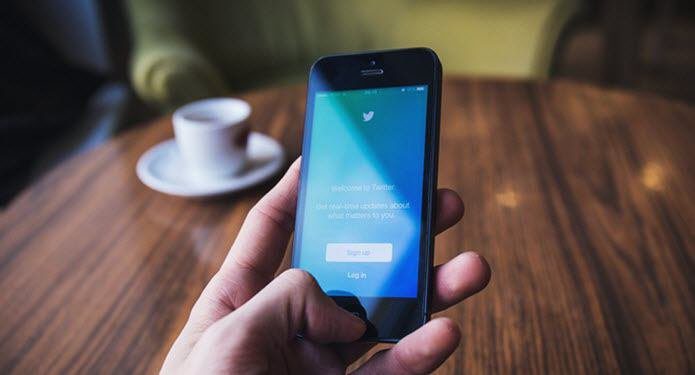using nice and big images in their slides . Apart from using them the way they are (nice and big), we may also want to edit the images or change the shape and crop the dimensions to make it fit to a proper position. Yes, we are talking about enhancing the presentation of images within the presentation. Let us learn a bit of that today. Let us learn to crop images to a shape and edit them perfectly in PowerPoint.
Steps to Crop an Image With A Shape in PowerPoint
Though we will use MS PowerPoint to elaborate the steps on this process, you may do this using MS Word as well. Also note that we are doing this on 2007 Office suite. The steps may vary a bit on other versions. Step 1: Beginning afresh, open MS PowerPoint and switch to the Insert tab. Choose to insert a picture to the slide. Here’s the image that we inserted. And we plan to crop to to a round shape and extract the START button from it. Step 2: Once the image is imported, Picture Tools will get activated and open up options to Format the image. Step 3: Click on Picture Shape and select the shape you desire. We selected Oval. Step 4: As soon as you do this you will notice that the picture gets cropped into the shape of your choice. The redundant parts get removed. But that’s not the desired result, is it? So click on the Crop tool. Step 5: Now, drag the cropping lines and edges to remove the the unwanted portions of the picture. The image below shows what we ended with. As far as cropping an image to a particular shape is concerned, this is it. You can copy this image and use it on tools like MS Paint. Besides, you can edit the image further and make things more interesting. So just to give it a try, I navigated to Picture Effects and applied multiple effects and predefined themes. Again, this option falls under the Format tab. To my surprise, I discovered that MS PowerPoint had a lot of options available for editing an image. Here’s what I finished with. Take a look at what we started with and then see this image again. Unbelievable, right?
Conclusion
With this we can easily state that we do not have to always rely on heavy image editors to get things done. There is a lot of potential in simpler applications and it is just a matter of discovering them. I hope you will be able to add value to your presentations in this manner. Image Credit: Norlando Pobre & Josep Ma Rosell The above article may contain affiliate links which help support Guiding Tech. However, it does not affect our editorial integrity. The content remains unbiased and authentic.