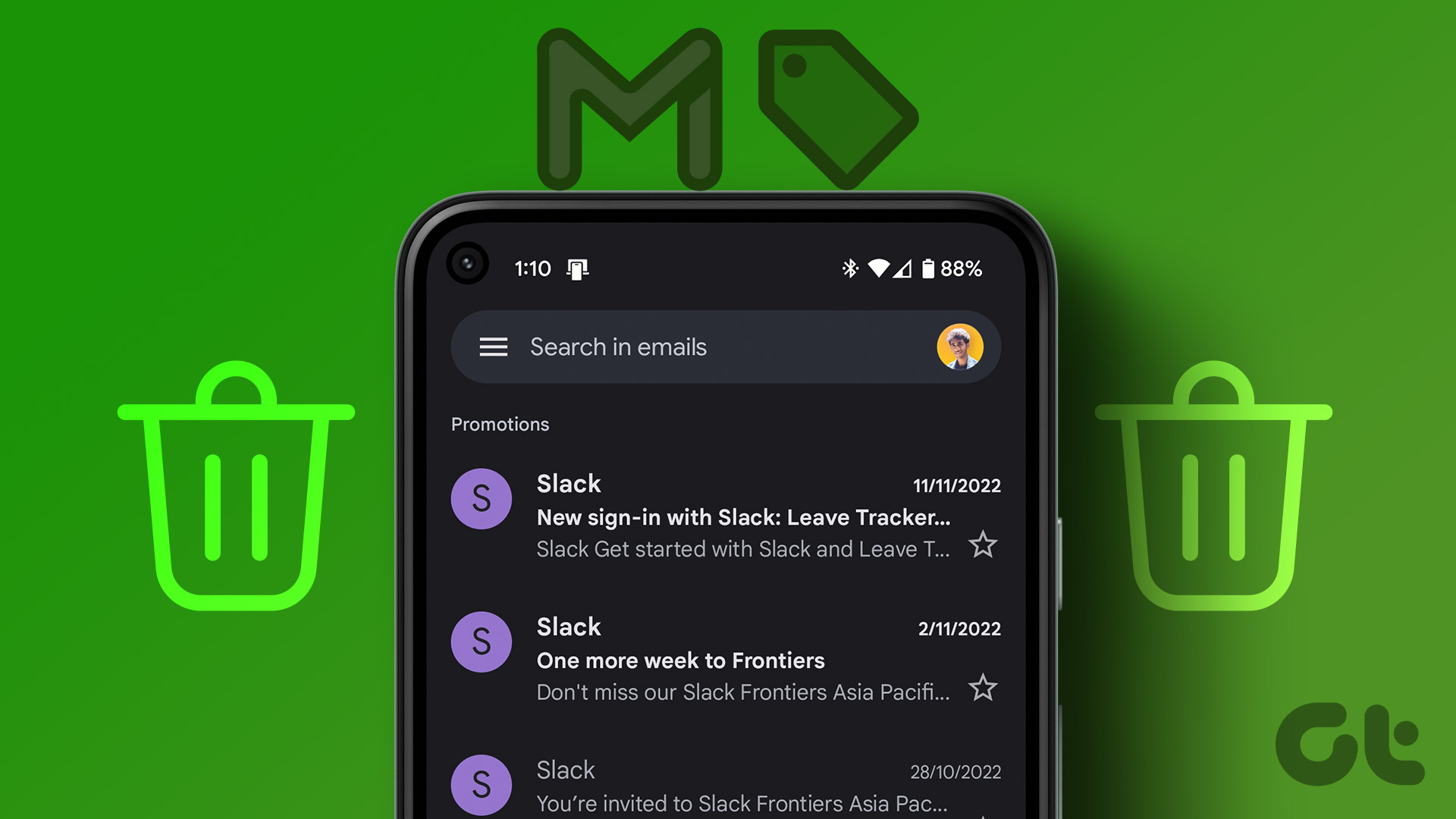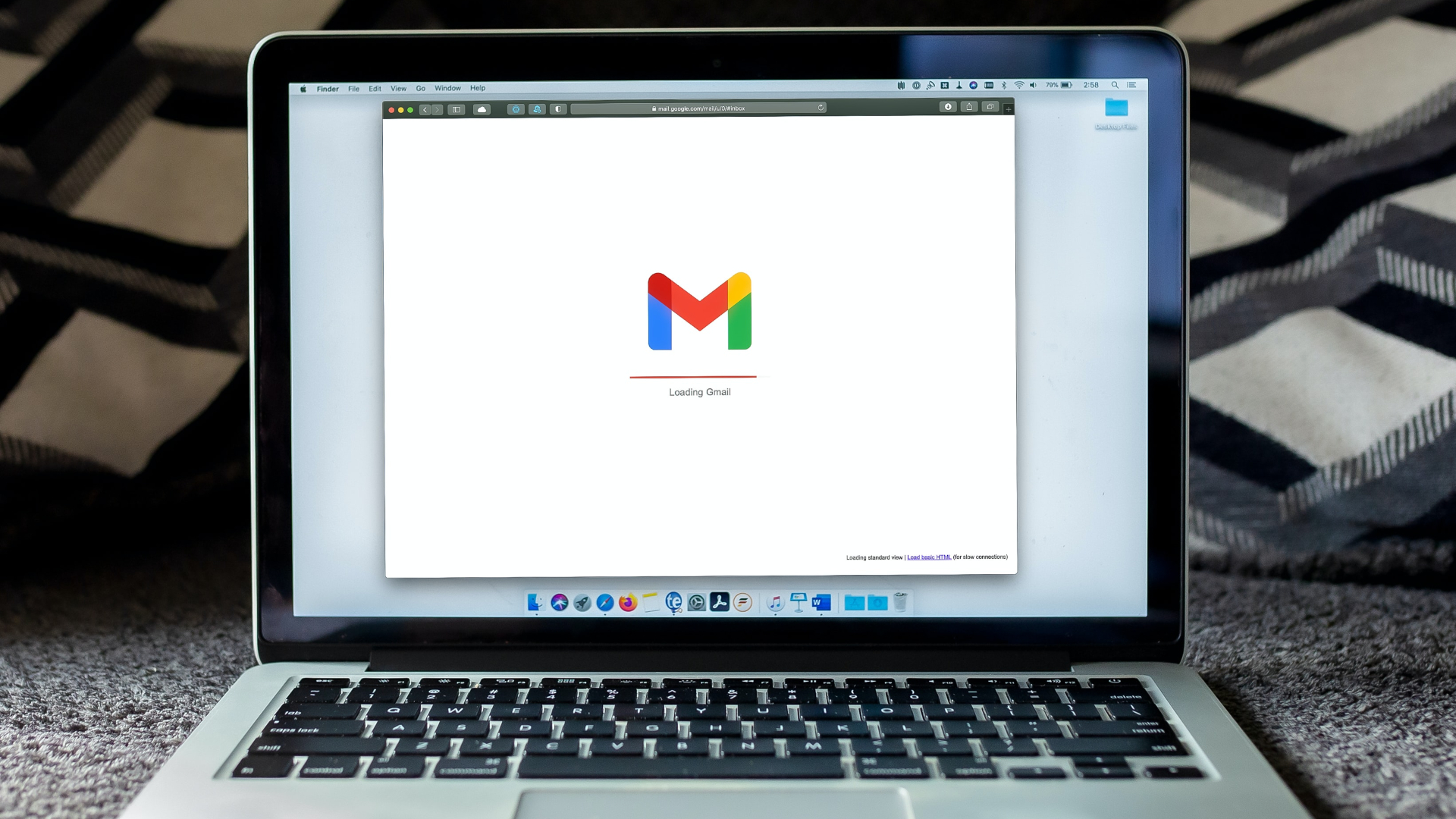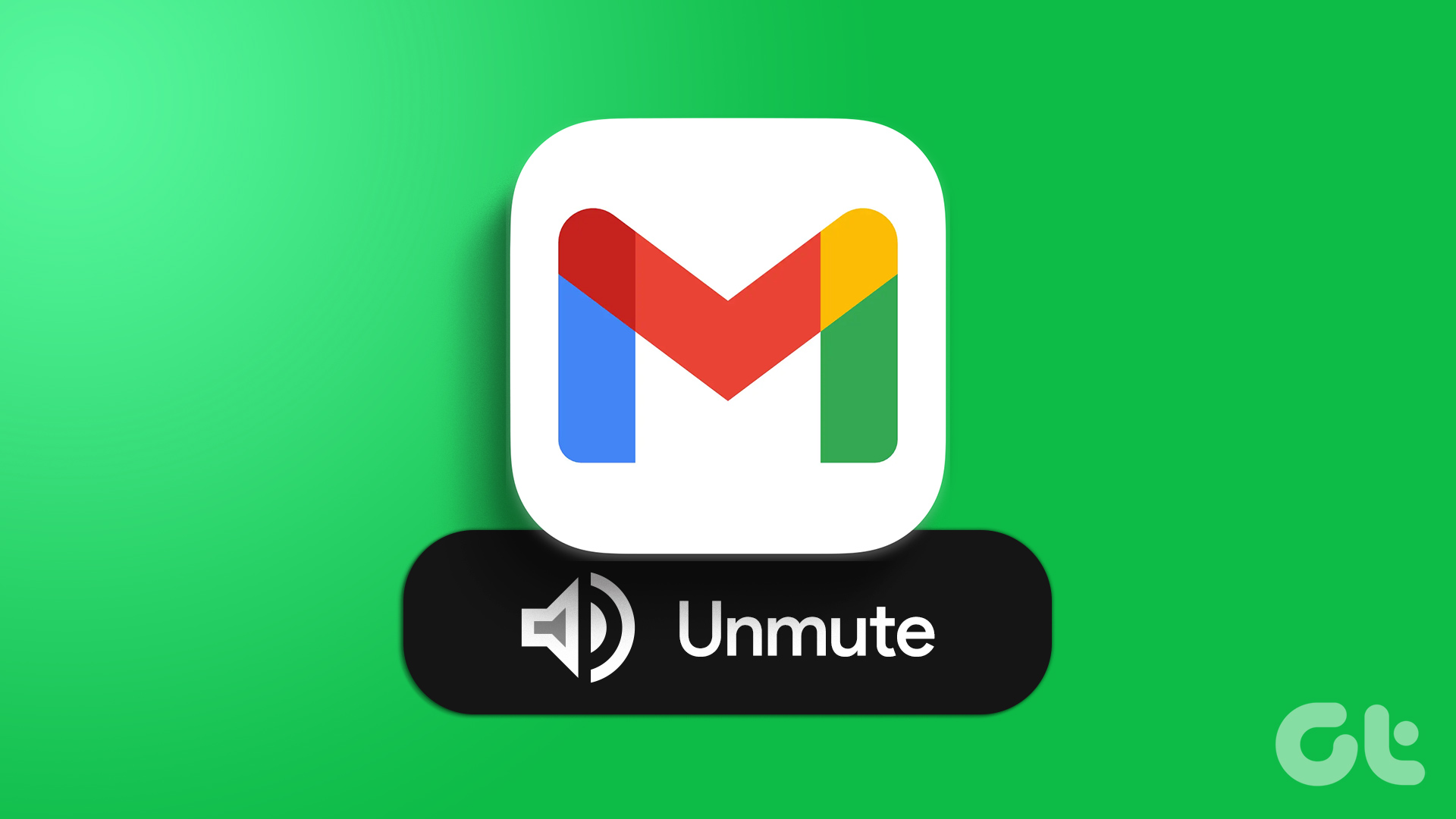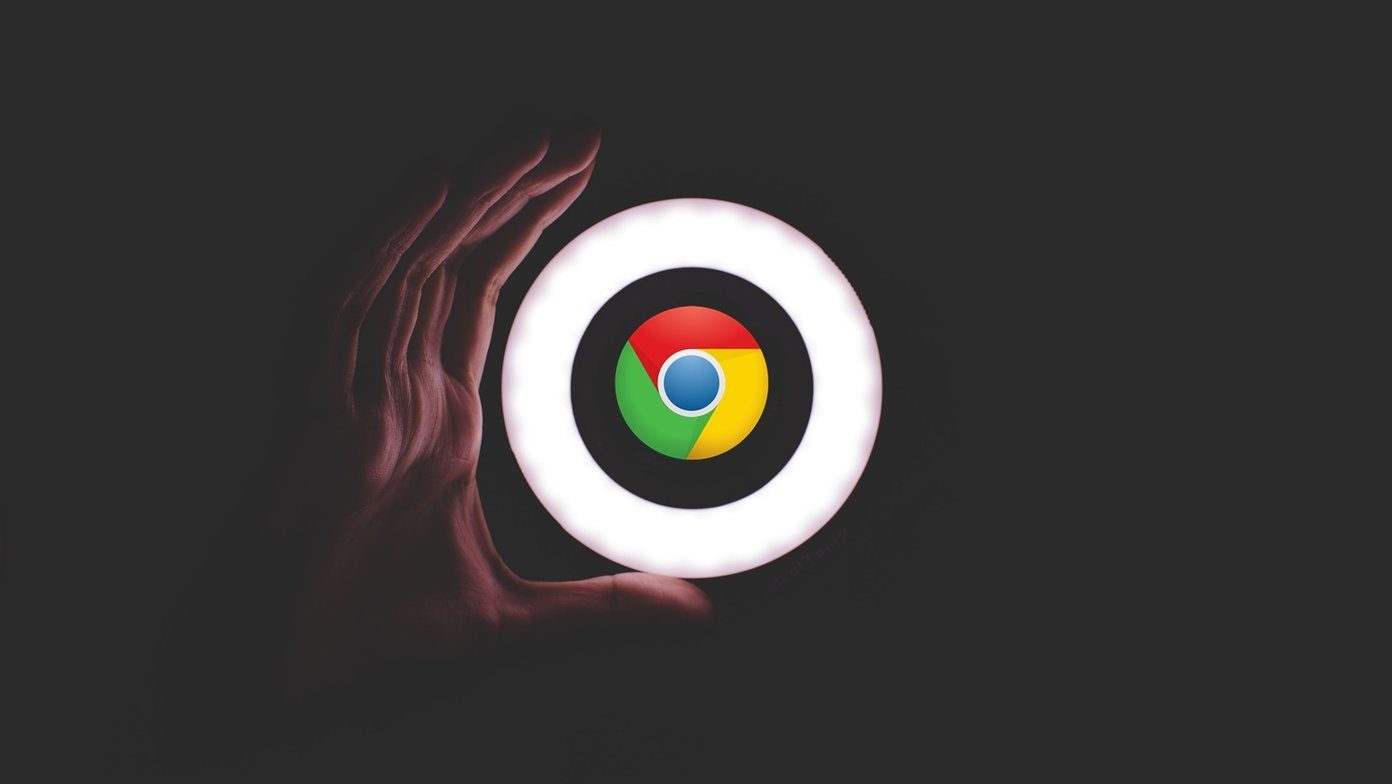Gmail storage also counts against Google Drive space. If you run low on Drive space, you can delete irrelevant emails on Gmail and reclaim precious storage. You can delete promotion emails on Gmail web or use mobile apps to do the job. We will also show a trick to delete unnecessary emails automatically. Without further ado, let’s get started.
Enable Promotion Emails in Gmail
If you have disabled the Promotions tab in Gmail, use the steps below to enable the filter for your account. Step 1: Open Gmail website in a web browser and log in with your Google account details. Visit Gmail Step 2: Click the Settings gear in the top right corner.
Step 3: Select the radio button beside Default and close the menu.
You can now see the Promotions tab appearing on the main Gmail page. Now that you have filtered promotion emails from your Gmail account, it’s time to delete them.
Mobile users can enable Promotions using the steps below. Step 1: Launch the Gmail app and tap the hamburger menu in the top-left corner. Step 2: Open Settings and select Inbox customization. Step 3: Select ‘Inbox categories.’ Step 4: Turn on the toggle next to the ‘Promotions.’
Delete All Promotion Emails in Gmail
You can delete all promotion emails using the steps below. Step 1: Visit Gmail website in a browser and move to the Promotions tab. Visit Gmail
Step 2: Click the checkmark at the top.
Step 3: Select the delete icon at the top and you are good to go. Step 4: Select Trash from the left sidebar.
Step 5: Click a similar checkmark at the top and select Delete forever.
Remove Promotion Emails in Gmail Mobile Apps
You can remove promotion emails from Gmail mobile apps too. Since Gmail uses the same UI on Android and iPhone, the steps below will work on both platforms. Step 1: Open the Gmail app on your phone. Step 2: Select the Promotions menu at the top. Step 3: Tap the account picture beside each irrelevant email. Repeat the same for all such emails. Step 4: Select the delete icon at the top and move them to Bin. Step 5: Go back to the Gmail home and tap the hamburger menu in the top-left corner. Select Bin. Step 6: Gmail automatically deletes items in the bin for more than 30 days. You can tap ‘Empty bin now’ to clear the space. Unlike Gmail web, you can’t select all promotion emails at once. You must individually select each email and hit Delete.
Auto-Delete Promotion Emails in Gmail
If a specific online service is spamming you with dozens of promotional emails every day, you can unsubscribe from their list. If you face difficulty with unsubscribing, use the steps below to auto-delete such emails in Gmail. Step 1: Visit Gmail in a web browser. Visit Gmail Step 2: Move to the Promotions tab.
Step 3: Open an email. Step 4: Click the More menu in the top-right corner. Step 5: Select ‘Filter messages like this.’
Step 6: It will open the filter menu. Click Create filter.
Step 7: Enable the checkmark beside ‘Delete it’ and create a filter.
You can create similar rules for all such promotional emails. You can even add words and phrases to auto-delete unwanted emails from your inbox. The possibilities are endless here. You will use Gmail web to create such rules. Gmail mobile apps don’t support rules yet.
Bundle Top Promo Emails in Gmail
Not every email is irrelevant in the Promotions tab. It may carry lucrative discounts and announcements for you. Gmail offers an option to bundle top promo emails in Promotions. Here’s what you need to do. Step 1: Head to Gmail web. Step 2: Click the Settings gear in the top right corner.
Step 3: Select ‘See all settings’.
Step 4: Move to the ‘Inbox’ tab. Step 5: Enable the checkmark beside ‘bundling of top promo emails in Promotions’.
You can now check all important emails at the top in Promotions. You won’t accidentally delete relevant messages from the Promotions tab.
Clean Up Your Gmail Inbox
Promotion emails taking up a major chunk of Gmail storage is never desirable. You can use the tricks above and delete promotion emails in no time. The above article may contain affiliate links which help support Guiding Tech. However, it does not affect our editorial integrity. The content remains unbiased and authentic.