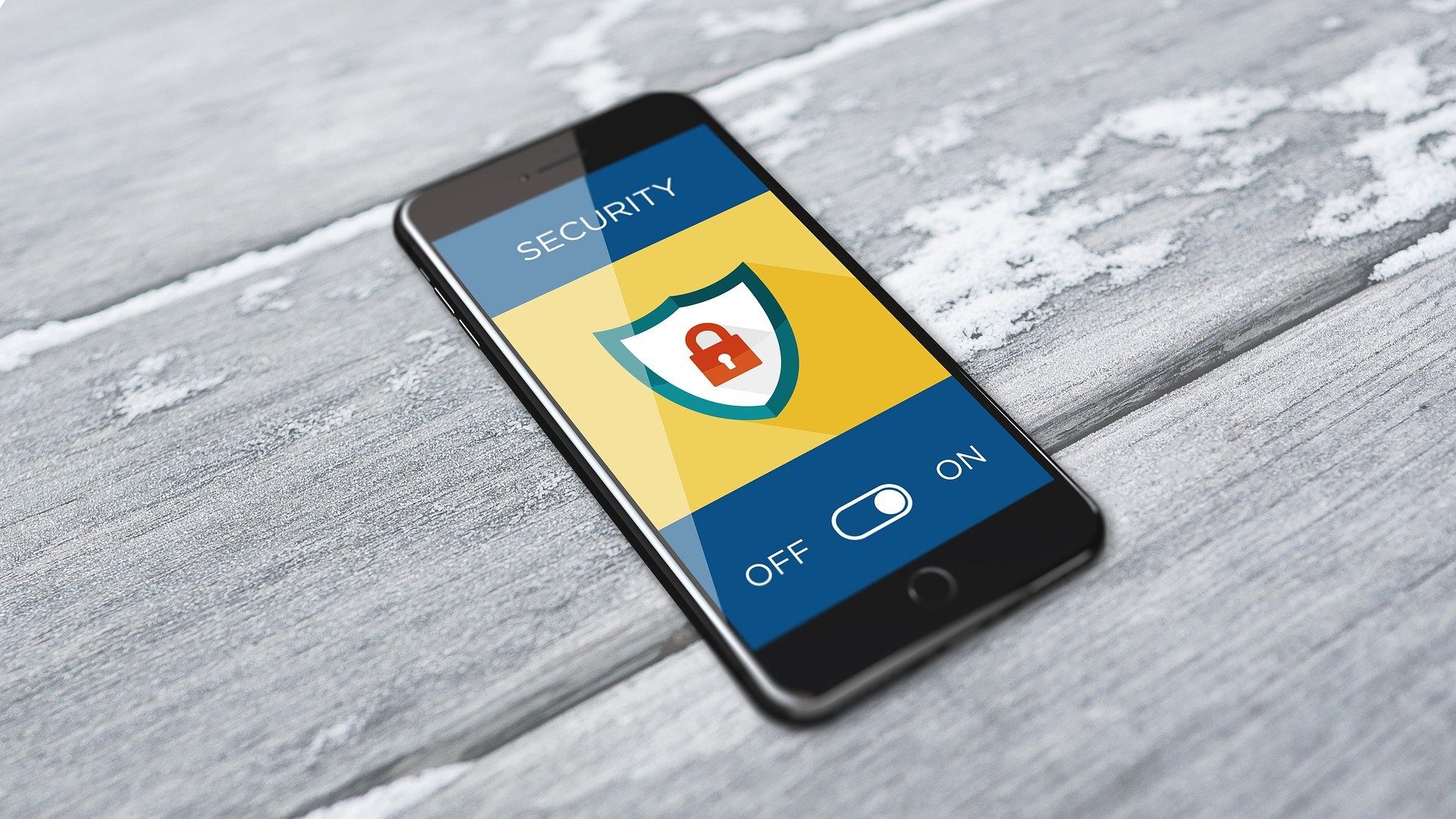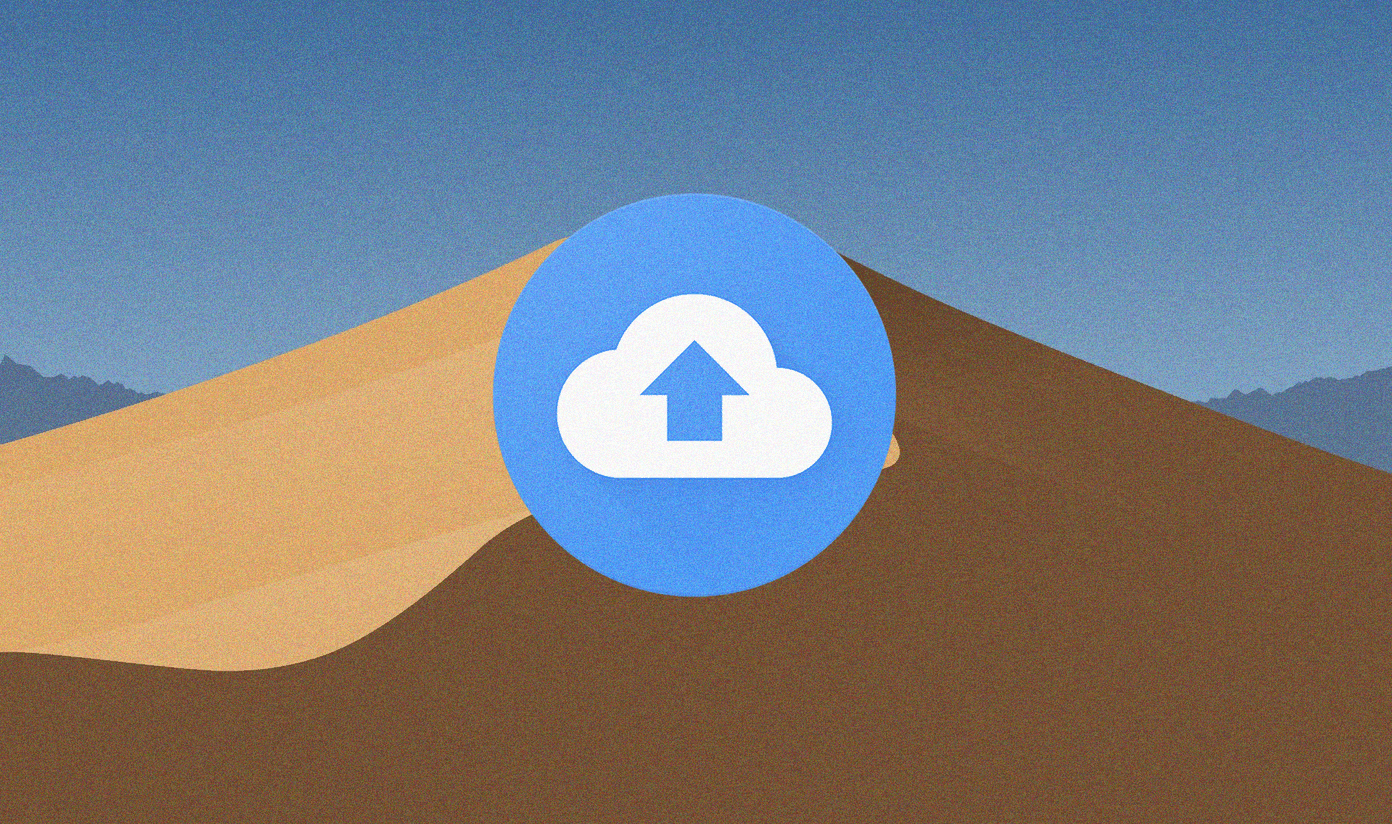Whether you’re looking to free up storage space or want to retrieve accidentally deleted files or folders, this article will teach you how to delete and recover files in Google Drive on both mobile and PC. So, let’s get started.
How to Delete Files in Google Drive
Whether using Google Drive on mobile or PC, deleting files and folders is relatively quick and painless.
On PC
Step 1: Open up your preferred web browser and log in to your Google Drive account. Step 2: Click on the file once to select it and click on the trash icon from the toolbar above. Windows will move the file to the trash. Similarly, if you wish to delete multiple files at once from Google Drive, press and hold Ctrl (on Windows) or Command (on Mac) and select the files, you wish to remove. Then use the trash icon to delete them. Once done, Windows will move all the files to the Bin. You’ll also see a pop-up at the bottom-left corner for a few seconds, which allows you to undo your action.
On Mobile
If you’re using Google Drive app on your Android or iPhone, deleting files is somewhat a similar experience. Step 1: Launch the Google Drive app on your Android or iPhone. Step 2: Locate the file or folder you wish to delete. Use the three-dot menu icon next to the file or folder and choose Remove from the list. Step 3: Choose Move to Bin when prompted. Again, you’ll see a pop-up for a brief moment, allowing you to undo your action.
How to Restore Files in Google Drive
When you remove a file or folder from Google Drive, that file is moved to Google Drive’s Bin folder. Your files will stay here for 30 days before getting deleted permanently. So, if you’ve accidentally deleted a file or folder on Google Drive, you can still retrieve it within that window of time. Read on to learn how.
On PC
Step 1: Log in to your Google Drive account on the web browser. Step 2: Use the left pane to navigate to the Bin folder. Select a file or folder you wish to retrieve and click on the Restore icon from the toolbar at the top.
On Mobile
Step 1: Open up the Google Drive app. Use the hamburger menu in the top left to navigate to the Bin folder. Here, you’ll file a list of files or folders you’ve removed. Step 2: Tap the three-dot menu icon next to a file or folder and choose Restore from the resulting menu. Similarly, to restore multiple files at once, press and hold the first file and then select multiple files afterward. Once selected, use the three-dot menu icon in the top right corner to choose the Restore option.
How to Delete Files in Google Drive Permanently
If you’re deleting files from your Google Drive account to unlock valuable storage space, removing files from your Google Drive isn’t enough, as they’ll be stored in the Google Drive Bin for 30 days. So, if you’re looking to delete files permanently from Google Drive, you’d have to delete them from Bin.
On PC
Step 1: Open up your Google Drive account in a web browser. Step 2: Use the left pane to navigate to the Bin folder. Right-click on the file or folder you wish to remove and choose Delete forever from the resulting menu. Alternatively, you can also click on the Empty bin button to delete all the files and folders at once.
On Mobile
Step 1: Open up the Google Drive app. Tap the menu icon to navigate to the Bin folder. Here, you’ll file a list of files or folders you’ve removed in the past 30 days. Step 2: Use the three-dot menu icon next to a file or folder and choose Delete forever. That’s about it. After deleting files from the Bin, your Google Drive storage space will now be recovered.
Delete or Retrieve
As we just learned, deleting or restoring files is rather quick and easy on Google Drive whether you’re using it on your phone or PC. But if you’re unsure, you can always download a copy of the files. The above article may contain affiliate links which help support Guiding Tech. However, it does not affect our editorial integrity. The content remains unbiased and authentic.