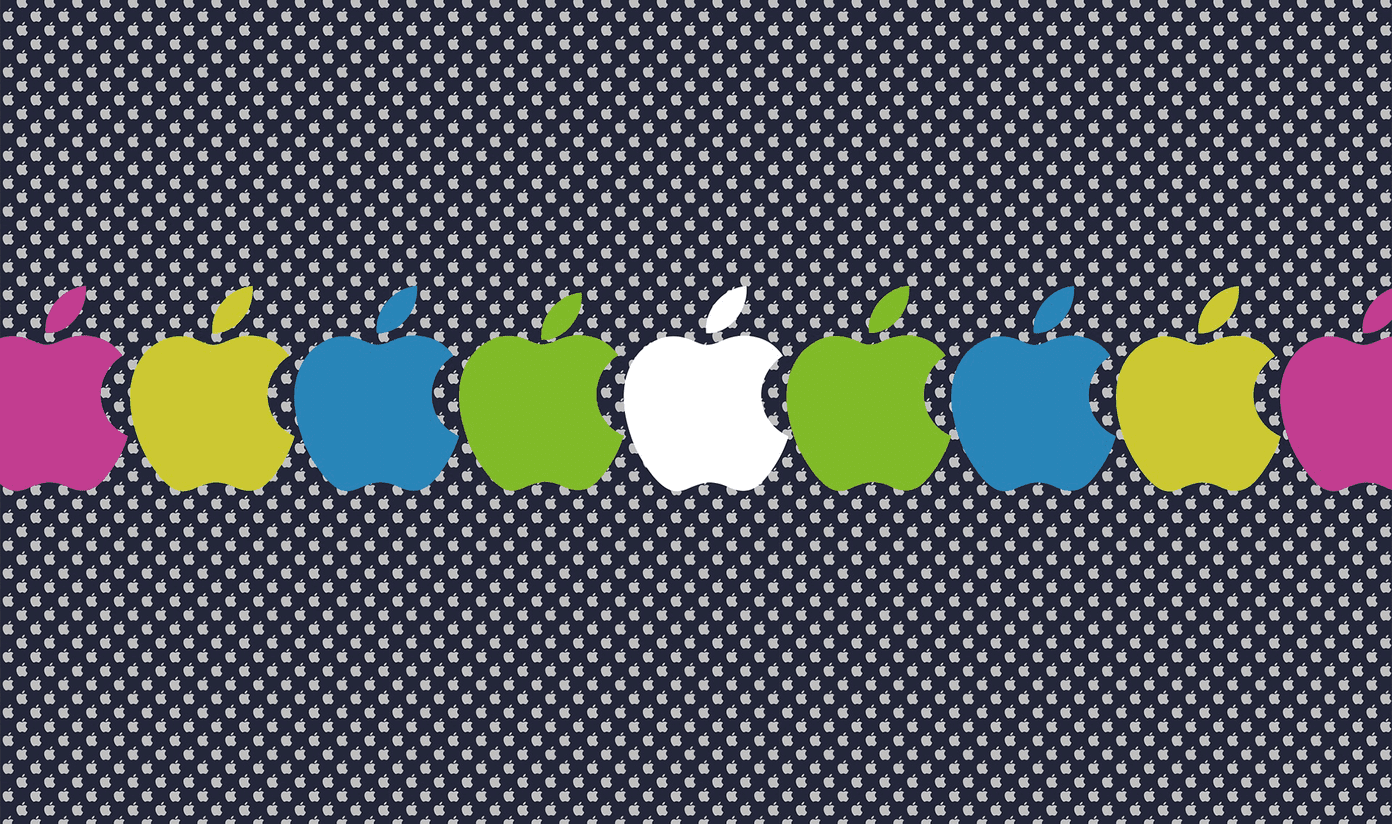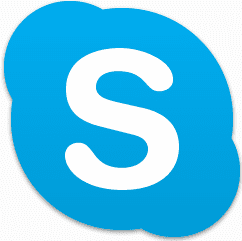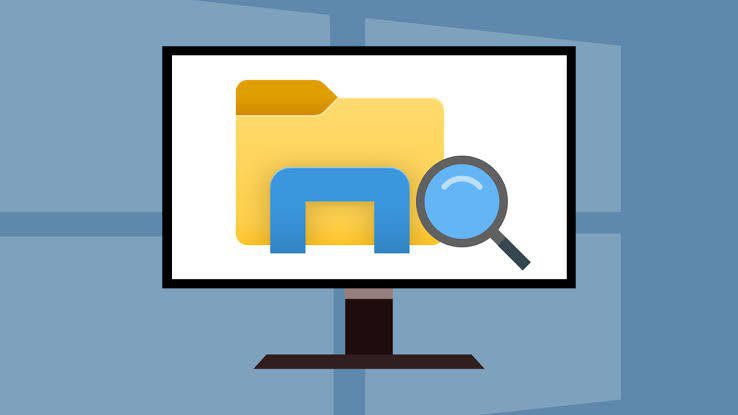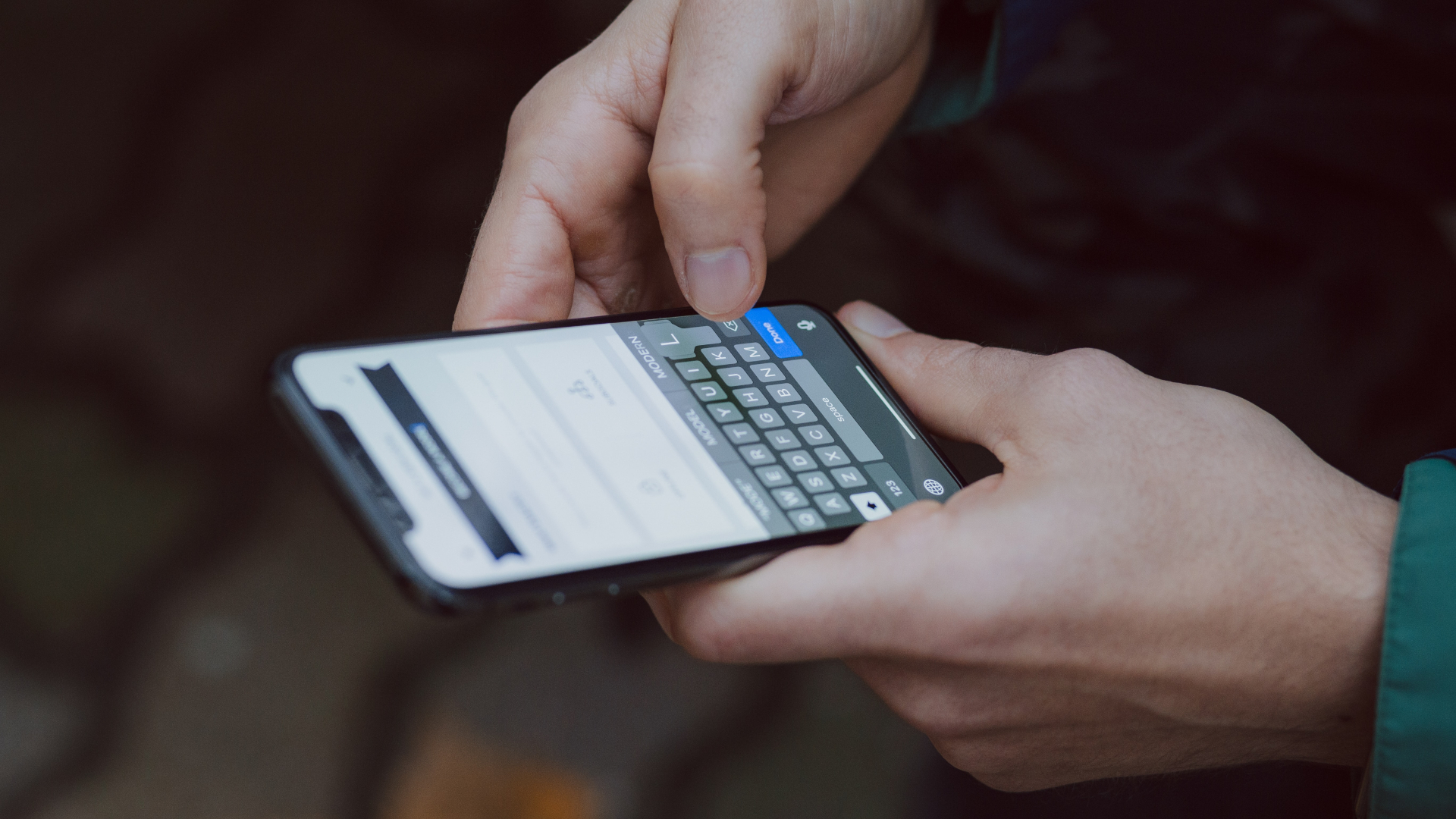There are pros and cons to the having your browsing history documented. The advantage is that it is searchable and you could lookup the site you visited, or the search term you used, if you are having a hard time recalling things. And the disadvantage..well, it’s searchable. Yeah, anyone with access to your PC could check what you checked, including Google. We talked about turning on private browsing in Firefox permanently so that no one can see your browsing history. This tutorial explains how to go about deleting your Google search history through your browser and Google account manually.
How to delete Google search history in Internet Explorer
If you are an Internet Explorer user then you can delete history by going to Tools-> Internet options. Now under Browsing History area, click on “Delete” button. Delete Browsing History window will appear. Click on “Delete History” button if you want to delete record of all the websites you visited. Click on Delete password button, if you want to delete cookies, temporary internet files, form data and passwords. Note that IE will delete all your save password so if you don’t want to delete it, click the buttons one by one except “Delete passwords” button.
How to delete Google search history in Firefox
Deleting Firefox history is kinda similar. Go to Tools-> Clear Recent History or simply press Ctrl+Shift+Del button of your keyboard. Clear recent History box will appear. Now check the options you want to delete. We recommend you to check Browsing and Download History, Form and search history, Cookies, Cache options. After checking the options, click “Clear Now” button.
How to delete Google search history in Google Chrome
In Google chrome, click on the wrench icon given at the top right. Now select “Options” from the drop down menu. In option panel go to “Under the hood” tab. Here click on “Clear browsing data” button. Now check all the box except “clear saved passwords”(if important passwords are saved in Chrome that is). Click on “Clear browsing data” button. It will delete all the browsing and download history, cache, cookies from the browser.
How to delete Google search history in Google Toolbar
You deleted your Google search history from IE, Firefox and Chrome browser, but still there are some reasons to worry about. Google toolbar also stores your search history. You can clear it by typing any letter in the search box and then clicking on “Clear History” link. Here is a nice video which describes the whole process.
How to delete Google Web History
You deleted your web history from your computer. But there are traces left. Where you ask? On the Google web server. Yes, Google records your data for helping you to get better search results. So how can you stop Google from recording all your web history? By visiting Google Account settings. Open Google.com. If you are signed into your Google account then click on Settings-> Google Account Settings. If you aren’t logged in, then Google cannot record your web history (well, officially at least). Remember that if you are logged into Google sites like Gmail or Orkut then you are automatically logged into your Google account and Google could record your web history easily. Now click on “Web History” link. In web history, you will see the record of all your web activities. You can click on “Pause” link on the left pane to stop Google to record your browsing data and on Remove Items to delete all your saved web history. This will delete all the web history from Google server too. When you click on Remove items link on the left, Google will again ask your login credentials and when you enter it correctly, a remove button will appear. You can select what to delete by checking the individual items. You can also clear entire web history by clicking on the link “Clear entire Web History”. In this way you can delete all the traces of Google search history from your computer and Google server. Again, it is up to you to go ahead with those steps. If you are too concerned about your privacy then you could go all the way and clear Google web history. Otherwise, clearing browser history from time to time should suffice. The above article may contain affiliate links which help support Guiding Tech. However, it does not affect our editorial integrity. The content remains unbiased and authentic.














![]()