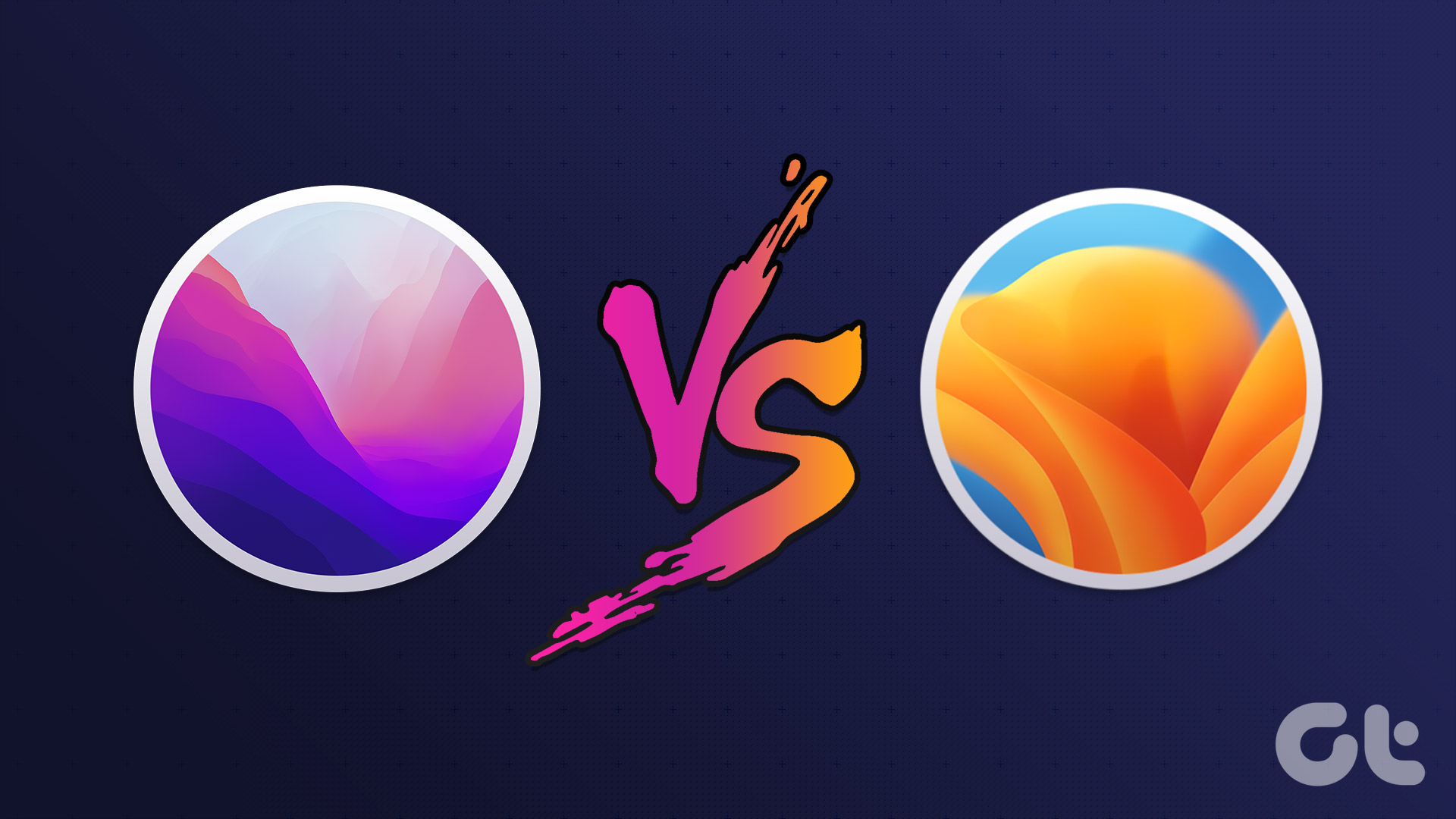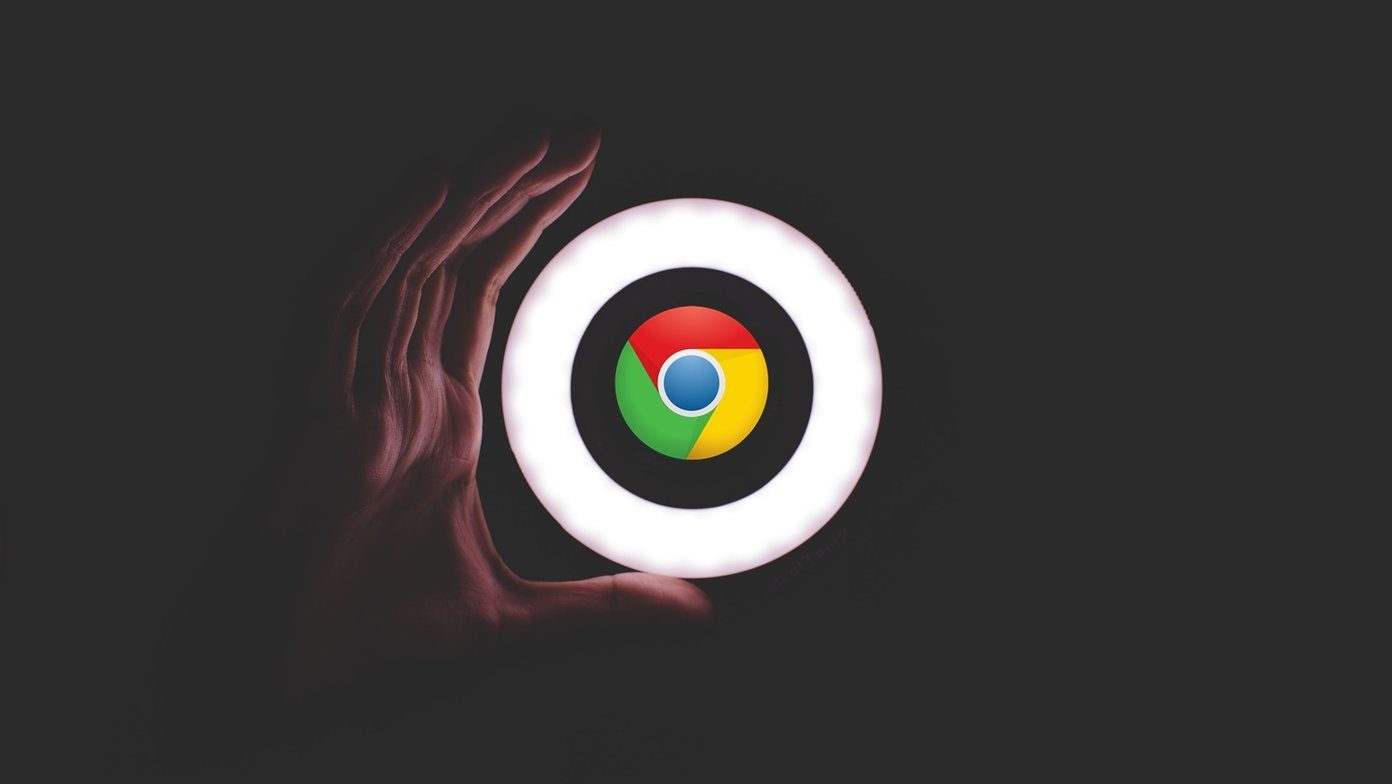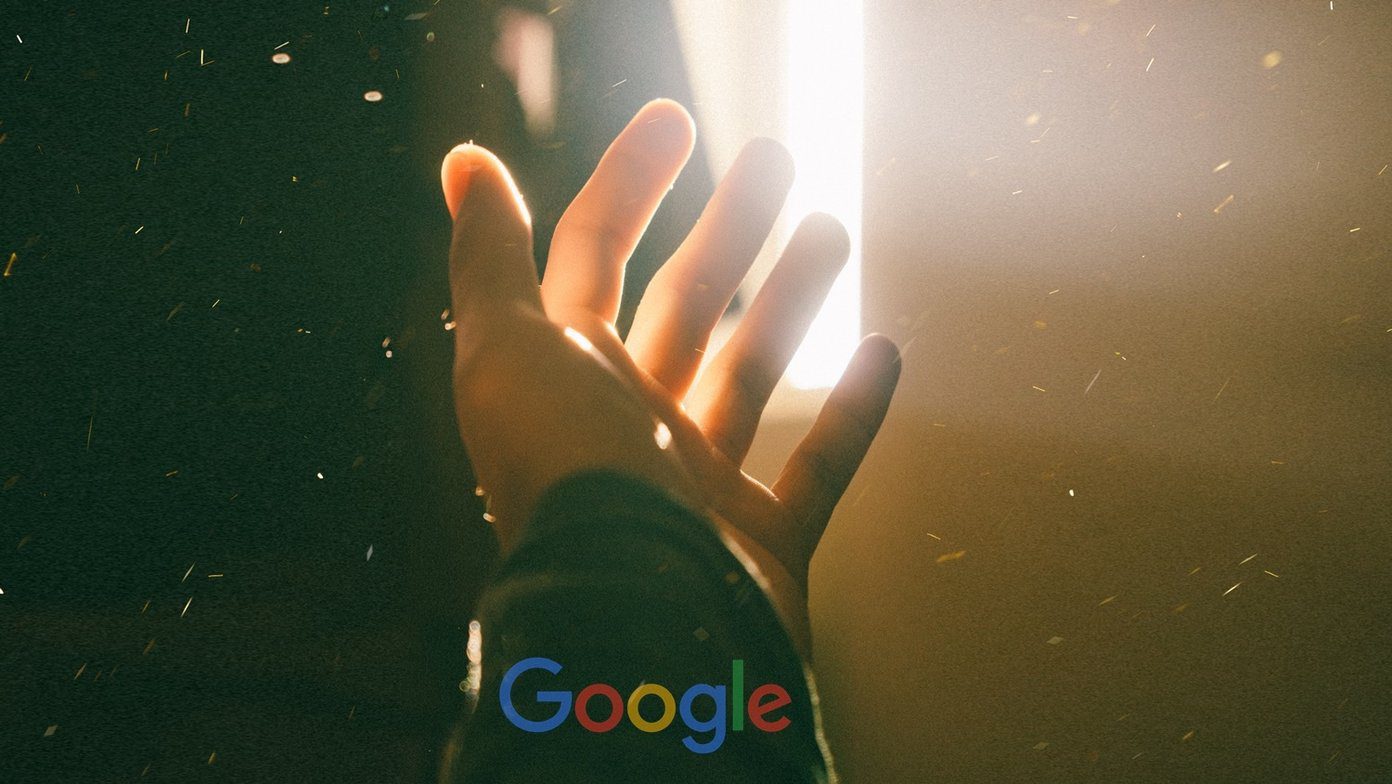If that’s confusing, or if you simply want the browser to look the way it was before, then you may want to turn off the dark mode. Sadly, that’s easier said than done. Chrome’s dark mode is tied to the system color scheme in both Windows 10 and macOS Mojave. That means you need to switch the entire operating system to light mode just to disable Chrome’s dark mode. That isn’t feasible considering the dark mode functionality in other apps that you’d have to forego. Thankfully, there are workarounds for both the Windows and macOS versions of Chrome to disable the dark mode while still keeping the system color mode intact. Let’s check them out.
How to Disable Chrome Dark Mode on Windows 10
Windows 10 has been steadily gaining dark mode functionality throughout its repertoire of native apps, such as File Explorer and Mail, in each major update. To keep all of that intact and still turn off dark mode in Chrome, all it takes is to append a simple command line variable to the Chrome shortcut on your desktop. Make sure to exit the browser before proceeding. Step 1: Right-click the Chrome shortcut on your desktop, and then click Properties. Step 2: Under the Shortcut tab, add the following command line to the end of the Target field. Click Apply, and then click OK to save the changes. Launch Chrome, and it will normally render without the dark theme in place. If you want to switch back to dark mode at a later time, simply delete the command line that you added to the Chrome shortcut. Alternatively, you can skip the trouble and disable dark mode by switching to the Light app color mode in Windows 10. However, this will also disable dark mode functionality in other apps tied to the system color scheme. To do that, simply type ‘color settings’ into the Start menu, click Open, and on the Settings window that shows up, click the Radio button next to Light. Once again, use the command line workaround if you only want to disable dark mode in Chrome, or just switch to the Light app color mode if you don’t mind losing out on the functionality everywhere.
How to Disable Chrome Dark Mode in macOS Mojave
As is the case with Windows, disabling Chrome’s dark mode functionality in macOS Mojave also requires that you disable the system-wide dark mode present throughout the operating system. But once again, you can make use of a workaround to disable the functionality in Chrome only. It’s even easier than on Windows and involves running a command via Terminal. Remember to exit Chrome before proceeding. Step 1: Open Terminal via Spotlight Search. Step 2: Copy and paste the following command into Terminal, and then press Enter. And that’s it. Launch Chrome, and you won’t find it rendered in dark mode anymore. If you want to undo this change at a later time, insert either of the following commands into Terminal, and then press Enter: Or If you don’t mind losing out on the system-wide dark mode in macOS Mojave, you can simply turn off Chrome’s dark mode quite easily without having to fiddle around with Terminal commands. To do that, open the Apple menu, click System Preferences, click General, and then click on Light next to Appearance. All depends on what you prefer — use the Terminal command to switch off dark mode for Chrome or switch to Light color scheme via System Preferences if you don’t mind the impact that it has on the rest of the operating system.
We Need More Flexibility, Google!
It’s great to see a native Chrome dark mode fully integrated with the default system theme color in Windows and macOS. However, there should’ve been an option to disable the functionality inside the browser itself. Hopefully, Google takes heed and makes that happen soon. Until then, you have the workarounds above to thank for. Next up: Chrome’s native dark mode doesn’t affect most web pages. Learn how you can make that happen with these extensions. The above article may contain affiliate links which help support Guiding Tech. However, it does not affect our editorial integrity. The content remains unbiased and authentic.