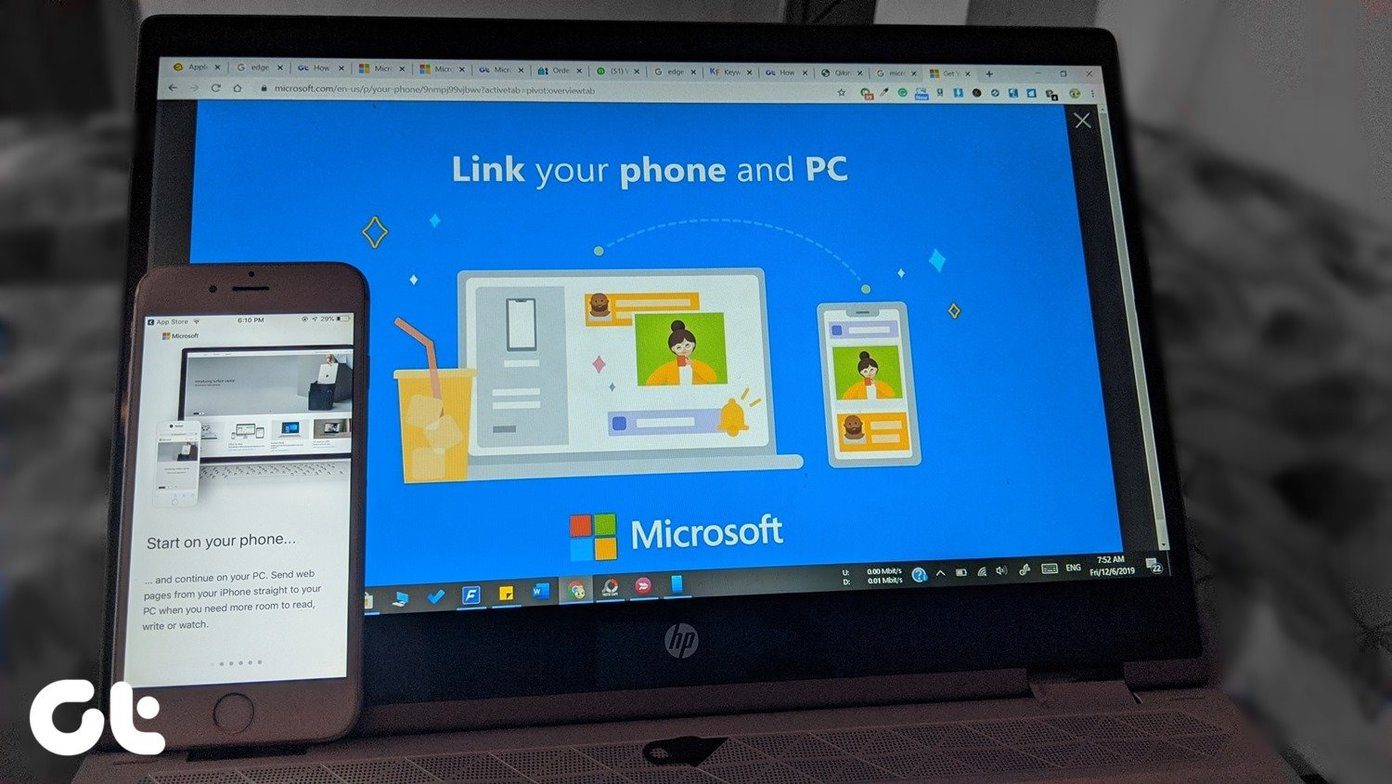For instance, Google allows you to trigger the Assistant even when your phone is locked using something called voice match. Google Assistant is capable of identifying your voice. It pops up whenever you say ‘OK Google’ or ‘Hey Google’, even when you have protected your phone with a passcode. That could get a bit frustrating if you have multiple Google Assistant-powered devices and your phone’s screen lights up while you’re addressing a different device. So naturally, you’d want to disable the Google Assistant on the lock screen. Despite many users continue to ask Google for a solution, the company still hasn’t shipped one yet. Thankfully, there is one way to prevent the said issue and that’s what we’re going to talk about in this post.
How to Disable Google Assistant on Lock Screen
To disable Google Assistant from activating when your phone is locked, you’ll need to turn off a setting called Voice Match. Just follow these simple steps to turn off Voice Match on your device: Step 1: Launch the Google Assistant using the voice command or by holding down on the home button. Then click on the box icon in the bottom left corner to open up the Assistant page. Step 2: Here, tap on your profile picture in the top right corner. In the following window switch to the Assistant tab. Step 3: Once there, scroll all the way down and select the Phone option from the Assistant devices list. Step 4: In the following page, tap on the toggle next to the Access with Voice Match option to turn it off and then tap on OK in the pop-up that shows up next. That will turn off the Voice Match feature, and the Google Assistant will no longer show up when you accidentally summon it while your device is locked. Pretty simple, right? If you want to disable the feature completely, you can also remove your Voice model. To do so, just tap on the Voice model option and then tap on Delete voice model in the subsequent page. Now that you’ve successfully disabled the Google Assistant from showing up on the lock screen, let’s take a look at a couple of useful Assistant features that you should try instead.
Set Up Routines for the Google Assistant
There are a variety of different commands that you can use with the Google Assistant. But did you know you can set up custom commands or Routines to trigger a series of actions? Well, you do now. Just follow these steps to set up your custom command: Step 1: Navigate to the Assistant settings as you did earlier and then select the Routines option. Step 2: In the following page, tap on the plus icon in the bottom right corner to set up a new routine. You can also modify and use one of the preconfigured routines listed here. To modify a routine, tap on it and edit the actions/media in the following page. Step 3: Add a new command in the New Routine page and then select an action or media that will be triggered when you use that command. You can do that by tapping on the blue Add action and Add media prompts. Step 4: When you’re adding a new action, you can type out whatever you want the Assistant to do in the provided space. Alternatively, you can choose a popular action by tapping on the Choose popular actions prompt. After selecting an action, tap on Add in the top right corner to include it in your custom routine. Your new routine should now show up in the main Routines page, and it can be triggered by using the specified command whenever you open the Google Assistant.
Change the Google Assistant’s Voice
Don’t like the Google Assistant’s voice? Well, you can change that too. Google offers some voice options, both male and female, to choose from. Follow these simple steps to change your Assistant’s voice: Step 1: Open up the Assistant settings as shown above and then tap on the Assistant voice option. Step 2: In the following menu, tap on one of the circles to play a sample of the Assistant voices. To choose a voice, leave it selected and close the menu.
Explore New Google Assistant Commands
As I mentioned earlier, the Google Assistant includes support for a variety of commands. Most of us just use a small fraction of the available commands simply because we aren’t aware. Thankfully, there’s a simple way you can discover new Assistant commands. Here’s how you can do that: Step 1: Bring up the Google Assistant and then tap on the small box icon in the bottom left corner. Step 2: In the following page, scroll all the way down to the Explore Using the Assistant Section. Here you’ll find a list of popular commands, along with curated suggestions for you. Step 3: Now tap on the arrow next to the What’s popular section to jump into the Explore menu. Here you’ll find a list of all the things that the Assistant can do, including a couple of tailored suggestions depending on the way you’ve used it so far or based on the devices/apps you own. If you scroll all the way down, you’ll notice a section that categorizes commands based on specific topics as well. Just select a topic to see a list of all the associated commands that you can use. Pretty handy.
Make the Google Assistant Work for You
Despite these minor shortcomings, the Google Assistant is a great tool that can help you simplify several mundane tasks on the daily. It includes a ton of features that you should explore right away and make it work for you. Next up: Facing issues with the Google Assistant popping up randomly? Check out the next article for a simple solution. The above article may contain affiliate links which help support Guiding Tech. However, it does not affect our editorial integrity. The content remains unbiased and authentic.