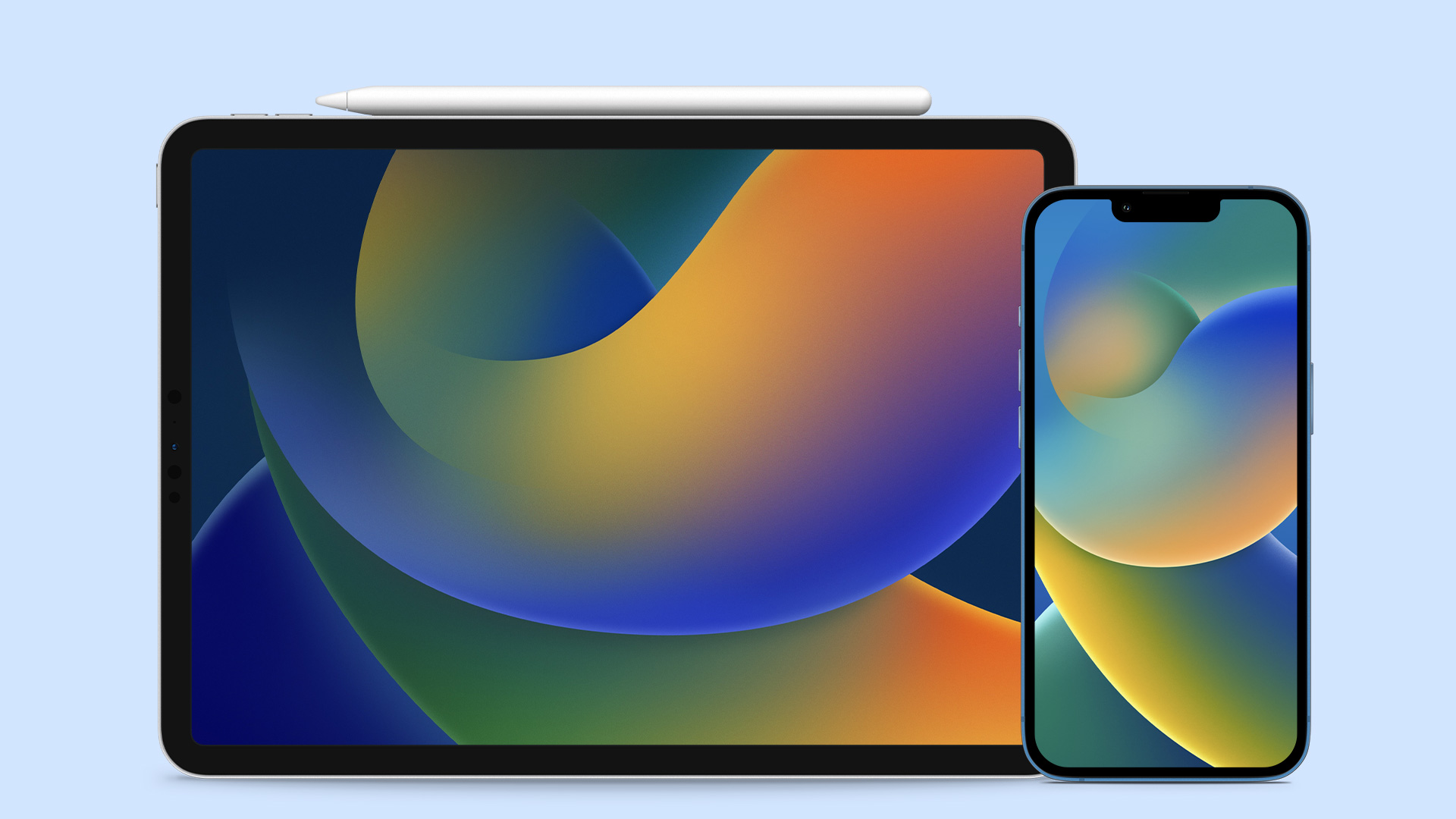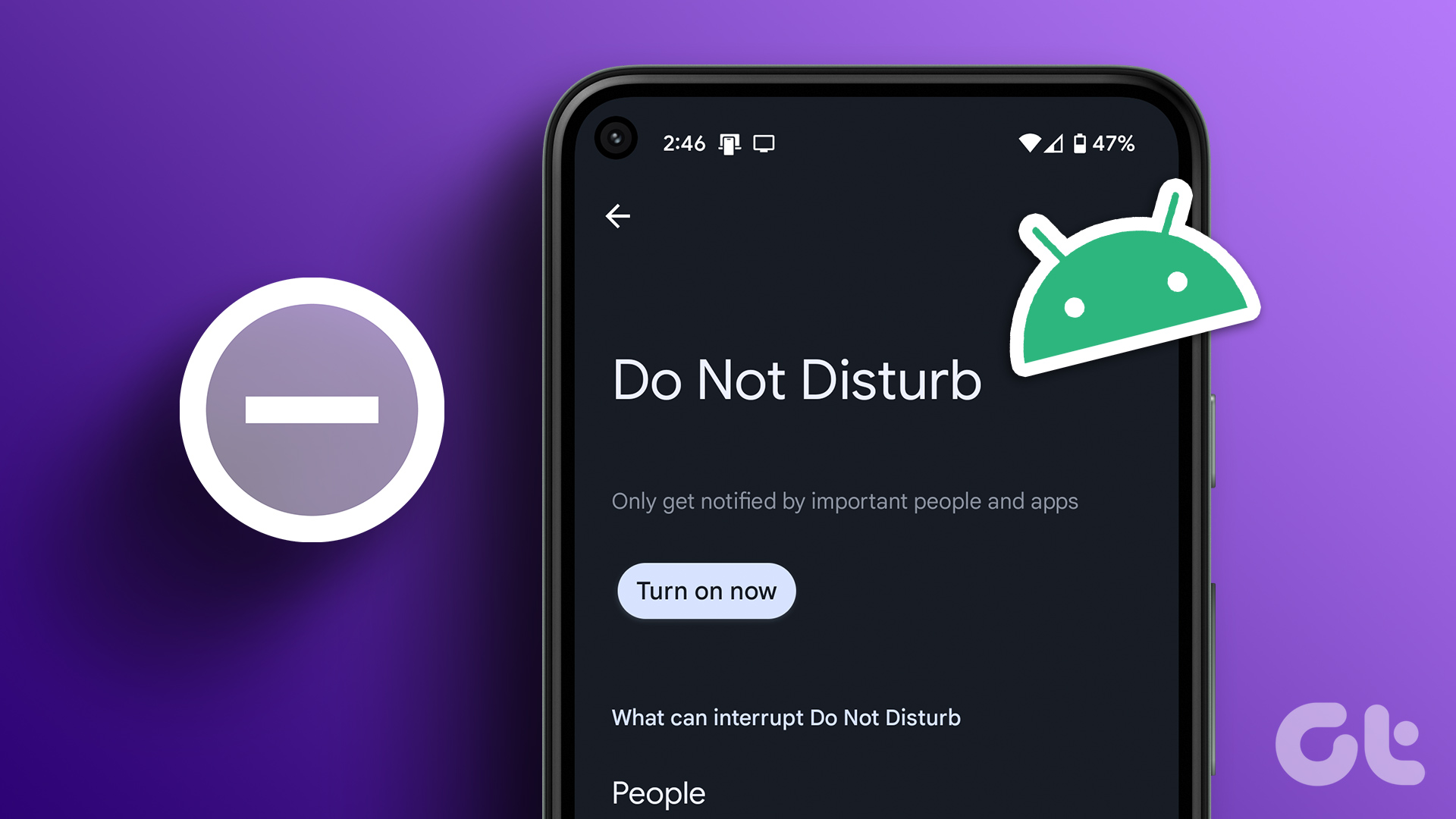The ability to peek into links while using native apps such as Safari, Mail, and Notes is useful when I don’t want to waste time opening webpages just to close them quickly. Yet the huge preview pane acts as a major hindrance whenever I want to open a link in a new tab, copy it to my clipboard, or perform any of the other context menu actions associated with the 3D/Haptic Touch gesture. Even worse, activating link previews also means that I don’t get to see full-length URLs either. For all I know, a link that I’m previewing could be a malicious site, with the visual ‘preview’ masquerading as a legitimate site. Mail app users, beware! Furthermore, the actual act of previewing links also ends up consuming bandwidth. If you are on a tight mobile data plan, then peeking into links all the time might hit scratch your data limits. Thankfully, turning off link previews is ridiculously easy, provided you know where to look.
Turning Off Link Previews in iOS 13 and iPadOS
Start by previewing a link in any of the native iOS or iPadOS apps that support the functionality, be it Safari, Mail, Messages, or Notes. Once the link preview shows up on the screen, tap the tiny Hide Preview label to the upper-right corner of the preview pane. It’s small and somewhat hard to spot, especially if you have dark mode enabled on your iPhone or iPad. And that’s it. The preview pane will disappear altogether, and you will see the actual URL of the link in its place instead, along with the context menu underneath. iOS 13 and iPadOS will also remember your preference and hide the previews whenever you perform a 3D/Haptic Touch gesture on any subsequent link. Link previews will be disabled in every other native iOS and iPadOS app as well. That means you won’t have to waste time disabling the functionality in every app that throws up those monstrosities. Note: Older versions of iOS 13 and iPadOS — 13.2 and earlier to be exact — had the option to disable link previews as an actual context menu item. Re-enabling link previews in iOS 13 and iPadOS is equally easy. Perform a 3D Touch or Haptic Touch gesture on any link in Safari, Notes, Mail, etc. Follow by tapping the Tap to Show Preview option to the top of the link URL box, and you are back in business. Once again, the setting will apply to other apps automatically. In addition to native iOS 13 and iPadOS apps, you may also find the ability to preview links in certain third-party apps, albeit rarely. However, these apps may not let you disable link previews. At least, that was the case with Firefox for iOS at the time of writing this post. If you come across such an app, you must wait for the update that provides built-in means to disable the functionality.
Bonus Tip – Reduce 3D Touch/Haptic Touch Sensitivity
At times, the 3D Touch or Haptic Touch gesture associated with link previews and link context menus can kick into action even when tap on a link to open it. Very annoying, right? If that is the case, you can always adjust the sensitivity of 3D Touch or Haptic Touch to prevent the gesture from triggering accidentally. Go to iPhone/iPad Settings > Accessibility > Touch > 3D & Haptic Touch (or Haptic Touch). On the subsequent screen, you can find controls to manage 3D Touch and Haptic Touch sensitivity on your device. Devices that only support Haptic Touch will only show sensitivity controls related to Haptic Touch. Move the slider underneath 3D Touch Sensitivity to either Medium or Firm to prevent accidental 3D Touch gestures caused by light presses to the screen. If you rely on Haptic Touch instead (or if your device only supports Haptic Touch), select Slow underneath the Touch Duration section. Doing so requires you to press on an item slightly longer for Haptic Touch gestures to register. Keep in mind that these changes to 3D Touch/Haptic Touch will apply everywhere within iOS 13 and iPadOS, and not just to the link preview/link context menu gesture in particular.
Quit Snooping Around
Link previews most likely end up being a major distraction when all you want to do is access the context menu items after 3D-touching or long-pressing a link. The missing URL info can pose as a privacy and security risk. Hence, feel free to turn link previews off whenever you get tired of them. You can always turn the functionality back on with the snap of a finger if needed. Next up: The Files app is a productivity beast on iOS 13 and iPadOS. Here are a handful of Files app features that you must try out right away. The above article may contain affiliate links which help support Guiding Tech. However, it does not affect our editorial integrity. The content remains unbiased and authentic.