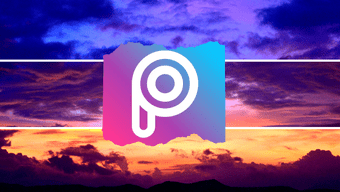Well, it’s 2020, and there are many image editing apps like PicsArt that lets you edit and change the background of a picture. And apps like PicsArt make it very simple and easy so that you do not have to chuck your photos. So, if you are in the market looking for ways to edit and modify backgrounds of photos, here’s how to go about it using PicsArt.
How to Change Background in PicsArt for Android
Unlike many Android image editing apps, removing the background of photos and images is not a difficult task in PicsArt. However, you’ll need to be very patient and keep an eye out for creativity. The good thing is that the app is intelligent enough to distinguish between person, hair, face, which makes the job easier. Step 1: Once you have selected the photo, tap on the Cutout icon. Here, you will see several options like Person, Face, Hair, etc. In my case, I chose to go with Background. Tap on it and you will see the subject automatically selected. I then tapped on the Invert icon to well, invert the changes. If you want to fine-tune the edges, tap on the tiny Pencil tool to touch-up on the edges. Use the Eraser tool to remove the part you don’t want on your selection. Once done, tap on Save. Phew, that’s 50% of the job done. Now comes the next 50%. Pro Tip: Tap on the Eye-icon to see how your selection looks on a plain background. Step 2: Scroll right until you see the Fit option. At this stage, you can reduce the size of the sticker by pinching in (and vice versa). Once you have decided on the frame, tap on Background. PicsArt gives you several great backgrounds on the app itself. But if you want your art to stand out, click on the Plus icon on the left. From breezy Autumn backgrounds (see Best Nature HD Wallpapers) to cheery holiday-themed images, there’s a lot for you to explore. If you are not a big fan of the backgrounds, you can check out the Image option as well. After that, drag the Blur slider right to lend a little natural look to the image. That will remove the stark edges of your sticker/selection. Step 3: You might also want to tweak the Shadow element a bit. The mantra is simple — keep everything subtle. At the same time, you can also modify the edges of the sticker via the Eraser option. Just make sure that the size and opacity of the tool are not at the extremes. “> After that, save it, and that’s it. I decided to explore a little more options like filters to give it a spooky effect. However, there are other options such as Lens flare and Shape Masks that you can experiment with. When it comes to changing the background altogether, the real magic is how you blend the borders and manage the opacity of the edges. Undoubtedly, the background has to match with the foreground. After all, you wouldn’t want to look like a badly-done cut and paste job, right?
How to Make Minor Edits for Background in PicsArt
If you do not want to change the background completely, PicsArt bundles quite a few options to edit it further. One of my favorite tools is the Clone tool. I like it more than the Remove tool. And it works particularly well for intruding elements like wires, lamp posts, birds, etc. What makes it extra special is that you can control several aspects of this tool, such as opacity, hardness, and the size of the brush. Furthermore, you can also select the area which you want to clone. For instance, I have a pretty plain photo below, and as you guessed, I want to remove the wires. Here’s how to go about it. Step 1: Tap on Tools to open it and select Clone from the list. Now, you will be prompted to select an area that you want to duplicate. Tap to select it. After that, tap on the Brush-icon at the bottom to adjust the opacity, hardness, and the size of the brush. Step 2: Now gently glide over the area, which you want to be removed. Quite naturally, you’ll need to adjust the opacity and the hardness to see which setting fits your image the best. And hey, don’t forget to save your current edits.
And Evanesco!
So, this was how you could change and edit the image background in PicsArt. Add cool filters and other effects to the mix, and you’ll have a winner right there. Quite obviously, you will need to spend considerable effort and time to perfect the outcome, initially. Also, have you tied the Dispersion effect? Next up: Which is better — Snapseed or PicsArt? Read the following article to know which image editing app is best suited for you. The above article may contain affiliate links which help support Guiding Tech. However, it does not affect our editorial integrity. The content remains unbiased and authentic.