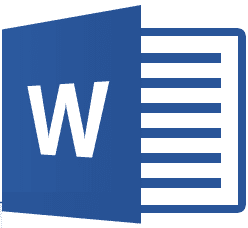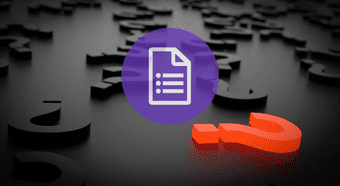convert PDF files to Word documents , edit them and save them again as PDF files . There are many tools available using which you can directly edit your PDF files and do other useful PDF operation even without converting them. However today I am going to show you how you can edit and encrypt your PDF document using Microsoft Office 2013. If you are using Word 2013 on your computer – the latest version of the most famous document editing application for Windows – you will now no longer have to rely on a third-party tool to edit PDF files. So let’s see how this works.
Editing PDF files in Word 2013
Step 1: Right-click on the PDF file you would like to edit and select the option Open with. If you find Microsoft Word as an option by default, use it. However if you don’t see the option, which is for most of the cases, select Microsoft Word manually. Step 2: After your PDF file is read by Word 2013, you can straightaway start editing it. If you have downloaded the PDF file from the internet, you might have to enable the option to edit the file manually for security reasons. You can change photos, edit text, change hyperlinks and font color. Basically you can edit everything within the scope of Word 2013. Step 3: After you edit the document, press the hotkey Ctrl+S to save the file. You may use your mouse and reach for the settings in the Word File backstage menu. Step 4: When you save the app, make sure you change the file type to PDF document. If you don’t change the settings, Word will save the file in the default docx format. That’s all, your edited PDF file will be saved on your hard disk. Now let’s talk about some cool tricks you can use while saving PDF file.
Encrypting and Splitting PDFs
While saving the PDF document after editing it, click on the Options button after changing the format from DOCX to PDF. You will see the option to encrypt the document with a password. After you select the option, Word will ask you to enter the password you would like to use for encryption. To split the PDF, go to the option Page range in Options and give the range of the pages you would like to save. Repeat the steps until you have the PDF files split as you want.
Conclusion
I discovered this particular feature in the new Microsoft Word 2013 when I accidentally dropped a PDF file in it. The ability to read and edit PDF file in Word should bring a smile on many faces. Don’t forget to subscribe to our updates to never miss these simple yet useful tricks. The above article may contain affiliate links which help support Guiding Tech. However, it does not affect our editorial integrity. The content remains unbiased and authentic.