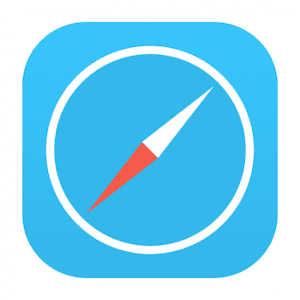W3C specification every browser should send a do not track request header to websites its users visit. We have already seen how the feature can be activated on Google Chrome for all the websites. Today we will see how we can use tracking protection list to enable it for specific websites in Internet Explorer 10. If you opt for Express Settings while configuring Windows 8 after installing it, the Do Now Track feature will be enabled by default. But if that’s not the case, let us first have a look at how we can enable (or disable) it manually.
Enabling Do Not Track (DNT) on Internet Explorer 10
Step 1: Open the desktop Internet Explorer 10 for Windows 8 and click on the Settings icon on the top-right corner. Select Internet options here to open Internet Explorer settings. Note: If Internet Explorer 10 opens up in Modern User Interface mode all the time, press the Windows+Z hotkey to open modern app menu and select the option Open in desktop to switch to desktop version. Step 2: Navigate to Advanced tab in Internet Options and look for the option Always send do not track header under the security module. Here you can check or uncheck the option to enable or disable the do not track option. Step 3: After saving the settings, restart your computer to enable it. If you have enabled the feature, Internet Explorer will send a do not track header to all the websites you visit. However, it’s the website’s discretion if it would like to grant your request or overrule it. So that was how you can enable (or disable) do not track feature on Internet Explorer 10. Let us now see how we can enable it for only specific websites using the tracking protection list.
About Tracking Protection Lists
There are many custom tracking protection links that are available online and you can add them directly from the Microsoft website. After you have added the list click on Settings and select Safety—>Tracking Protection to configure the list. Under Manage Add-on click on Tracking Protection and enable the lists you have downloaded. You can click on advanced settings and choose specific contents you want to block or allow.
Conclusion
So that was how you can enable do not track option in Internet Explorer 10 and configure it for specific websites. As far as I know there is no way you can add a website manually to the Tracking Protection list but if there is, tell us in the comments. The above article may contain affiliate links which help support Guiding Tech. However, it does not affect our editorial integrity. The content remains unbiased and authentic.



![]()