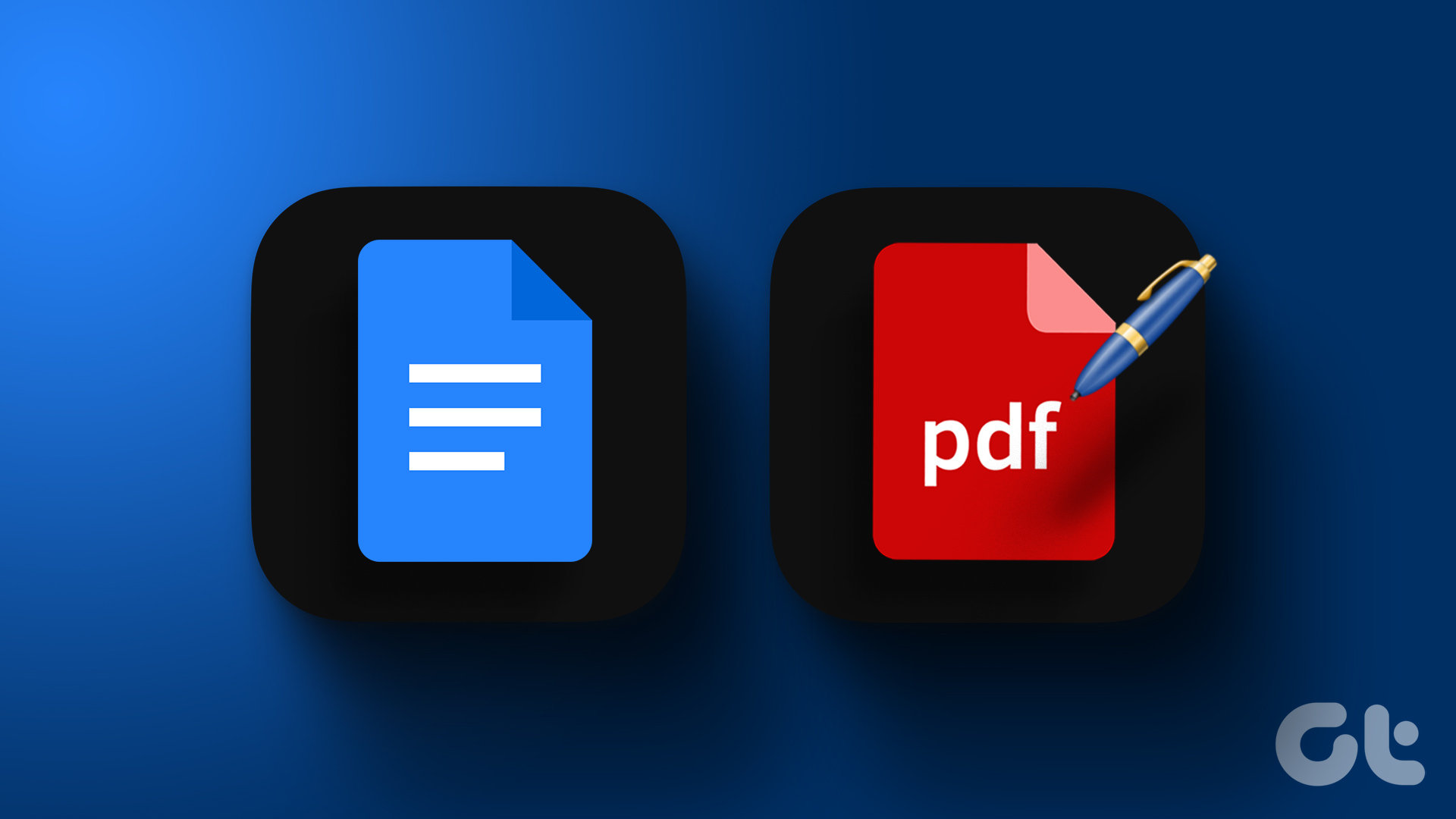Similarly, you must have seen pictures where the text is filled with images. Yes, the text doesn’t have a boring color, instead it uses an image or multiple images as its background. We are talking about see-through text. If you have been looking to create an image like that, you have come to the right place. Today we will help you create images filled with text using GIMP. Let’s begin.
1. Open Background Image
Launch GIMP on your PC. Then using File > Open, load the background image. By background image, we mean the picture that should fill your text. You can add multiple background images too. To do so, open a blank template using File > New. You will be asked to set the parameters of the image. Set the width and the height of the layer. Then tap the plus icon before the Advanced options to expand it. In this, select Transparency under the Fill with option. Then click on OK. Then using File > Open as Layers, add multiple images.
2. Add Surrounding Color
Here you need to add the color that will surround the text. This can also be transparent (more on that below) but for now you need to add a solid color. You can choose any color of your choice. To do so, follow the steps. Step 1: Click on Layer in the top tab and select New layer. Alternatively, click on the New layer option present in the right sidebar. Step 2: A pop up will open. Name the layer as Solid Color layer (you can name it anything) and keep the width and height as is. Then you have to select the foreground color. From the color palette on the left side, choose a color and click OK on the color palette. Then click OK on the popup. Once you do that, the color will fill the entire layer.
3. Add Text
Now you need to add the text that will be filled with the background image by the end of the tutorial. Click on the Text tool from the left sidebar to select it and then type the text in the text layer. You will notice that the text isn’t visible. That’s because mostly the text will have the same color as the color we chose previously. So with the text layer selected, change the color from the color palette in the text options at the bottom. You can also increase the font size and style in the same panel.
4. Add Alpha Layer
Once you have added your text, you need to check if Alpha Channel is added to all the three layers. The easiest way to check is to see the layer name. If the layer name is in bold, it means Alpha Channel hasn’t been added yet. If it’s normal, then Alpha Channel is present. Alternatively, you can right-click the layer and if Add Alpha Channel is greyed out, it means it has already been added. In case a layer doesn’t have an Alpha Channel, you need to add it manually. To do so, right-click the layer and select Add Alpha Channel from the menu.
5. Select Text Layer
You will have three layers now. You need to make sure that none of them is bold. Then right-click the text layer and select Alpha to Selection from the menu. Once the text is selected, we suggest you grow the selection to include the text outlines. To do so, while the text is selected, click on Select in the top bar and choose Grow from the menu. In the pop-up that appears, set Grow selection by 1px and hit OK.
6. Clear Text and Solid Color Layer
While the text is still selected, click on the Edit option in the top bar and choose Clear from the menu. This will delete the text and you will see the outline of the selection. Then with the same selection, click on the Solid Color Layer to select it and similarly, click the Edit button followed by Clear. As soon as you do that, you will have your see-through text filled with the image.
7. Save Image With Solid Color
If you are okay with the image, click on File > Export As.. and save it on your PC. That’s all you need to do. The final image will look like this: However, if you want the text to have a transparent background without any solid color, follow the next step.
8. Save Image With Transparent Background (Optional)
To do so, follow the steps: Step 1. With the text still selected, click on the background image layer. Then from the top bar, click on Select and choose Invert from the menu. This will invert the selection. In case the text isn’t selected, right-click on the Solid Color layer and choose Alpha to Selection from the menu. Then click on the background layer and follow the next step. You don’t need to invert the selection here. Step 2. Now with the background layer selected, click on the Edit option in the top bar followed by Clear. Step 3. Click on the Solid Color layer and similarly, choose Clear from the Edit option in the top bar. You will get an image with a transparent background. Step 4. Then using File > Export As, save the see-through text image on your system.
Add Border To Text
If you want, you can add a border to this text. To do so, after step 6, right-click on the Solid Color layer and select Alpha to Selection from the menu (in case the text isn’t selected). Then from the Select option in the top bar, choose Border. Add the size of the border and click on OK. We aren’t done yet. With the border selected, use the Bucket tool to fill this border. Select the color from the color palette and check “Fill whole section” in the Bucket tool options. Then fill the border with the color.
Unleash You Creative Monster
We have done our part here. Now it’s time for you to show your creativity to the world. You can use this tutorial to create supercool see-through images. The above article may contain affiliate links which help support Guiding Tech. However, it does not affect our editorial integrity. The content remains unbiased and authentic.