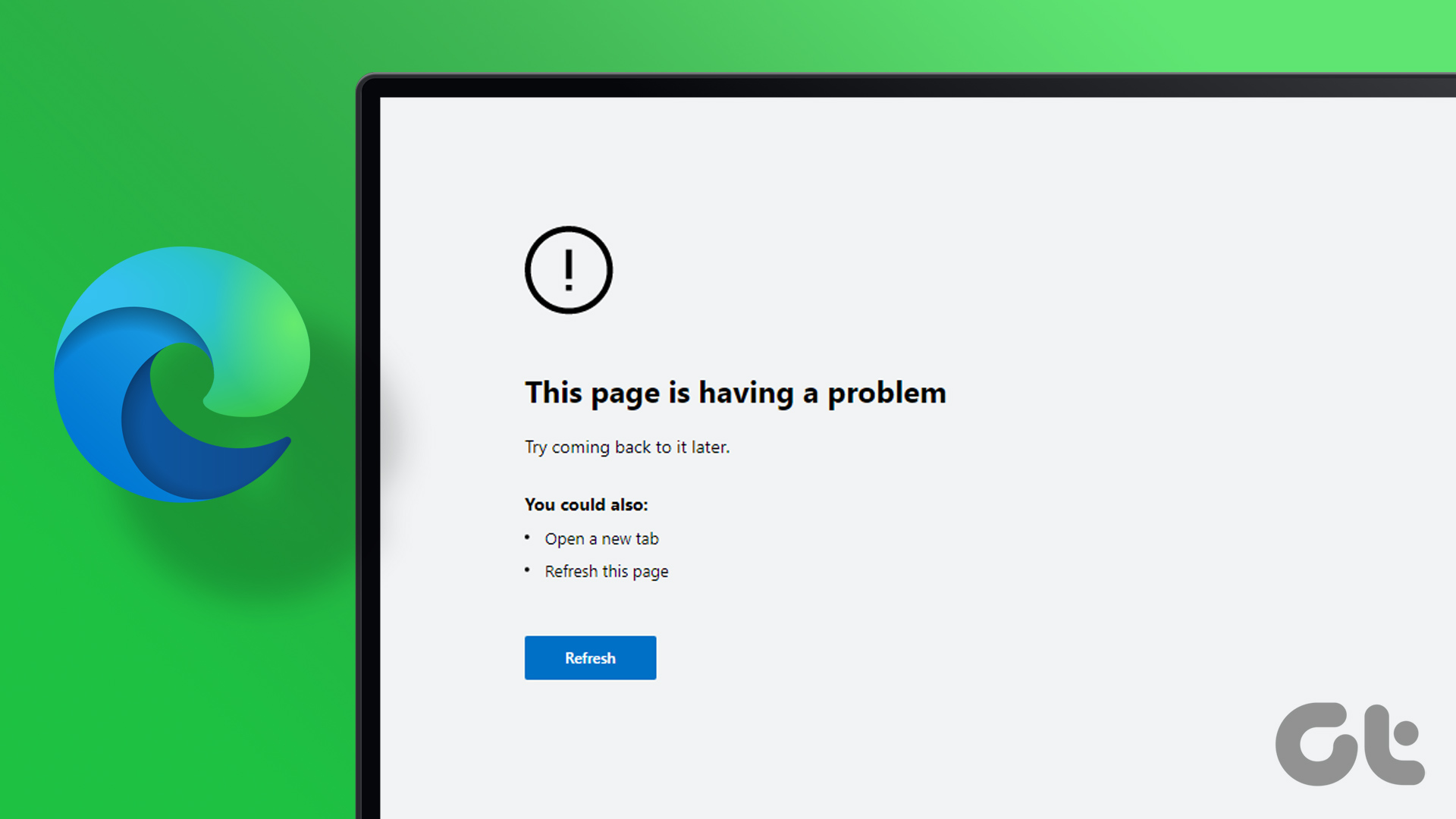I like the 3.5 mm jack and am sad that it is going away. It may appear as a legacy technology, but it still works flawlessly. It takes less than a second to connect. That’s why I carry a pair of earphones with me. Anyway, that’s just me. Let’s see how you can resolve this issue and go back to listening to that new album or connecting your Bluetooth keyboard and mouse.
1. Update OS and Reboot
This is how the Device Manager without the Bluetooth adapter option should look on your computer. If you have been reading our site since a while then you know the drill. Press Windows key+I to open Settings and click on Update & Security. Let’s see if updating the OS helps. If there are any updates available, click on the Download button and update your PC. You can check for them manually too. Even if there is no update available, I would recommend you to reboot your PC once as it is known to help.
2. Show Hidden Devices
Open the Device Manager from Windows Search and click on the View option to select Show hidden devices. Yes, when the list of devices goes very long, Windows 10 OS will create a nested list of devices showing only the main category. Maybe the Bluetooth option is hidden for some reason.
3. Troubleshooter
Windows 10 comes with a Troubleshooter that can resolve a lot of problems for you. That is specifically true for built-in features and apps. Open Windows Search and type Troubleshoot Bluetooth to find and select Find and fix problems with Bluetooth devices. Click on Next and follow the on-screen instructions if it can resolve the issue.
4. Update Drivers
So, how do you update drivers of a device that you can’t even see in the Device Manager? Interesting problem. One Microsoft support guy suggested users must update all USB drivers instead. Open Device Manager again and scroll to the very bottom of the screen to find Universal Serial Bus controllers. At the same time, you can also try updating the Bluetooth drivers for your system. That might reset the configuration. Right-click on the first option to update the drivers and then move on to the next. Reboot once all are updated.
5. SFC and DISM Scan
The SFC (System File Checker) will look for corrupted files and repair them. It is possible that files associated with the Bluetooth feature were corrupted for some reason. Not uncommon. Open Command Prompt with admin rights from search and type the below command before hitting Enter. If the Bluetooth is still missing from the Device Manager, try the DISM (Deployment Image Servicing and Management) commands in the order below.
CheckHealth: to check for corruptionsScanHealth: used when CheckHealth fails to find errorsRestoreHealth: to restore corrupt files
6. Restart Bluetooth Support Service
Press Windows key+R on your keyboard to open the Run prompt and type services.msc before hitting Enter. When it opens, find Bluetooth Support Service and right-click on it to start it. If it is already running, click Restart and wait a few seconds. If this works, click Properties in the same menu and under the General tab, choose Automatic next to Startup type. You won’t have to repeat this step every time you reboot your computer now.
7. USB Bluetooth Adapter
8. Reset
I am not a fan of this option but if you have come this far, then there is nothing much left to do. Press on Windows key+I to open Settings and click on Update & Security. Under the Recovery tab, click on Get started under Reset. Select Keep my files option in the next screen. That means your PC will be wiped clean, reset to the way it was when it was delivered to your home, except all your files and folders will remain intact. You will lose all installed apps and their respective settings. I would also recommend you to take a backup on an external hard drive, just in case. Follow the on-screen instructions now and note that it will take a long time. So, make sure that your laptop is connected to a power source. You don’t want to interrupt this process midway.
Stay Connected
Like I said, I like simple tech that’s quick and easy to use. If you can’t see Bluetooth in Device Manager, it doesn’t necessarily mean that the adapter is malfunctioning. It is most likely a software related issue. Next up: Can’t see or connect to your Bluetooth device from Windows 10 PC? Click on the link below to troubleshoot this issue. The above article may contain affiliate links which help support Guiding Tech. However, it does not affect our editorial integrity. The content remains unbiased and authentic.