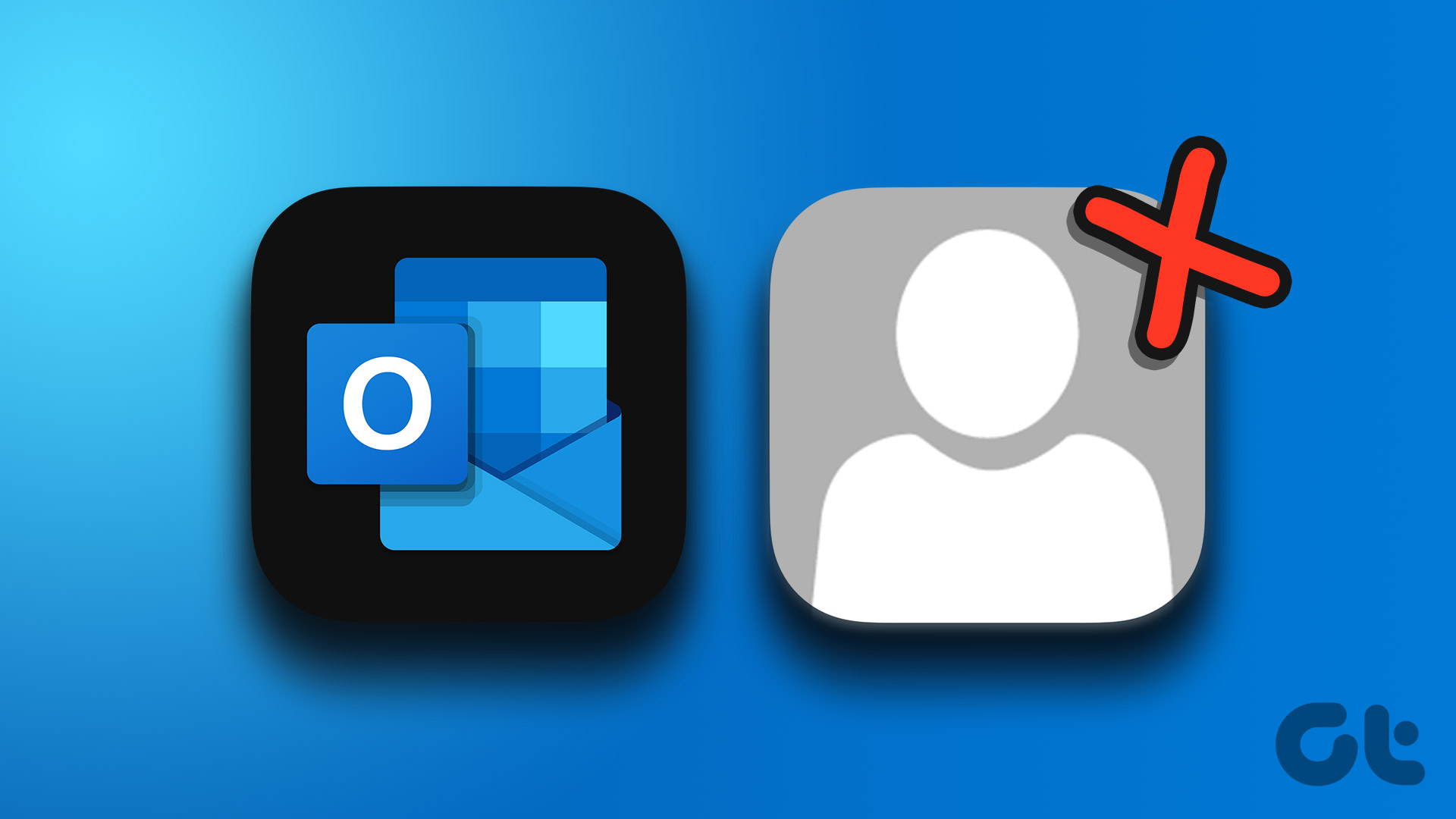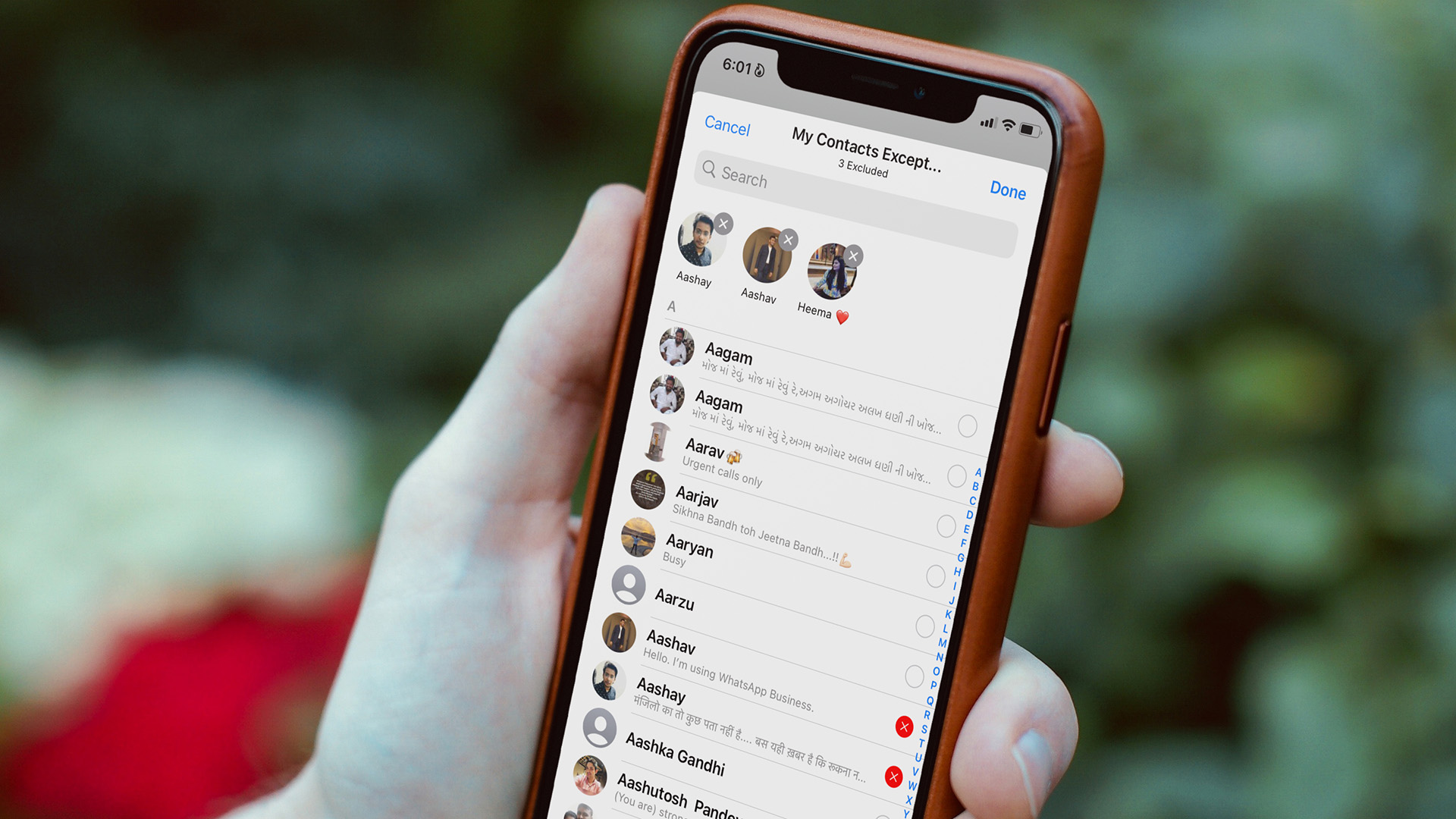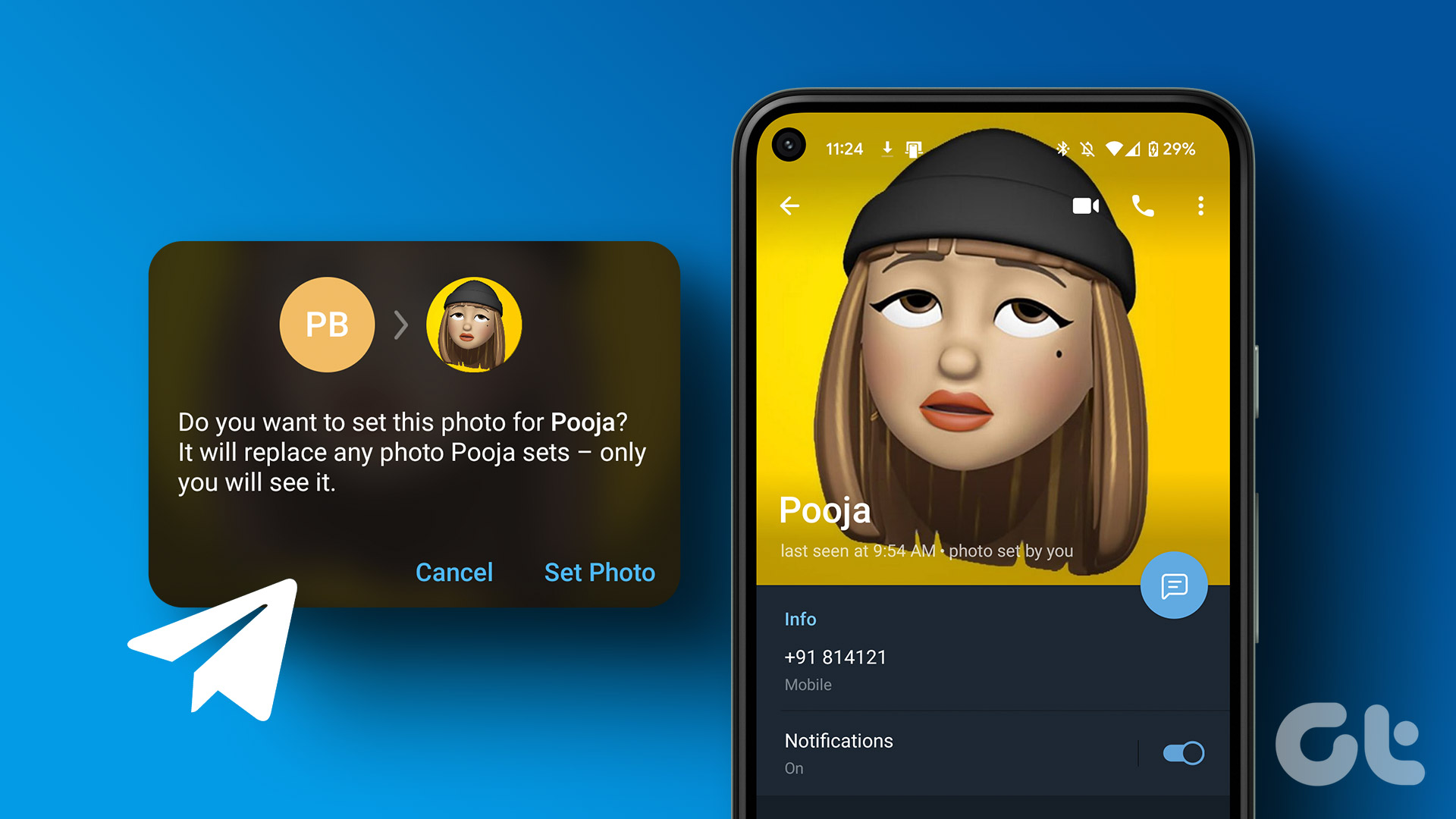Businesses or an influencer has to have an eye-catching profile image to lure users into following them. Yes, of course, the content gets more weightage here. However, the overall presentation of a good-looking Instagram profile starts with a decent profile image. But what if you cannot update your Instagram profile picture? That could be a bummer, as a profile picture is the first basic thing you need to have on your Instagram profile. Thankfully, in this guide, we will show you the top 8 ways on how you can fix Instagram not showing your profile picture issue. With that said, let us take at the solutions to fix Instagram not showing your profile picture issue.
1. Login Again
After you are done trying restarting your phone, the next thing is to log out of Instagram and re-login. By doing so, you start a new login session, helping the app refresh the account information on the way. Here are the steps to log out and re-login to Instagram on the Android app: Step 1: Open the Instagram app and go to your profile page. Here, click on the 3-line or Menu icon. Step 2: Now, from the new list of options that appears, select the Settings option. Step 3: Scroll down and select the Log out option. Step 4: Reconfirm the action by again pressing the Log out button. Step 5: Once you are logged out, log in again with your credentials and see if this fixes the Instagram profile picture not showing the issue.
2. Clear Instagram App Data
Clearing the app data helps to clear out all the corrupt temporary files that may be causing the profile picture not showing error. It is a known fact that corrupt app cache or temporary data can conflict with the smooth performance of the application. So, it is advised that you try clearing the Instagram app data. This would also reset your Instagram Explore page. Here are the steps: Step 1: Open the Settings menu on your Android smartphone and tap on the Apps and notifications option. Step 2: Now, select the See all apps button to view all the installed apps on your smartphone. Step 3: Scroll down and locate the Instagram application. Step 4: Head over to the app’s Storage & cache option. Step 5: Here, you can either go ahead with only clearing the app’s cache data or use the Clear storage option. The Clear storage option clears the app’s login info, and you need to re-login. After clearing the app cache and temporary data, check if the profile picture is loading or not.
3. Use a Different Photo
If clearing app cache and data did not fix your issue, then it may be a problem with your image itself. Social media applications have to follow certain norms to operate in a country. And they want to ensure that the profile image is free from obscenity. For this, they deploy extra effective reviewing measures. Though this may not be the case with you, and you may be trying to upload a normal image of yourself. But for some photos, Instagram may take a while to review and upload them as your profile image. To avoid all these issues, you can try to change and use a different photo altogether. This could work for you, just as it has been a solution for many Instagram users.
4. Convert Your Profile Photo Into a Different Format
Sometimes, using the wrong picture format also prevents Instagram from showing or loading your profile picture. Although Instagram supports images of any format, it is advised that you make use of popular formats such as JPEG or PNG. There are multiple apps available for both Android and Windows that let you convert the image in any format. Moreover, you can also use different online websites to convert your profile image into any format.
5. Change Profile Image Using Desktop
For many users, this Instagram not showing profile picture issue was solved using the web version of the social media platform. There could be an app bug or issue that is preventing you from changing the profile image on your profile. To fix it, you can follow the steps below and use your desktop to change your profile image. Step 1: Open the Instagram website on any browser on your desktop. Visit Instagram Step 2: Head over to your profile page, and click on your profile picture. Select the Upload Photo option to change the profile picture. Step 3: Select the image, and that’s it! Your profile image will change.
6. Check Internet Connection
Often we forget to see if the essential thing, i.e., the internet, is working smoothly or facing any trouble. For example, if your internet connection is slow or not working, you won’t be able to upload a new image. And also, the app will fail to load your profile picture. So, it is advised that you check if your internet is working. You can also use certain speed testing apps available on the Google Play Store to check if you are getting the desired speed on your internet.
7. Uninstall the App
You can also try uninstalling the app from your smartphone and then reinstalling it from the Google Play Store. Unfortunately, a faulty installation often could miss out on a few important files for the app to perform smoothly. So, to get rid of this issue, reinstall the app on your phone. Alternatively, you can look for a new Instagram app update. App developers are aware of the raging issue on their app and include bug fixes in a new update.
8. Seek Instagram Support Help
If you have reached here, none of the solutions mentioned above fixed the Instagram not showing your profile picture issue. As a last resort, you can try raising the issue with Instagram support. Here are the steps that you need to follow: Step 1: Open your Instagram account and head over to the Settings menu. Step 2: Select the Help option from the long list of options in the next window. Step 3: Now, tap on the Report a problem option. Again hit the Report a problem option to confirm the action. Step 4: You need to briefly explain your problem and upload some photos to make it more clear.
Revamp Your Instagram Profile
So, there you have it. Hopefully, you could fix the Instagram not showing your profile picture issue by following the above solutions. But, most often, some bugs in the app cause such issues within the app. So, change your profile picture to revamp your profile. The above article may contain affiliate links which help support Guiding Tech. However, it does not affect our editorial integrity. The content remains unbiased and authentic.