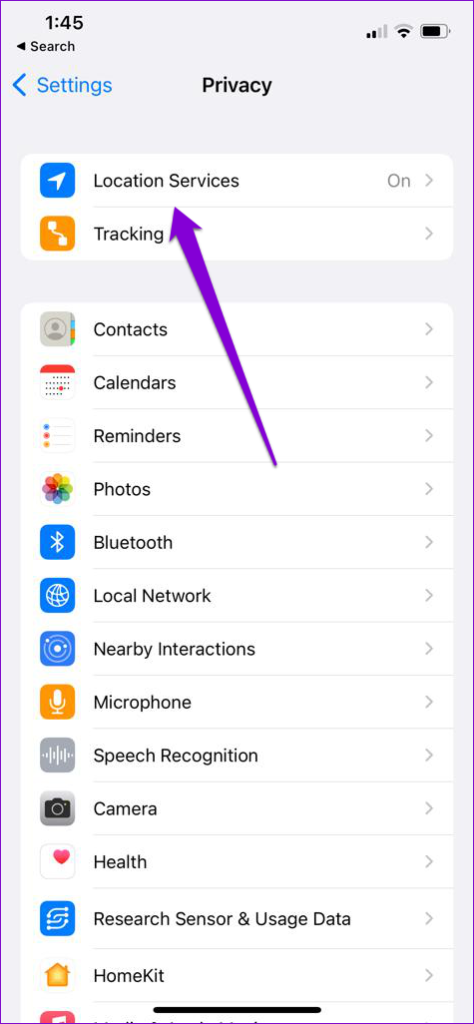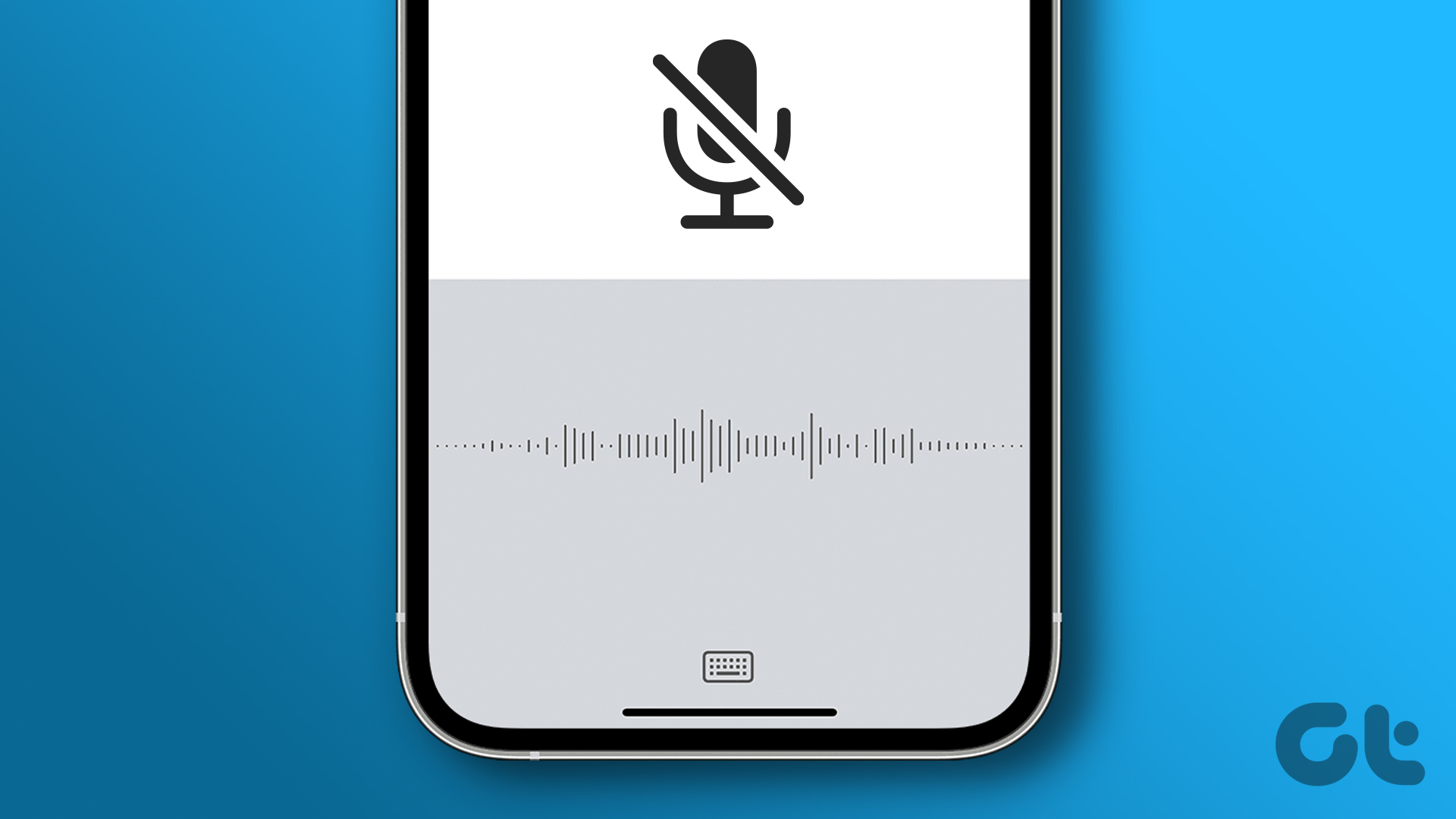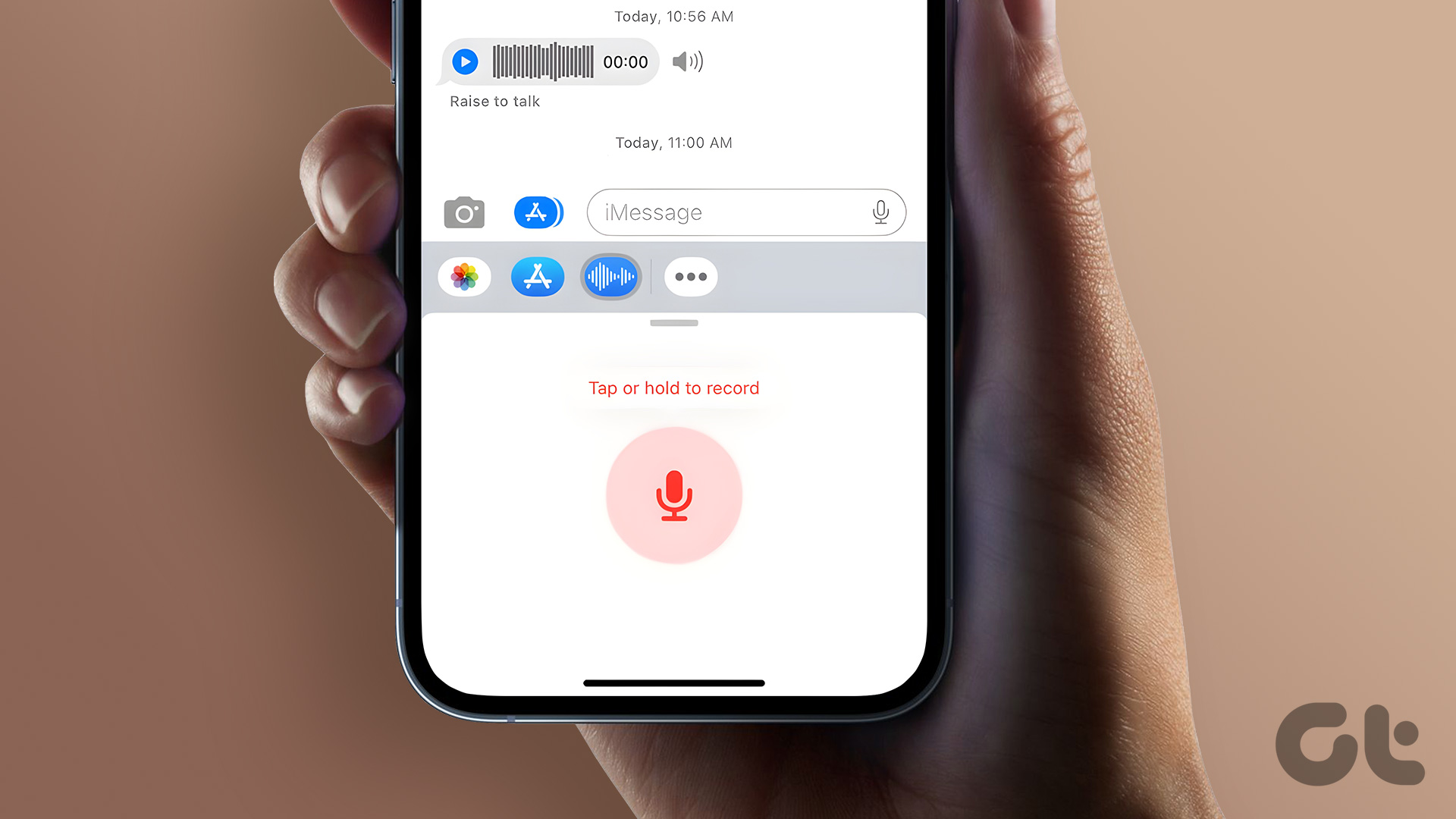But some users point out a few times when this feature stops working on their iPhones. If you cannot check the notifications or track the progress in an app, this post will share some solutions to fix Live Activities not working on iPhone.
1. Check if Live Activities Is Enabled
Starting with the most basic solution, you will have to check if the feature is enabled on your iPhone. If you use iOS 16.1 or above, Live Activities needs to be enabled by default. But if it is not working, here’s how to check and enable it for your iPhone. Step 1: Open the Settings app on your iPhone.
Step 2: Scroll down and tap on Face ID and Passcode.
Step 3: Scroll down and tap the toggle next to Live Activities to enable the feature if disabled previously.
Step 4: Close Settings and check if the problem is solved.
2. Check if Live Activities Is Enabled for the App
After you enable the feature, you should now check if it is also enabled for that particular app with which you are facing the issue on the Lock Screen of your iPhone. Here’s how. Step 1: Open the Settings app on your iPhone.
Step 2: Scroll down and tap on the app name to open its menu. Step 3: Tap on Live Activities.
Step 4: Tap the toggle next to Allow Live Activities.
Step 5: Tap the toggle next to More Frequent Updates.
Enabling this feature will give you the latest updates and more real-time information. However, do note that this might drain your iPhone battery faster. Step 6: Close Settings and check if the problem is solved.
3. Check if the App Supports Live Activities
Apple has been rolling out support for Live Activities for many more apps. However, the app still doesn’t support Live Activities if you can not use this feature on your iPhone. You can check out the list of all the apps that support Live Activities for your iPhone. If the app does support the feature but is still not working for you, keep reading the next solutions.
4. Enable and Disable Airplane Mode
Doing this will reset the network connectivity on your iPhone. Once you disable Airplane Mode, Live Activities should resume working properly on your iPhone. Step 1: Open the Settings app on your iPhone.
Step 2: Tap the toggle next to Airplane Mode to enable it.
Step 3: Tap the toggle again to disable the feature. Step 4: Close the Settings app and check if the problem is solved.
5. Enable Location Services for the App
To track notifications for certain apps, you need to ensure that Location Services have been enabled for that particular app. This is applicable especially for apps that track flights or other location-based activities. Here’s how to check and enable the same on your iPhone. Step 1: Open the Settings app on your iPhone.
Step 2: Scroll down and tap on Privacy and Security.
Step 3: Tap on Location Services.
Step 4: Scroll down and tap to select the app whose Live Activities are not visible. Step 5: Select either ‘While Using The App’ or Always.
Step 6: Tap the toggle next to Precise Location to enable it.
Step 7: Close Settings and check if the problem is solved.
6. Update iOS
Live Activities still has a long way to go in terms of working efficiently on iPhones. If none of the solutions work, try updating your iPhone to the latest version of iOS. Step 1: Open the Settings app on your iPhone.
Step 2: Scroll down and tap on General.
Step 3: Tap on Software Update.
Step 4: If an update is available, download and install it. Step 5: After that, check if Live Activities is working.
Catch The Live Action
These solutions will help you catch the live action and keep a tab using the Live Activities feature. Apart from Live Activities, you can also enable notifications from your favorite websites in Safari. What’s more interesting is that you can create a separate Web App for your favorite web pages on the internet and open them just like an app. To learn more, you can read our post on how to use Web Apps on iPhone and iPad. The above article may contain affiliate links which help support Guiding Tech. However, it does not affect our editorial integrity. The content remains unbiased and authentic.