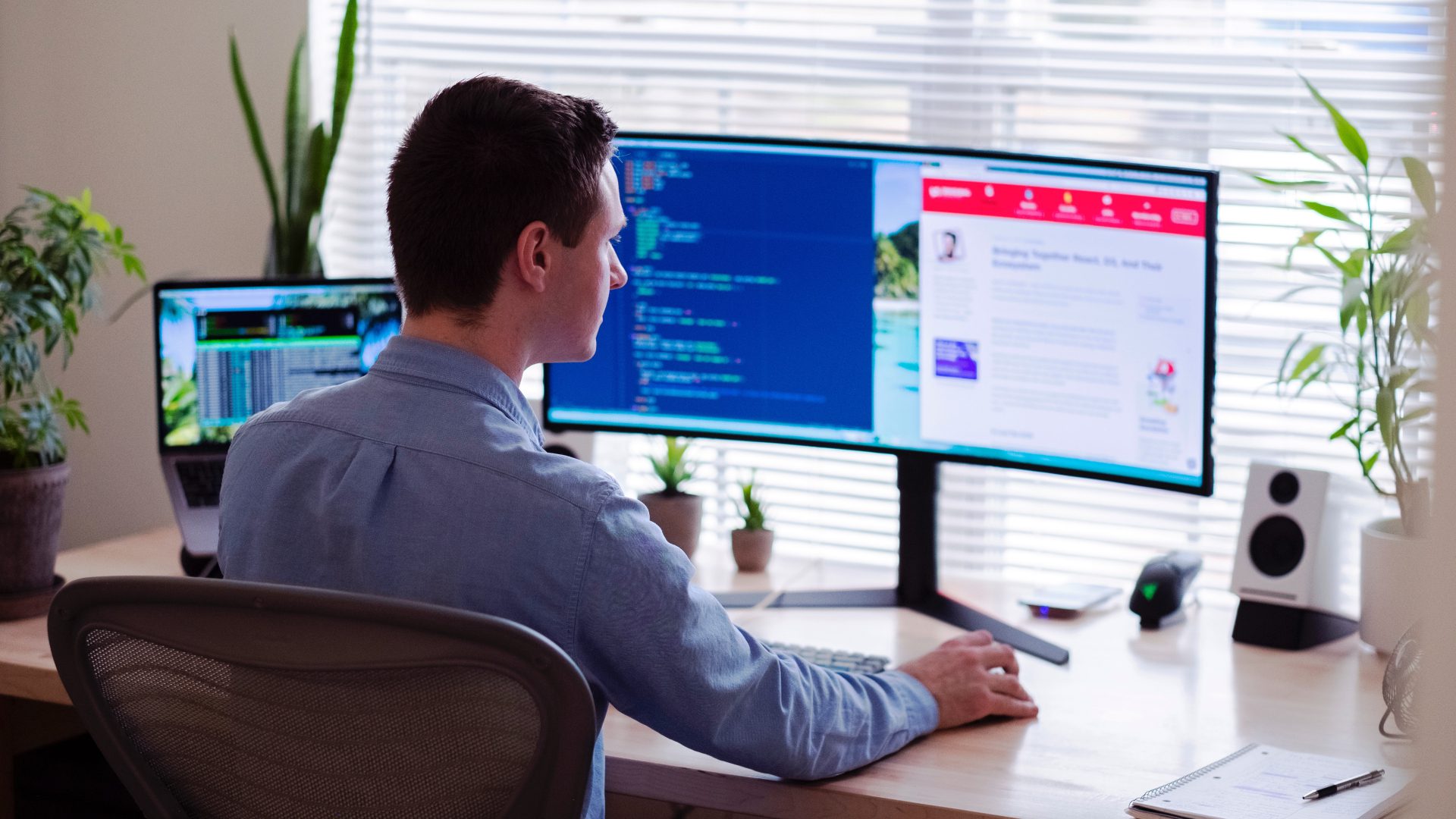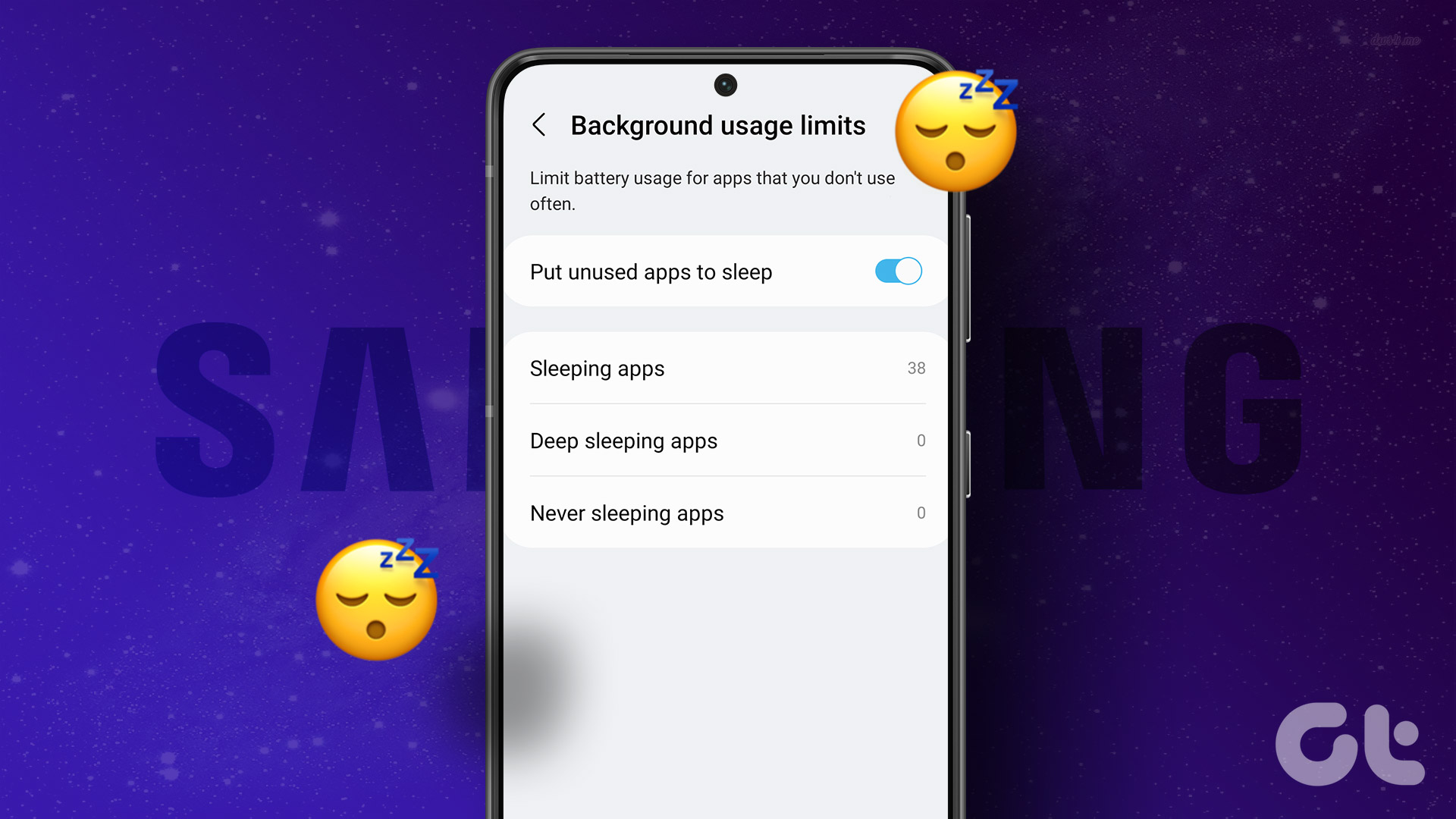There are a number of factors that could contribute to your MacBook staying awake when it shouldn’t be. If it’s a software or third-party accessory problem, you can probably fix it yourself. If it’s a hardware problem, it might need a somewhat pricey repair. Either way, let’s walk through the options.
Reset the SMC
The System Management Controller deals with lights, power, performance and more in your MacBook. Something that’s gone awry within the SMC could be responsible for your Mac refusing to go to sleep when you close the lid. If you think a reset of the SMC might be in order to fix the problem, it’s quick and painless to your computer. First, shut down your MacBook and plug in your power adapter. Hold down Shift, Control, Option and Power keys at the same time and then release them all at the same time. Turn your computer back on. Use your Mac normally for a few minutes, then close the lid to see if it falls asleep. If it worked, congratulations, you can stop here. If not, fear not, there are a few more options.
Reset the NVRAM (or PRAM)
There’s one more thing you should try resetting that shouldn’t affect your Mac in any way. It’s the non-volatile random-access memory, which can deal with issues involving power. On older Macs, it’s called PRAM. Either way, to reset it, turn off your Mac. Get those fingers ready for new placement while it’s off. Then, turn your Mac back on and when the display turns on, press and hold Command, Option, P and R. When the computer restarts itself let go. Let the computer boot up, then use it normally. After a few minutes, test closing the lid again. If your Mac still isn’t falling asleep, try option number three.
Check for Hidden Applications Using Power
You might not know it, but some applications or services that are running silently in the background might be preventing your Mac from going to sleep. To find out if this is the case and which application is causing the insomnia, there’s a simple Terminal command. Open Terminal from your Applications folder (usually in the Utilities subfolder) or by typing “Terminal” in Spotlight Search. Then type in this command: pmset -g assertions. Hit Enter on your keyboard. You’ll see a long list of system-wide “assertions” and a corresponding number. “1” is the equivalent of on or true and “0” is the equivalent of off or false. Check out a few of the entries about sleep like “PreventUserIdleDisplaySleep” and see note which number it has. If you notice that the system does indicate something is preventing the computer from sleeping, scroll down to the second section labeled “Listed by owning process.” Here you can see which tasks or applications, if any, are preventing sleep. Armed with this knowledge, you can go to those applications and quit them or stop any tasks. Then try closing the lid.
It Could Be Hardware, Let a Genius Help You Out
If your MacBook still won’t go to sleep when you close the lid, it’s probably a hardware problem at this point. If you don’t have AppleCare, you aren’t going to be too happy with the price. When you bring your MacBook to the Genius Bar at your local Apple Store, Apple sends it out for any and all repairs whether you want them fixed or not and charges a flat repair fee. This varies from location to location. This ultimately ended up being the case with my MacBook and the repair fee was $280. I couldn’t justify paying that for such a small issue, so as a few other damages accumulated I finally brought it in so they could all get fixed in one round. That’s your best bet. Tip: It’s not too bad living with a MacBook that doesn’t sleep on its own. If you don’t want to pay for a hardware fix, just be sure to press the Power button on your keyboard to put it to sleep manually before you close the lid. The above article may contain affiliate links which help support Guiding Tech. However, it does not affect our editorial integrity. The content remains unbiased and authentic.