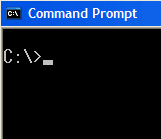By default the gridlines are active on Excel. But depending on the kind of a data a worksheet contains, it may not have the gridlines. As a result, it could become difficult for you to read across the rows. Here’s how gridlines appear if you haven’t see them. Let us learn few things that we should look at if the gridlines are missing and we want to bring them back.
1. Show Gridlines
MS Excel provides an option to hide gridlines for users who do not like them. In your case, the hide feature may have been activated by mistake. If you want them to reappear, navigate to View tab and make sure the option Gridlines is checked under section Show.
2. White Gridlines
By default Excel assigns a greyish shade to the gridlines. Ensure that the color has not been changed to white. On a white background, white gridlines are bound to hide themselves. Follow these steps to change the color to default again:- Step 1: Go to File -> Options. Step 2: Now click on Advanced and scroll to the section that reads Display options for this worksheet. Step 3: From the dropdown for Gridline color choose the Automatic option. This is where you may select different colors if you wish to.
3. White Borders
Your gridlines may have the correct property set and they may also be marked for visibility. But, what if they are hidden by white colored cell borders. The best thing here is to remove the cell borders. Step 1: Press Ctrl + A to select all the cells. Right-click and choose Format Cells. Step 2: Go to the Border tab and make sure none of the borders are active.
4. Color Overlay
Sometimes you may highlight blocks of data by different colors to make them distinct from the rest. When colors are overlaid, gridlines hide under them. If you do not see any color there are chances that the overlay color selected is white. Step 1: Press Ctrl + A to select all the cells. Step 2: Go to Home tab and change the color fill option to No Fill.
5. Conditional Formatting
There are chances that some kind of conditional formatting has been applied on the worksheet to hide the gridlines. So, navigate to Home -> Styles -> Conditional Formatting -> Clear Rules. Note: Clearing rules will clear all other rules along with the one you are trying to remove. It is better to go to Manage Rules and find out from the details if there is such a setting. If yes, remove the specific formatting.
Bonus: Screen Properties
None of the above seem to work for you? Try and play around with the brightness and contrast of your screen. I know it sounds absurd but at times, this could well be the reason behind those missing gridlines.
Conclusion
Next time if you do not see gridlines on your worksheet you know what to do. Also, remember that these settings apply to one sheet (selected sheet) at a time. Tip: You may apply the settings to multiple sheets at once. To do that hold the Ctrl key and select multiple tabs. Then try any of the above. The above article may contain affiliate links which help support Guiding Tech. However, it does not affect our editorial integrity. The content remains unbiased and authentic.









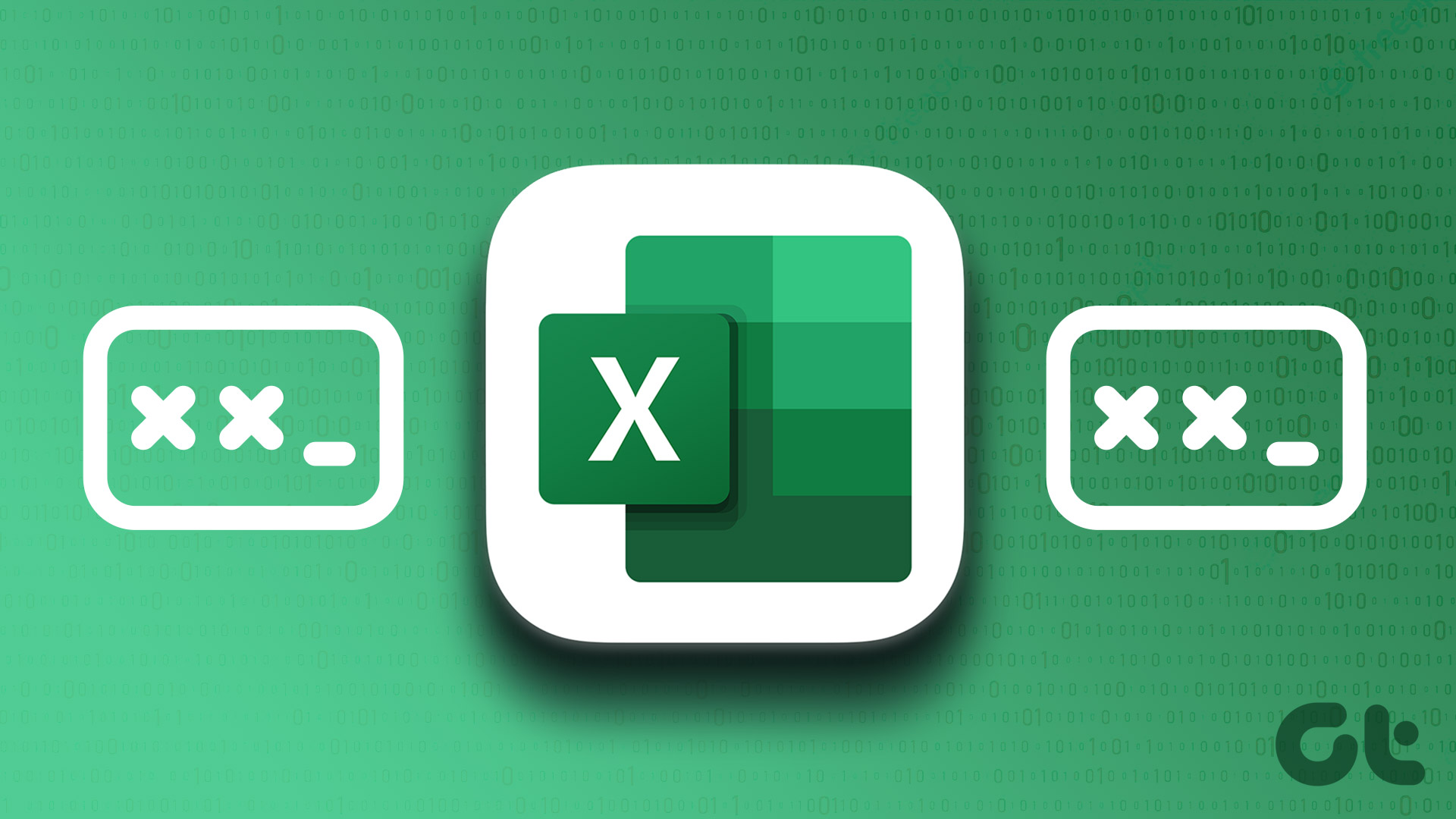
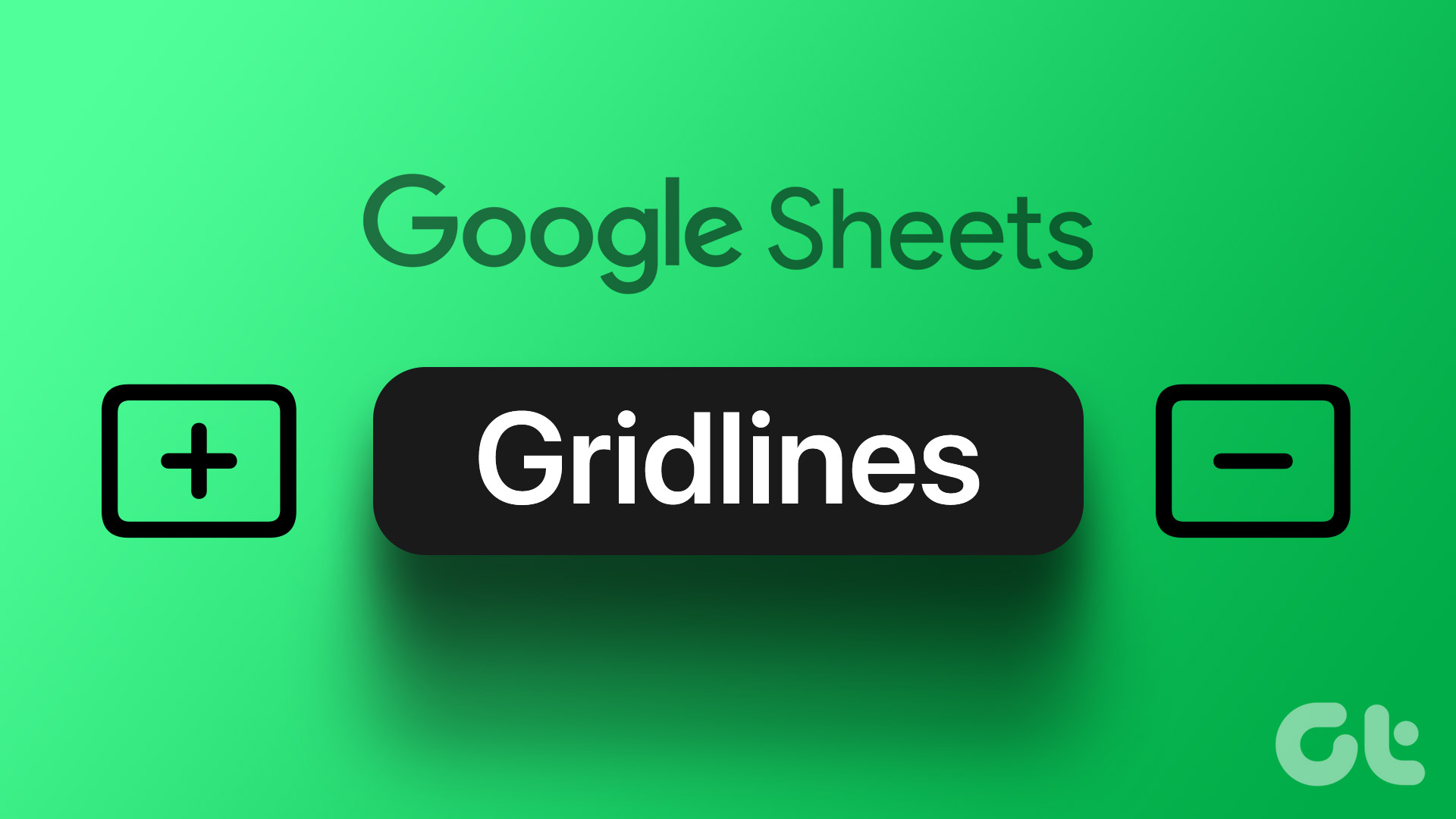



![]()