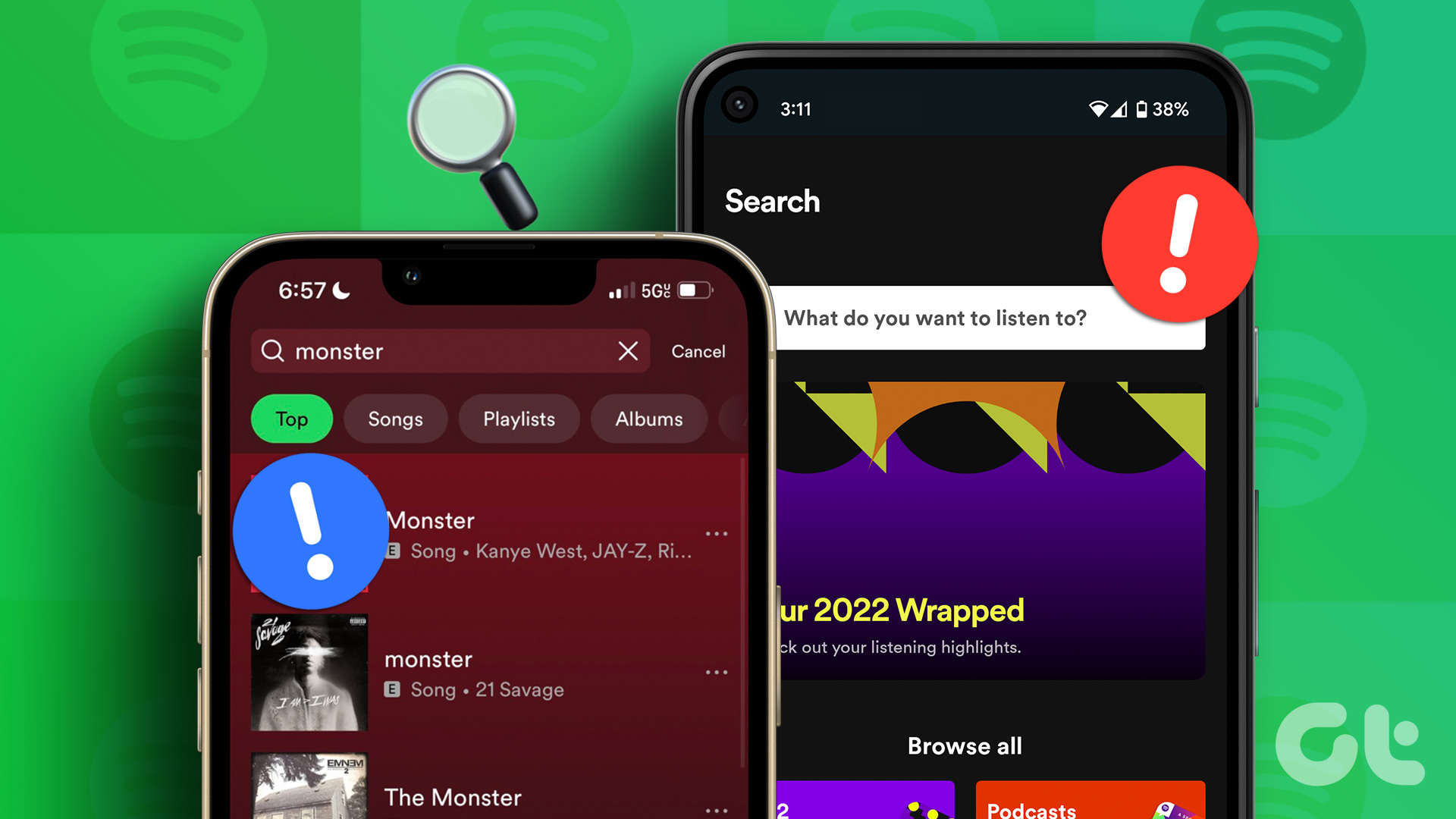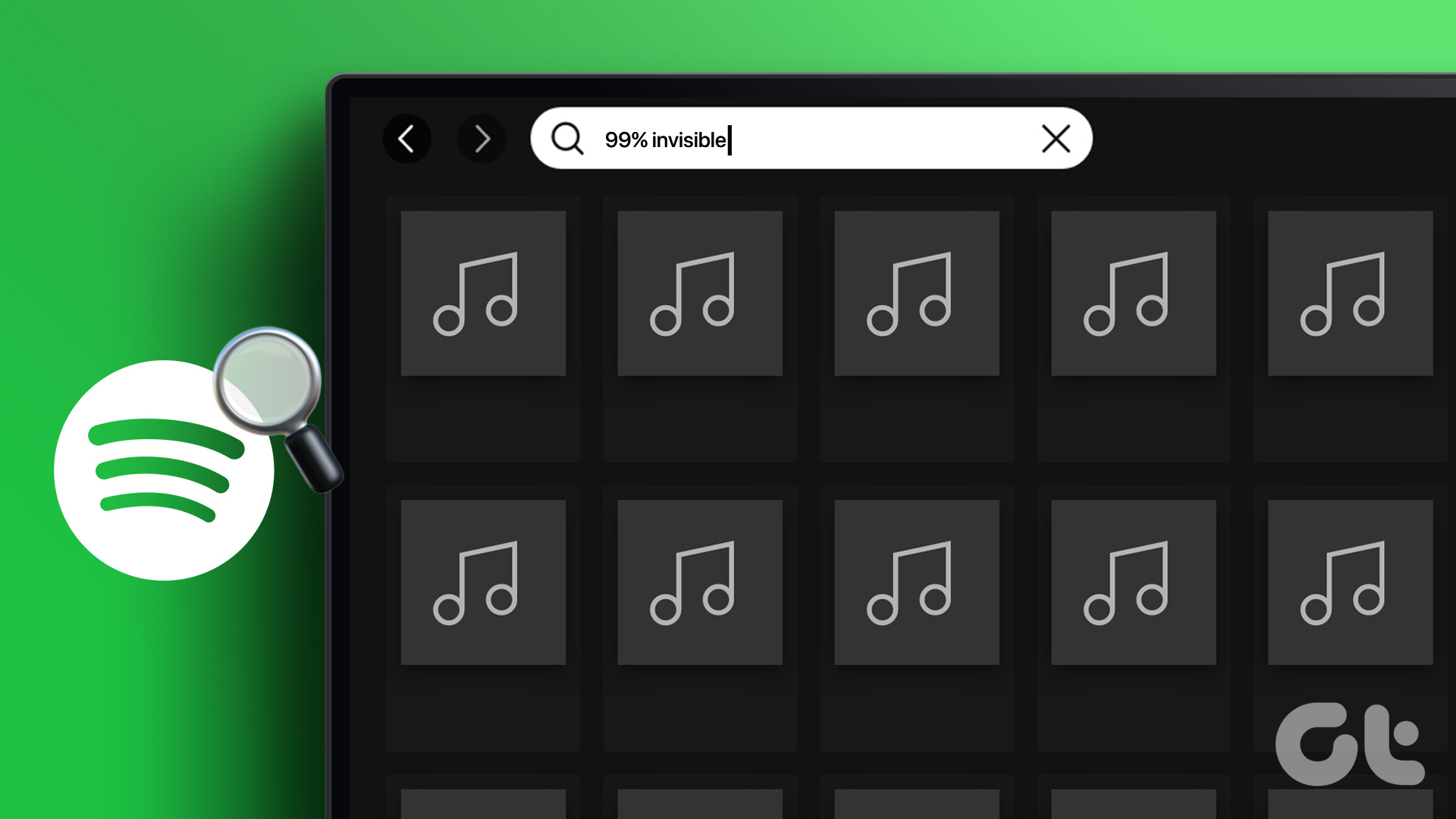For fixing the Spotify search not working on the Windows app and web, we’ll start with simple fixes such as restarting your device and checking network connection settings before moving towards more complicated fixes like clearing the cache and reinstalling the Spotify app. Let’s get right into it.
1. Restart Your Windows Device
Restarting Windows can fix application errors caused by a bad system boot. Here’s how you can fix it by rebooting your device. Step 1: Go to Start and click on the Power button. Step 2: Now, click on Restart. Your Windows device will now restart. Once this is done, open the Spotify app once again.
2. Use Spotify in Incognito
Making sure that no site history, passwords, data, and cookies are saved on your device, Incognito mode helps your system in loading a fresh version of any website. Thus, solving issues occurring due to bad site data. So, to check if Spotify search is not working on your Windows device due to a browser error, simply open your Chrome browser in incognito mode and sign in to Spotify again. If the issue persists, follow the troubleshooting steps mentioned below.
3. Check for Spotify App Updates
Outdated apps might not perform properly. Here’s how you can fix this by checking if any updates are available for the Spotify Windows app. Step 1: Go to search and type Microsoft Store. Then, open the Microsoft Store app. Step 2: In the search bar, type Spotify. Then, open the app from the results. Step 3: Scroll down and check if an update is available. If available, download the update and wait for the Spotify Windows app to restart. Now, check if the app search works seamlessly.
4. Check the Network Connection
Using any app, if optimal data speeds are not available, then it might end up affecting the app’s performance. To check this, you can simply go to your Wi-Fi settings and make sure that you’re connected to the desired network. Additionally, you can also refer to our guides to see if you’re getting optimal internet speeds and check your Wi-Fi signal strength.
5. Disable VPN Services
When using VPN services, data speeds can get restricted, which causes problems in loading apps like Spotify. Hence, disconnecting any VPN app currently in use might help fix Spotify search not working on Windows. To do this, go to your VPN app, click on Disconnect, and exit the app. VPN services will now be disabled on your device.
6. Turn Off Metered Connection Setting
If enabled, the metered connection setting limits the amount of data that can be used by your device. This can cause the apps not to work properly and can be the reason why Spotify search isn’t working on your Windows device. Here’s how you can turn it off. Step 1: Go to search and type Settings. From here, open the Settings app. Step 2: Go to Network & internet in the sidebar and click on Wi-Fi. Step 3: Now, click on Wi-Fi properties. Step 4: Scroll down and turn the toggle off for Metered connection. Your device’s connection will no longer be metered. This should help Spotify work as usual.
7. Turn Off Background Usage Restrictions
The background usage restriction setting prevents apps from running in the background, making them consume fewer resources and prolonging your device’s battery life. However, this might prevent apps from actively accessing data services and can cause the Spotify search function not to work properly. So, here’s how you can turn off background usage restrictions for the Spotify Windows app. Step 1: Click on search and type Settings. Then, open Settings. Step 2: Go to Apps and click on Installed apps. Step 3: Now scroll down to Spotify and click on the three-dot icon. Step 4: Here, select Advanced options. Step 5: Go to the ‘Background apps permissions’ setting and from the drop-down, select Always. Background usage restrictions for the Spotify Windows app are now off.
8. Clear Spotify Cache
Clearing the application cache can help in fixing minor errors like Spotify search not working on Windows. Besides, the Spotify app can take up a lot of storage. So, here’s how to clear the cache for the Spotify Windows app. Step 1: Go to search, type Spotify, and open the Spotify app on your desktop. Step 2: Click on the profile icon and then click on Settings. Step 3: Scroll down and click on Clear cache. Step 4: Once again click on Clear cache to confirm. The cache for the Spotify app on your desktop will now be cleared. You can also refer to our guides explaining more about clearing cache on Spotify.
9. Log Out and Log in to Spotify
For any Windows apps, logging out and then logging back in might help solve issues like Spotify search not working along with any other problems associated with login and account information. You can refer to our detailed guide to know more about how you can log out of Spotify on your device. Once done, simply open the Spotify app again and log back in.
10. Reinstall the Spotify App
Uninstalling and then reinstalling a clean version of the Spotify app might help in fixing issues related to Spotify search not working. Here’s how to do it. Step 1: Open the search menu, type Settings, and open Settings. Step 2: Select Apps in the sidebar and go to Installed apps. Step 3: Scroll down to Spotify and click on the three-dot icon. Step 4: Now, click on Uninstall. Step 5: Again, click on Uninstall to confirm. Spotify app for Windows will now uninstall from your device. Step 6: Once uninstalled, simply reinstall the app using any of the below links. Download Spotify App from Microsoft Store Download Spotify Windows App from Web After reinstalling the app, log in again and check if the Spotify search is working.
11. Contact Spotify Customer Support
As the last resort, you can also get in touch with Spotify Support if the Spotify search function is still not working on Windows. Here, you can go through the community posts already available, talk with experts about any problem relating to Spotify, and even post about your queries or issues separately.
Search for What You Want to Listen
Spotify search helps you in looking for your favorite songs, podcasts, albums, artists, etc. And so, in this article, we’ve tried to focus exclusively on how to fix Spotify search not working on Windows. We hope this article helped you fix the issue. The above article may contain affiliate links which help support Guiding Tech. However, it does not affect our editorial integrity. The content remains unbiased and authentic.