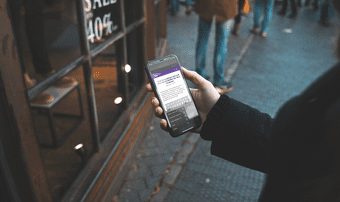At first, I thought that the App Store badge not showing up was just another technical issue — iOS 13 and iPadOS have plenty of bugs. But after multiple iOS and iPadOS updates failed to resolve the issue, I found a relatively easy way to get the App Store badge alerts to show up again. Let me share what worked for me, as well as a few other pointers to go through just in case.
1. Disable Automatic App Updates
In my case, what prevented the App Store notification badge from showing up was the fact that I had automatic app updates enabled on my iPhone and iPad. While this makes sense, I would rather forgo the convenience of my apps updating automatically in lieu of knowing about any pending updates beforehand. To disable automatic app updates, start by opening the Settings app on your iPhone or iPad. Afterward, scroll down and tap iTunes & App Store. On the screen that follows, turn off the switch next to App Updates (if enabled). That should cause the notification badge to show up once again. Sadly, there’s no way around this — if you have automatic app updates turned on, you must disable them to get back the App Store notification badge.
2. Enable Badge Notifications
If you don’t receive badge alerts for app updates even with automatic app updates turned off, then it’s time to check the notification settings for the App Store. You may have turned the feature off previously and forgotten all about it. Start by tapping the Notifications option within the iPhone/iPad Settings app. On the subsequent screen, tap App Store. Turn on the switch next to Badges (if disabled), and you should be good to go.
3. Scan for Updates Manually
If you don’t see a notification badge on the App Store icon, it usually denotes that there aren’t any pending app updates for your iPhone or iPad. However, iOS 13 and iPadOS will only scan for updates periodically, such as when your device is connected to a power source. So do not worry if you don’t see a badge notification as soon as an update is released. But if you want to, you can also initiate a manual scan for updates. While there are multiple ways to do that, the fastest method involves performing a Haptic Touch gesture on the App Store icon, and then tapping on Updates. On the Account screen that shows up, swipe down to forcibly scan for newer updates. The notification badge should then pop up right away.
4. Disable Low Data Mode
Low Data Mode in iOS 13 and iPadOS is an incredibly useful feature that reduces data usage on your iPhone and iPad. But if you have it turned on, most native apps will stop certain functions altogether. If the App Store fails to display badge alerts unless you initiate a scan for updates yourself, then this could be the reason. Disabling Low Data Mode should likely fix the issue. To disable Low Data Mode for your Wi-Fi connection, tap Wi-Fi within the Settings app. Follow by tapping the i-shaped icon next to your Wi-Fi connection. On the following screen, turn off the switch next to Low Data Mode. To disable Low Data Mode for your cellular connection, tap Cellular within the Settings app. Next, tap Cellular Data Options, and then turn off the switch next to Low Data Mode. Do keep in mind that turning off Low Data Mode will cause your iPhone or iPad to consume more data than usual.
5. Enable Cellular Data
If you don’t see App Store badge alerts with cellular data active on your iPhone or iPad, then you must check if the App Store has the required permissions to actually use cellular data. To do that, tap Cellular (or Cellular Data on the iPad) within the Settings app, and then make sure that switch next to App Store is turned on.
6. Update iOS 13 and iPadOS
iOS 13 and iPadOS are riddled with bugs. While the App Store badge not showing issue wasn’t related to any bugs or glitches in my case, it may very well be in yours. If the troubleshooting tips above didn’t help you out, then consider applying the latest updates for your iPhone or iPad. To do that, open the Settings app, tap General, and then tap Software Update. If there’s an update listed, tap Install Now.
7. Restart iPhone/iPad
Another useful way to clear out minor technical issues associated with the App Store is to restart your iPhone or iPad. On iPhones and iPads with Face ID functionality, hold down both the Power and Volume Up or Volume Down buttons momentarily. On the Slide to Power Off prompt that shows up, swipe across to turn off your device. On devices that support Touch ID functionality, simply hold down the Power button to get to the Slide to Power Off prompt. After your iPhone or iPad shuts down, press and hold the Power button to turn it back on.
Badge of Honor
iOS and iPadOS apps undergo rapid update cycles and often receive major features and improvements all the time. Hence, it’s important to know that you have updates pending for your favorite apps before installing them. This way, you won’t miss out on the newest additions. The most likely culprit behind the App Store badge not showing issue is automatic updates, but any of the other fixes should help patch up the problem as well. But if you know of any other troubleshooting tips, do drop in a comment below and let us know. Next up: Having too many apps installed on your iPhone or iPad? Here are the best ways to delete apps and reclaim valuable storage. The above article may contain affiliate links which help support Guiding Tech. However, it does not affect our editorial integrity. The content remains unbiased and authentic.



















![]()