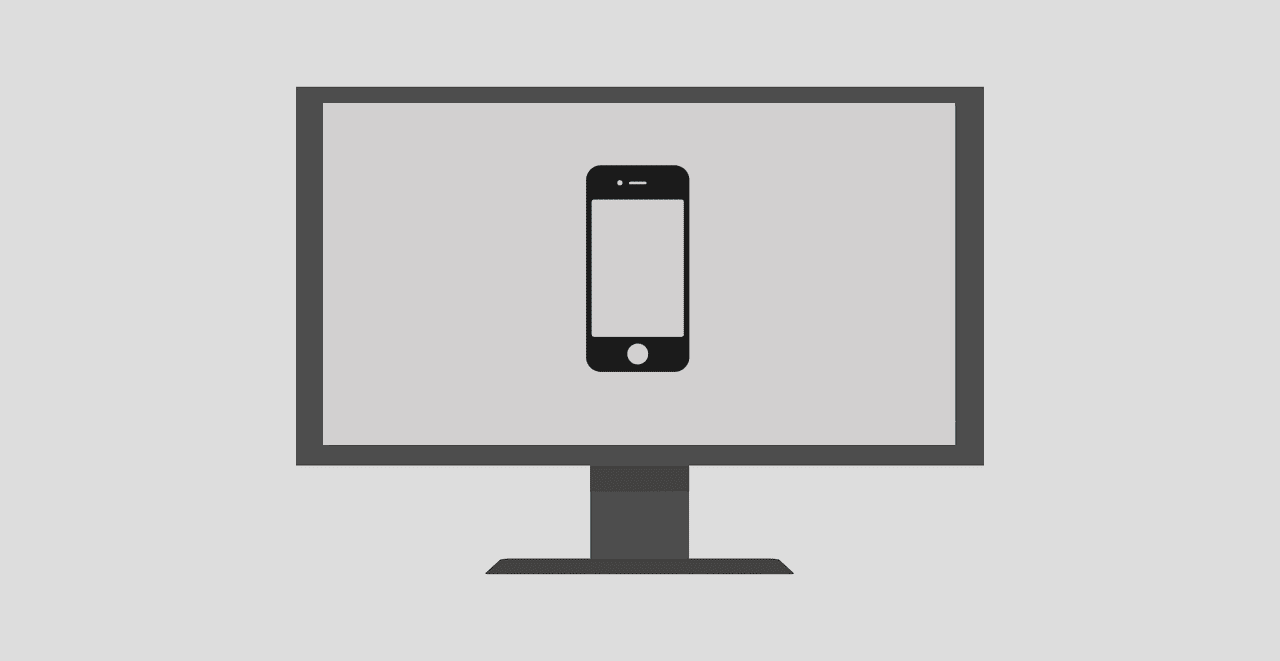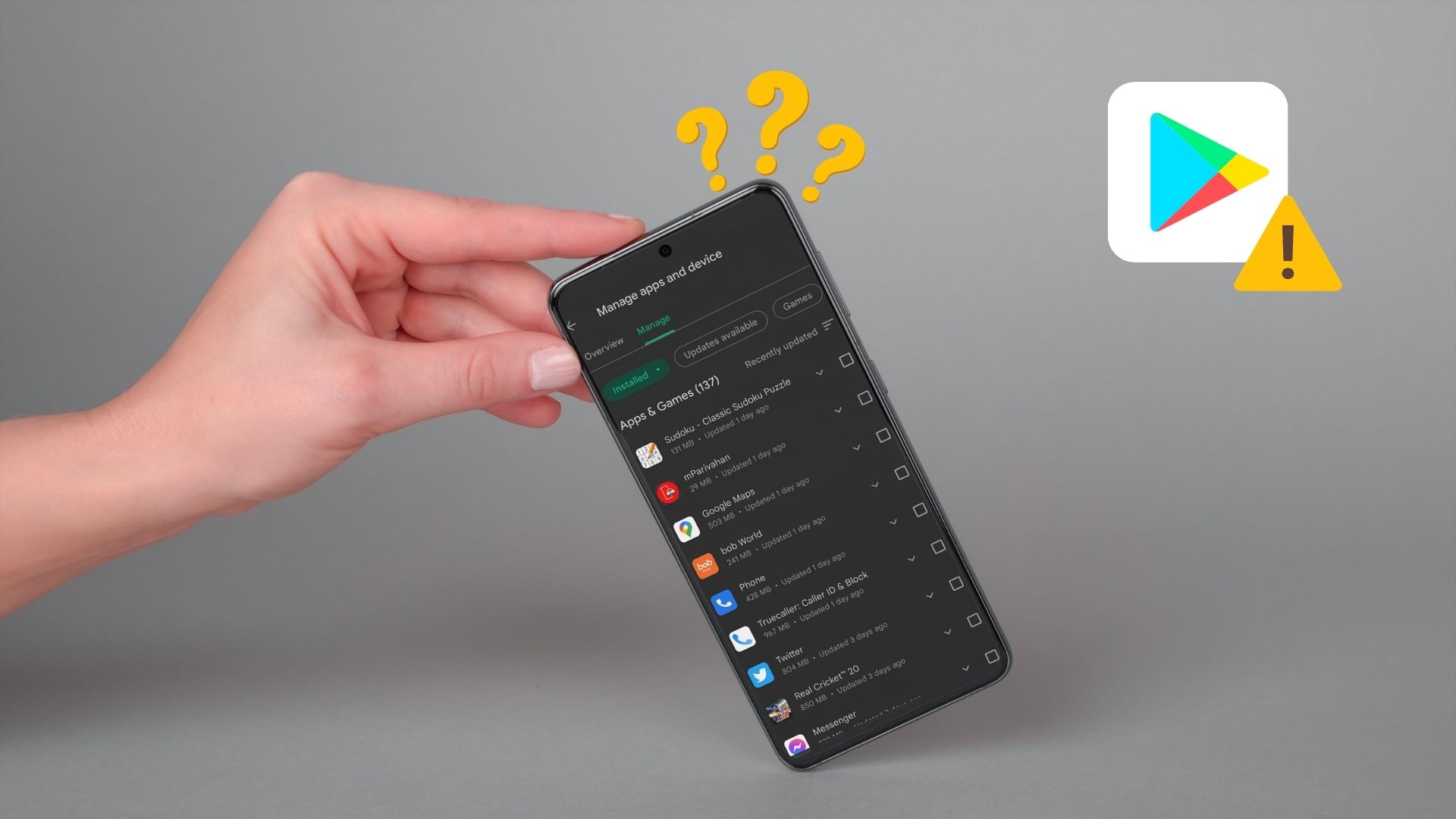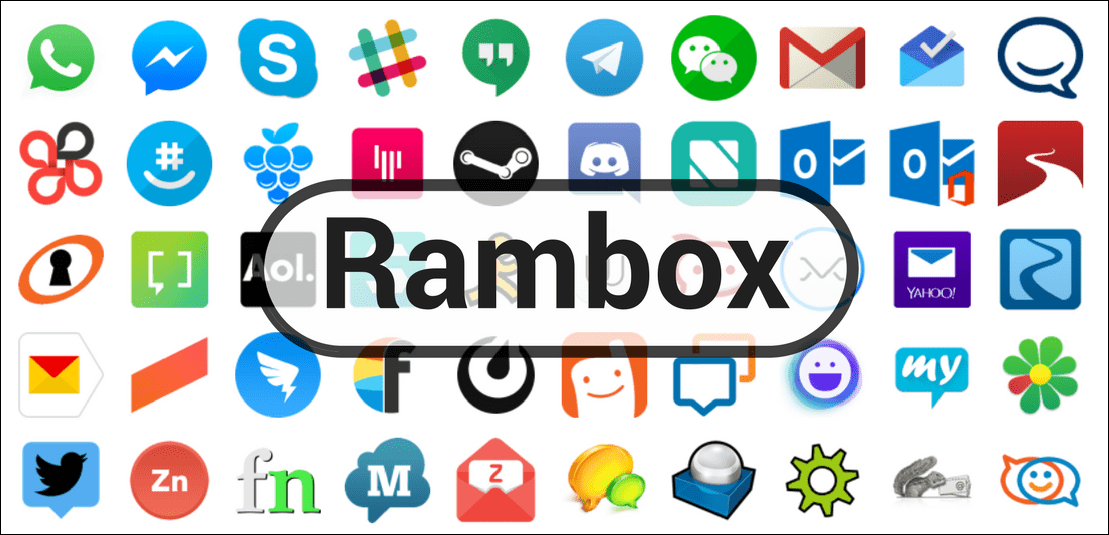Just the other day, I had to set up Windows 10 from scratch. That translated to reinstalling iTunes via the Windows Store. Everything was fine, except the part about connecting the PC to my iPad. The ‘Driver Not Installed’ error kept greeting me. Have you been facing a similar error? What should one do to make the error go away? Let’s find out.
Check for New Windows Updates
Let’s kick things off by installing the latest updates for Windows 10. You may have noticed that this is, in fact, the course of action suggested by iTunes when it prompts the ‘Driver Not Installed’ error. While checking for the latest updates didn’t work for me (because Windows 10 on my PC was already up to date), it’s important that you perform this first. Step 1: On the Start menu, type windows update, and then click Open. Step 2: Click Check for Updates. If new updates are detected, they should begin installing automatically. After updating Windows, check if iTunes recognizes your iPhone or iPad without the ‘Driver Not Installed’ error message. If it still doesn’t work, or if there aren’t any new updates for your PC, let’s check out what you must do next.
Update and Reinstall Drivers
Usually, an outdated USB drivers associated with your iPhone or iPad causes the ‘Driver Not Installed’ error. Since updating Windows didn’t help, you need to take matters into your own hands by updating them yourself. Thankfully, it’s pretty easy to do that, and only involves a brief visit to the Device Manager. That’s what worked for me. Hopefully, it works for you as well. Step 1: Unlock your iPhone or iPad, get to the Home screen, and then connect it to your PC. If iTunes launches automatically, exit it. Step 2: Right-click the Start button, and then click Device Manager on the context menu that shows up. Step 3: Expand the Portable Devices section, and you should find your iPhone or iPad listed underneath. Right-click it, and then select Update Driver. Step 4: Select the option labeled ‘Search automatically for updated driver software.’ The Device Manager should download a newer version of the driver and reinstall it. Step 5: Expand the section labeled Universal Serial Bus Devices, right-click Apple Mobile Device USB Device, and then click Update Driver. Once again, select ‘Search automatically for updated driver software’ when prompted. Also, update the driver for Apple Mobile Device USB Composite Device. Certain PCs may not have that listed in the Device Manager. If that’s the case, don’t worry about that. Afterward, exit the Device Manager and launch iTunes. And voila! You should most likely find your iPhone or iPad connected and ready to go. If that didn’t do the trick, let’s see what’s on the cards next.
Manually Update iTunes
If you have automatic updates enabled for Windows Store apps (which is the default configuration in Windows 10), then you can skip ahead to the next section. But if that isn’t the case, then you need to update iTunes manually. Hopefully, a newer version is available that should squash any bugs associated with the problematic iTunes driver for good. Step 1: Open the Windows Store. Next, click the three-dot icon to the upper-right corner of the window, and then click Downloads & Updates. Step 2: Click Get Updates to search for new updates. If new updates are available for iTunes, click the Download button next to the listing to apply them. Did that work? If not, let’s continue.
Reset Location and Privacy Settings
It’s time to step away from your PC to do a little troubleshooting on your iPhone or iPad. This solution involves resetting the trust permissions for iTunes. If improper permission settings trigger the ‘Driver Not Installed’ error, then the following steps should help fix the issue. Step 1: Open the Settings app on your iPhone or iPad, tap General, and then tap Reset. Step 2: Tap Reset Location & Privacy, and then enter your device passcode when prompted. Step 3: Tap Reset to confirm. Step 4: Connect your iPhone or iPad to your PC, and then tap Trust on the pop-up notification. If problematic permission settings caused the whole issue, then your iOS device should now show up in iTunes.
Reinstall iTunes
Only rarely does it come to this, but if none of the solutions above worked, then it’s time to reinstall iTunes. Since we’ve already gone through several steps that should’ve fixed the issue for good, it most likely is an issue with corrupted application files. Reinstalling iTunes is sadly now an unavoidable fact. Step 1: Right-click the Start menu, and then select the Apps and Features option from within the context menu. Step 2: On the list of apps that show up, click iTunes, and then click Uninstall to remove it from your PC. Step 3: Restart your PC. Step 4: Open the Windows Store, search for iTunes, and then click Install. After reinstalling iTunes, sign in with your Apple ID, and then connect your iPhone or iPad. Most likely, it should be able to detect your iOS device without issue from now onward.
Let the Music Play
You definitely should’ve fixed the ‘Driver Not Installed’ error by now. Updating Windows or using the Device Manager to manually update the outdated drivers can largely help out in resolving things. But don’t forget the other solutions if you still run into issues. Thank goodness that there are viable fixes since you definitely don’t want to go back to dealing with the myriad issues on the desktop version of iTunes! So, did you run into any hiccups? The comments section is right below. Next up: Close to running out of storage on your primary partition? Free up some space immediately by moving the default iTunes backup location using a nifty workaround. Click the link below to find out how. The above article may contain affiliate links which help support Guiding Tech. However, it does not affect our editorial integrity. The content remains unbiased and authentic.