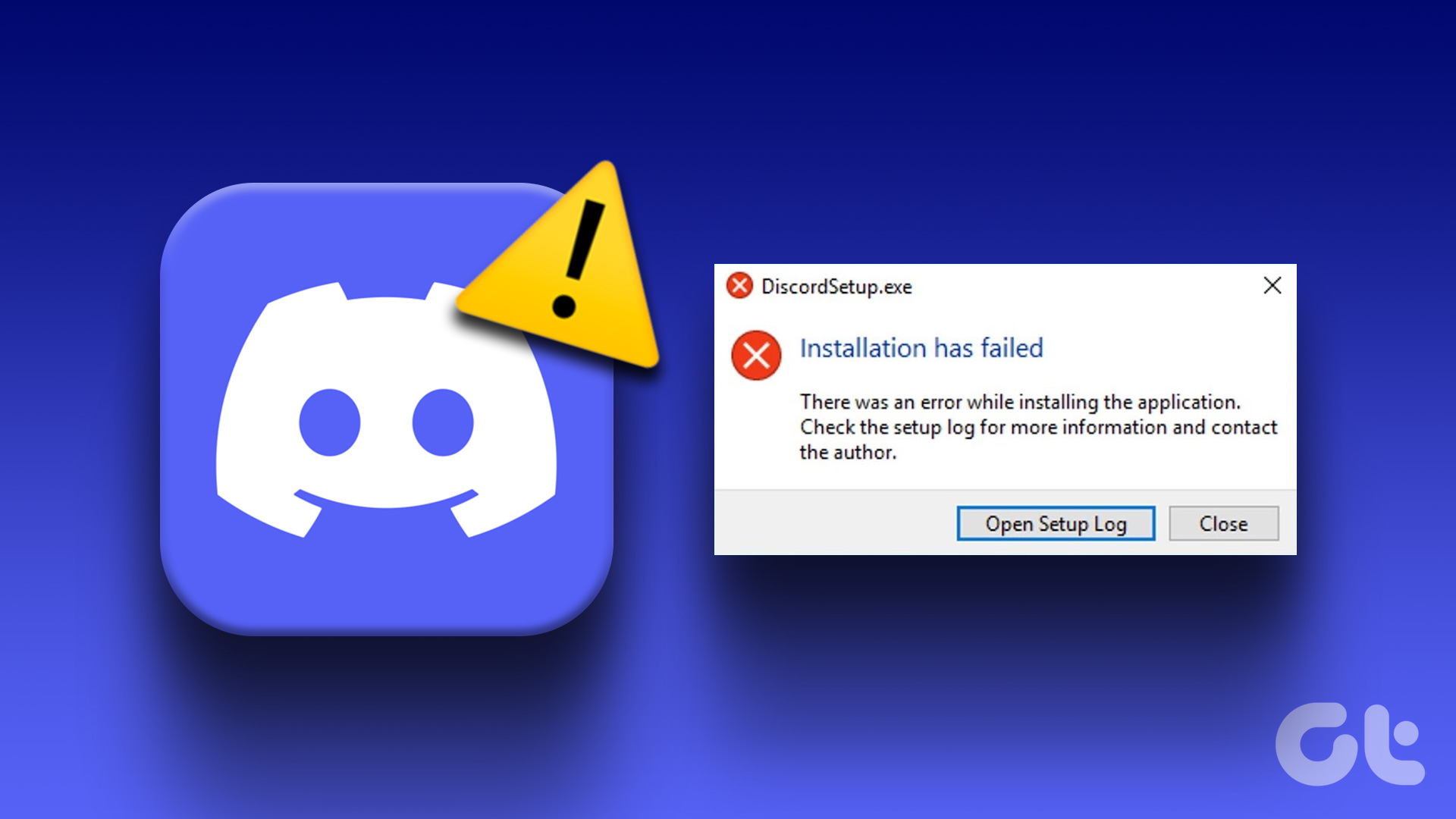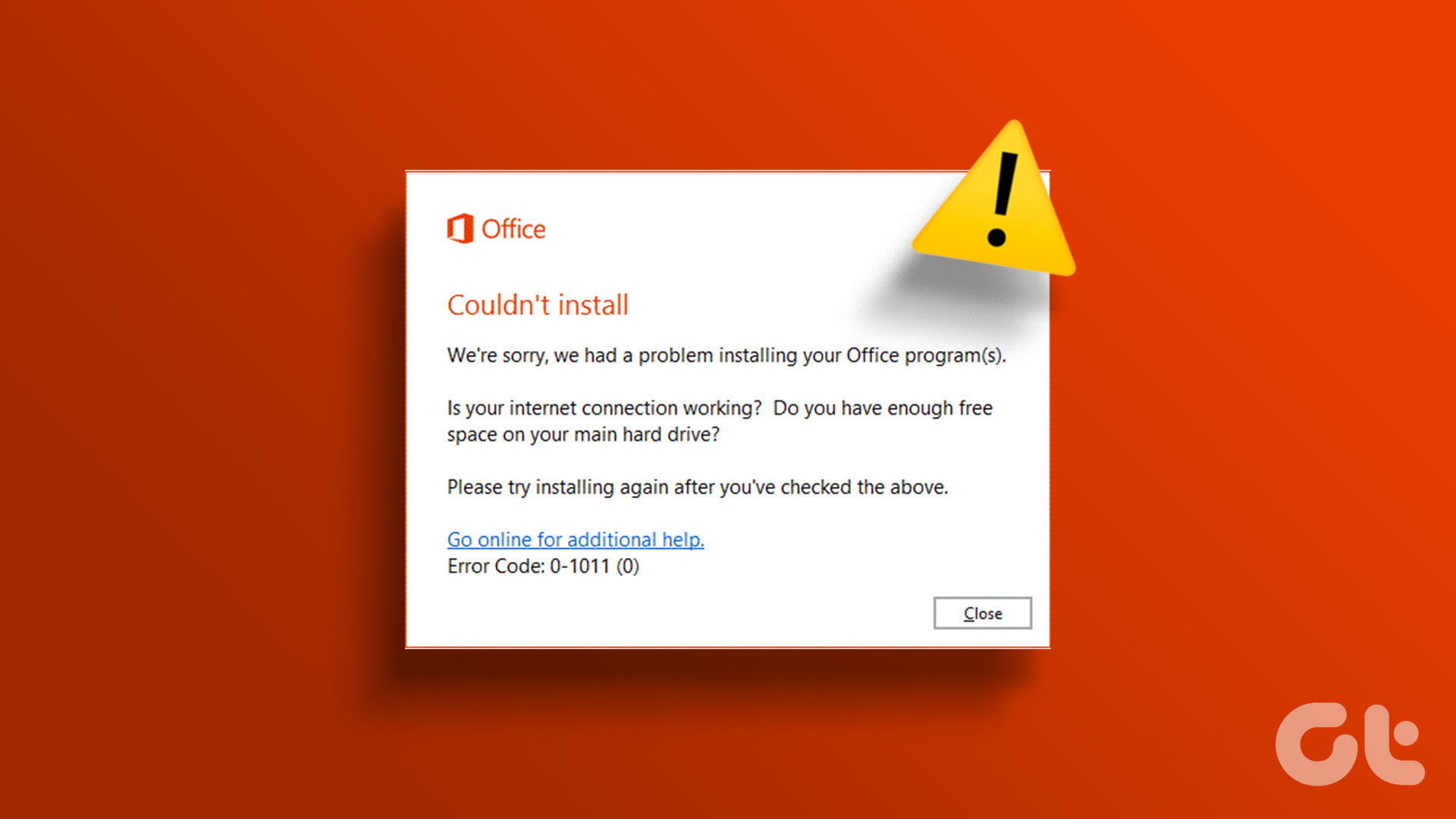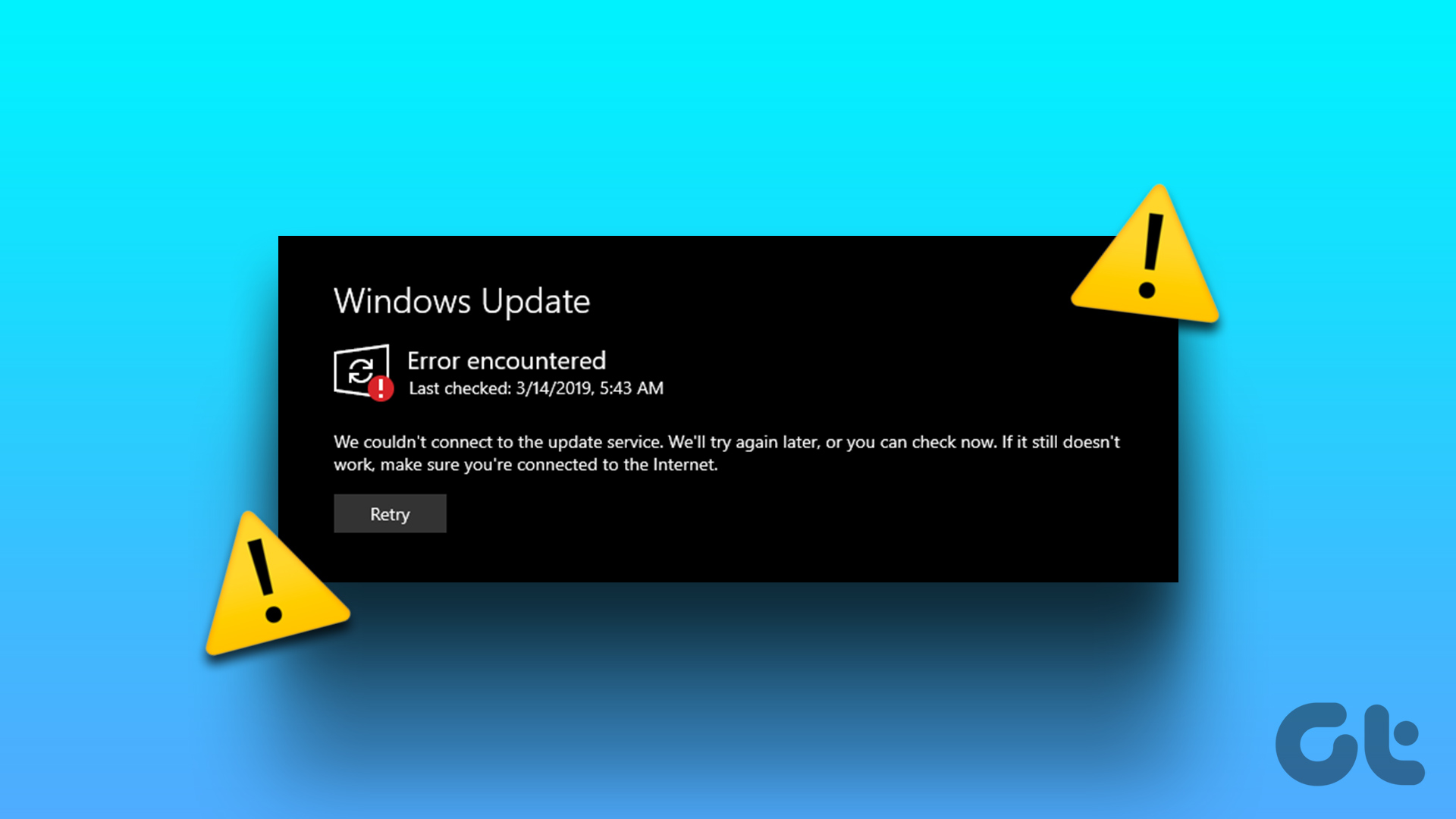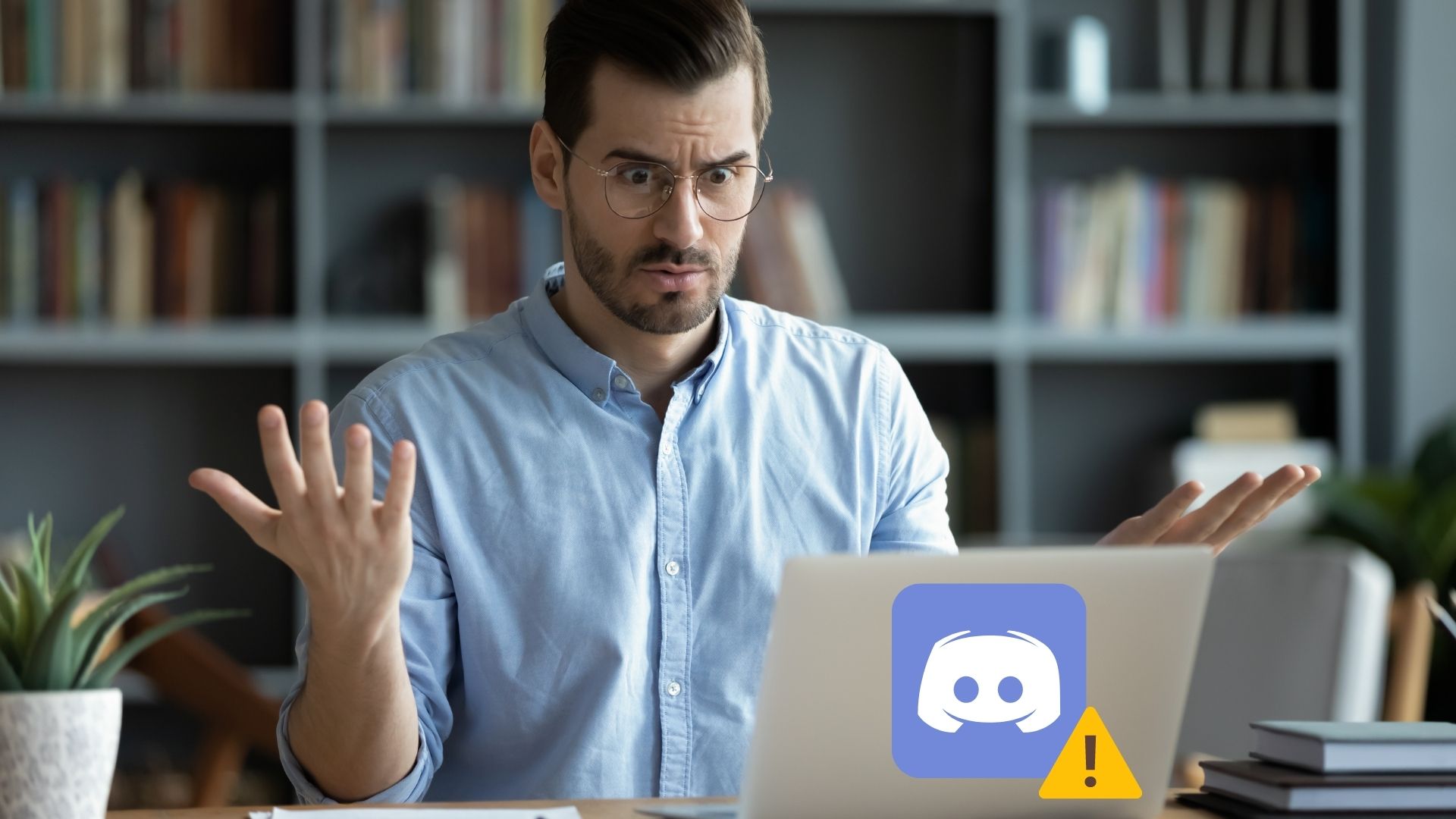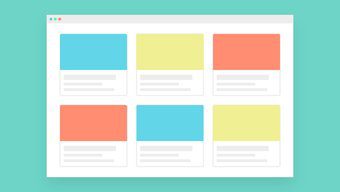Some users have complained that Windows 10 installation stops particularly at 46% but such instances are not rare. And while this can be frustrating, the only way forward is troubleshoot the error. Let’s begin.
1. System Requirements
While system requirements for installing Windows 10 is nothing too much, it’s a good idea to begin from here. Check if your computer meets the criteria for running Windows 10.
2. Disk Space
Press Windows key+E to launch the File Explorer and click on This PC to check how much space is left in the drive you are installing Windows 10 on. Compare it with minimum system requirements in the point above.
3. Faulty RAM
Is your computer’s RAM working correctly? There are ways to check that which I recommend before moving on with this guide. Faulty RAM can result in BSOD or Windows upgrade stuck for hours error.
4. Check Internet
Make sure you are connected to the internet, possibly a stable Wi-Fi broadband connection. That is true even if you already have the Windows 10 package downloaded on a flash drive or CD.
5. Battery Plugged
You don’t want your computer to shut down during the Windows 10 upgrade process. Make sure that the battery is fully charged and the laptop is connected to a power source.
6. Remove External Peripherals
Remove all external peripherals that you don’t need, including external hard disks, flash drives, Bluetooth dongles, and so on. I would recommend removing the external mouse and keyboard. Use the trackpad and the laptop’s keyboard for now. Try again and check if Windows 10 upgrade still gets stuck.
7. Windows Update Troubleshooter
Press Windows key+I shortcut to open Settings and search for Find and fix problems with Windows update. Select Apply repairs automatically on the pop-up that follows and click on Next. Follow on-screen instructions after that and reboot once when the process is complete. Check again if Windows 10 installation gets stuck or not.
8. Reset Windows Update Component
Search for and open Command Prompt with admin rights in the Windows Start menu. Give the below commands sequentially and hit enter after each one. Reboot your computer once all the commands have been given and run, and try upgrading your Windows 10 computer.
9. Update Drivers
Search for and open the Device Manager from the Start menu. Expand categories one at a time to see if there is an exclamation mark next to a driver entry. If yes, you need to update it. You can also check for and update all drivers using driver software utilities that will save you time and effort. Try upgrading to Windows 10 again after rebooting your computer once to check if the installation gets stuck anywhere. It should take less than two hours for the process to complete. A lot will also depend on your internet speed and whether you have HDD or SSD installed inside your computer.
10. SFC Scan
Open the Command Prompt with admin rights again and give the below command. The System File Checker or SFC scan will check all protected system files on your computer for errors and corruption. It will automatically replace corrupted files with a cached copy to make sure everything is running back again. Do not close the CMD window until the scan is complete and shows 100% in it.
11. Clean Boot
A recently installed app or some software program may be responsible for a conflict that’s resulting in Windows 10 upgrade to stuck midway. Perform a clean boot on your computer and see if you can find the culprit.
12. Uninstall Third-Party Apps
Remove apps that were found guilty in the last step. If that doesn’t help, remove all third-party apps installed on your computer. Don’t forget to note their names somewhere safe and backup data on an external hard drive where necessary. You can also take a backup of app settings, so you don’t have to redo everything when you get Windows 10 up and running.
Stuck in the Rain
Upgrading to Windows 10 is more important now since Microsoft is pulling the Windows 7 support. The good news is that this is the last time you will ever have to upgrade. Microsoft will not release Windows 11 but push incremental updates to Windows 10 itself. That will make life for millions of Windows users easy. But now, upgrade. Next up: Still can’t upgrade to Windows 10 or not sure how to? Click on the link below to learn how to upgrade to Windows 10 using the Media Creation tool. The above article may contain affiliate links which help support Guiding Tech. However, it does not affect our editorial integrity. The content remains unbiased and authentic.