There are several ways to force restart or shut down your Mac when it’s frozen. You may use hard shutdown, PRAM reset, etc. to execute it. Besides, there are specific signs that determine whether your Mac is frozen, such as an unresponsive mouse, trackpad, or keyboard, unresponsive apps, and so on. Whether you’re dealing with a stuck application or a system-wide freeze, we’ve got you covered.
Things to Know Before Forcing a Restart or Shut Down on Mac
Before forcing a restart or shutdown on your frozen Mac, there are a few things to consider:
If your Mac is responsible, try to save any unsaved work before a forced restart or shutdown. Otherwise, your existing data will be removed. Ensure that external storage devices, such as external hard drives or USB drives, are appropriately ejected before forcing a restart or shutdown. Consider trying other troubleshooting methods, such as force quitting an unresponsive app or using the Activity Monitor to close a frozen process before attempting a force restart or shutdown.
Be aware that forcing a restart or shutdown can cause unsaved changes to be lost and may corrupt the filesystem. With this out of the way, let’s proceed to the methods.
Forcing a Restart or Shutdown on a Frozen Mac: What You Need to Know
If your Mac is unresponsive and frozen, the only way to fix the issue is by forcing a restart or shutdown. Regardless of which macOS or Mac line you are running on (Macbook Air, Macbook Pro, iMac) or the chipset you are using, all the below steps and methods are the same.
1. Hold the Power Button
One of the easiest and most common ways to unfreeze your Mac is by pressing the power button for a few seconds until the screen turns black. You will find the power button or blank Touch ID sensor cum power button at the top-right corner of your Mac’s keyboard.
If you are on iMac, you will find the power button behind the screen’s bottom-left corner. And much like Mac, long-press the power button to force shut down. If the screen is already black, press the power button until the Apple logo appears. However, if you don’t want to use the power button, there’s another way.
2. Use a Keyboard Shortcut
Shutting down or restarting your Mac using a keyboard shortcut is straightforward. There are two shortcuts; the first attempts to close apps safely first, while the second method forces your Mac to shut down without closing any running apps. Let’s begin with the first keyboard shortcut. Method 1: The first method is to shut down Mac safely. So, press ‘Control + Option + Command + Power.’ Ensure you only press the power button briefly; a gentle one-press does the work.
Method 2: This method will force close your Mac. All you need to do is press ‘Control + Command + Power.’ However, unlike Method 1, you will need to press the power button for a bit longer until the Mac shuts down.
3. Remove the Power Supply and Drain the Battery
In case none of the methods mentioned above worked, the last resort is to remove the power supply (if connected) and let your Mac drain the battery. If you are on an older Mac with a removable back, you may remove the battery from the bottom and set it back again and turn it. If you are on a desktop Mac, simply unplugging the power cable does the job.
Once your Mac’s battery dies, wait for some time before plugging in the power button and turning it on. Like any other method mentioned above, even this technique of unfreezing the Mac can cause data loss. If you are facing the freezes on a repeated or constant basis, check if it is a hardware issue causing the problem, by going to Apple Diagnostics mode. Keep reading.
How to Use Apple Diagnostics to Check Hardware Issues on Mac
Apple Diagnostics will let you identify whether the freezing of your Mac is a software or hardware problem before you take it to the service center. The steps may differ depending on the chipset your Mac uses. Let’s begin with the steps for Apple Silicon.
How to Use Apple Diagnostics on an Apple Silicon Mac
Step 1: Press the power button and hold it as your Mac starts up. Note: If your Mac is turned on, turn it off and start.
Step 2: Once you see the start options window, release the power button. Note: You will see the internal disk icon and a gear icon labeled Options.
Step 3: Press the ‘Command + D’ on your keyboard to run the diagnostics. That’s it. The diagnostics will begin. Once it’s finished, you will see the results with one or more Apple Diagnostics reference codes to help you identify potential issues. Now, if you are on Intel Mac, the steps are the same, with slight modifications. Continue reading.
How to Use Apple Diagnostics on an Intel Mac
Step 1: Press the power button to turn on your Mac and immediately, long-press the D key on your keyboard. Note: If your Mac is turned on, turn it off and start.
Step 2: Release the key once you see the progress bar or are asked to choose a language.
There you go. Once the check is complete, it will show one or more reference codes that you can check by going to Apple’s support page and learning more about it.
Unfreeze Your Mac
Knowing how to force restart or shut down a frozen Mac is helpful, whether you are a power user or a new user. Following the steps mentioned above, you can unfreeze and get your Mac back up and running quickly. You may also want to read how to use Low Power Mode on Mac. The above article may contain affiliate links which help support Guiding Tech. However, it does not affect our editorial integrity. The content remains unbiased and authentic.
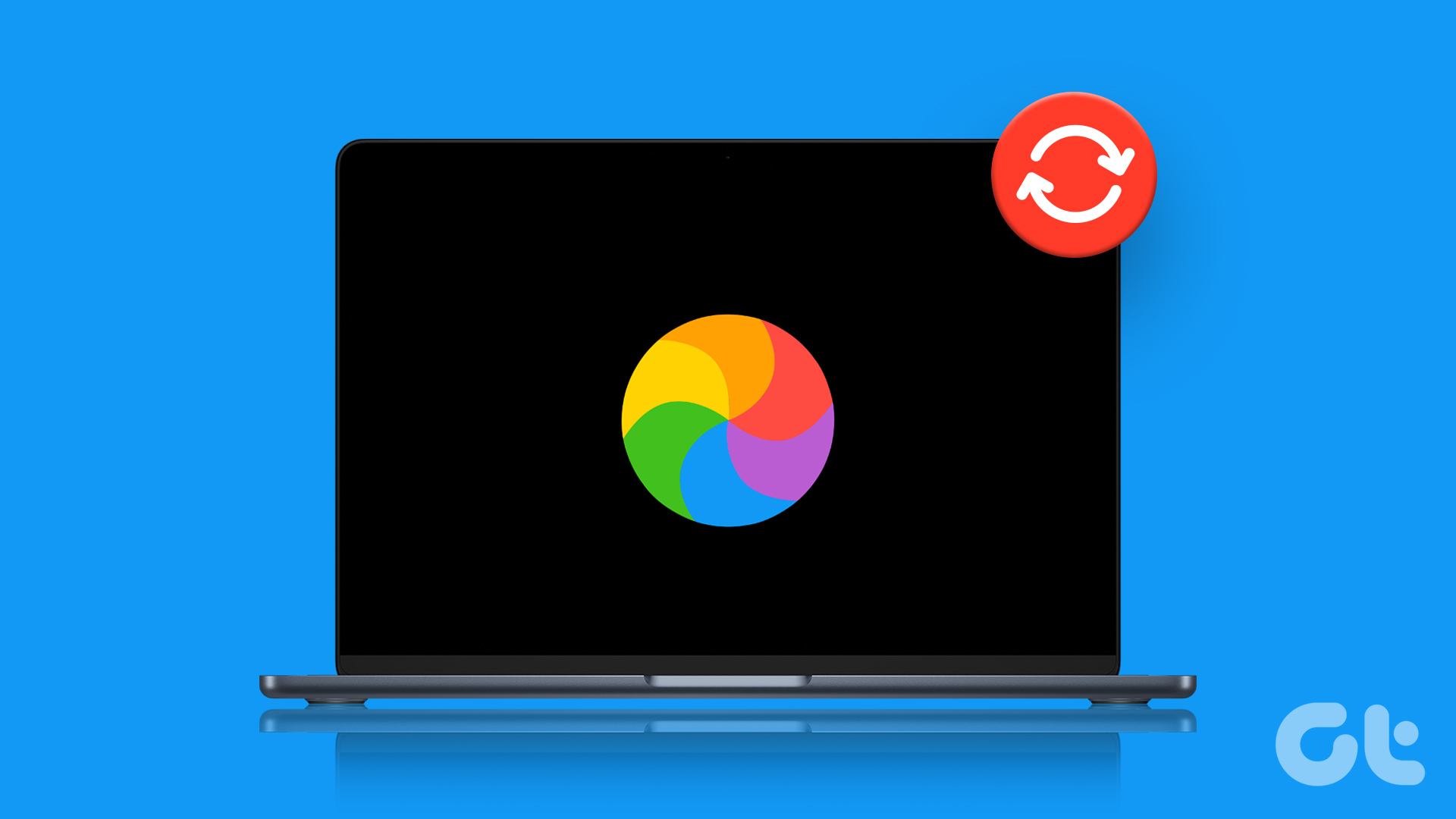
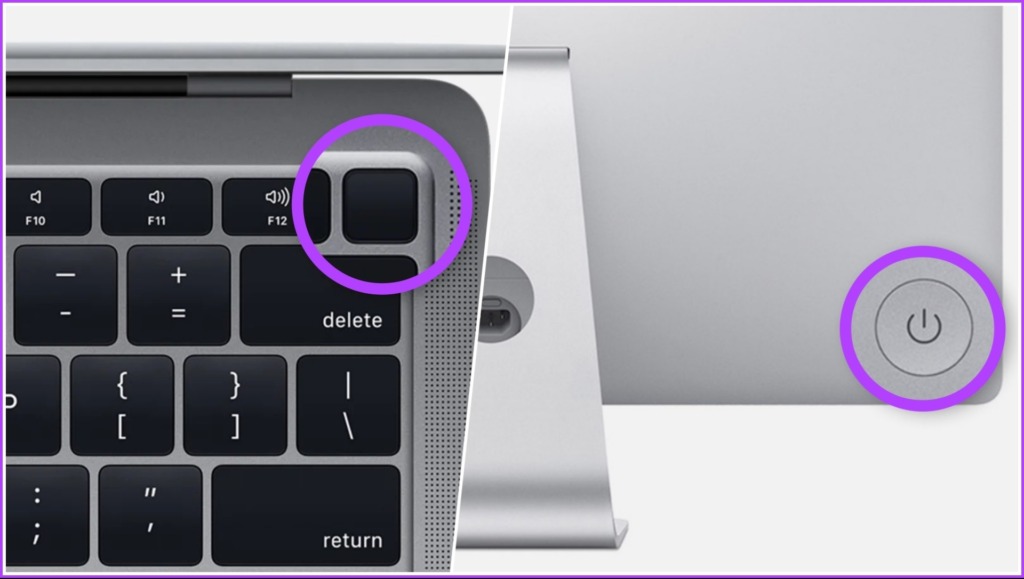
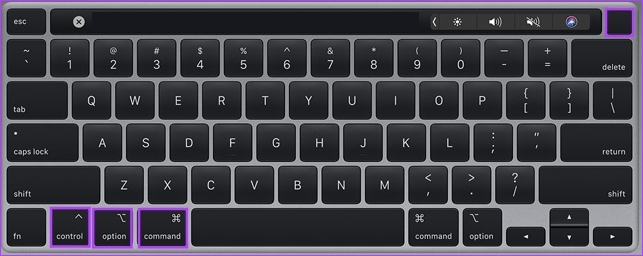


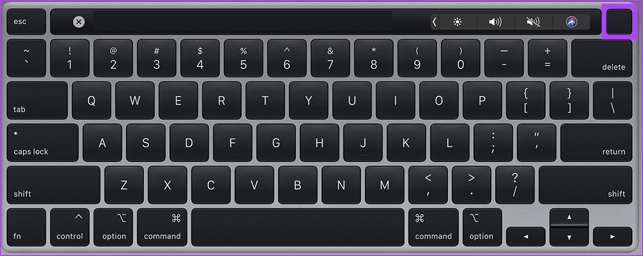
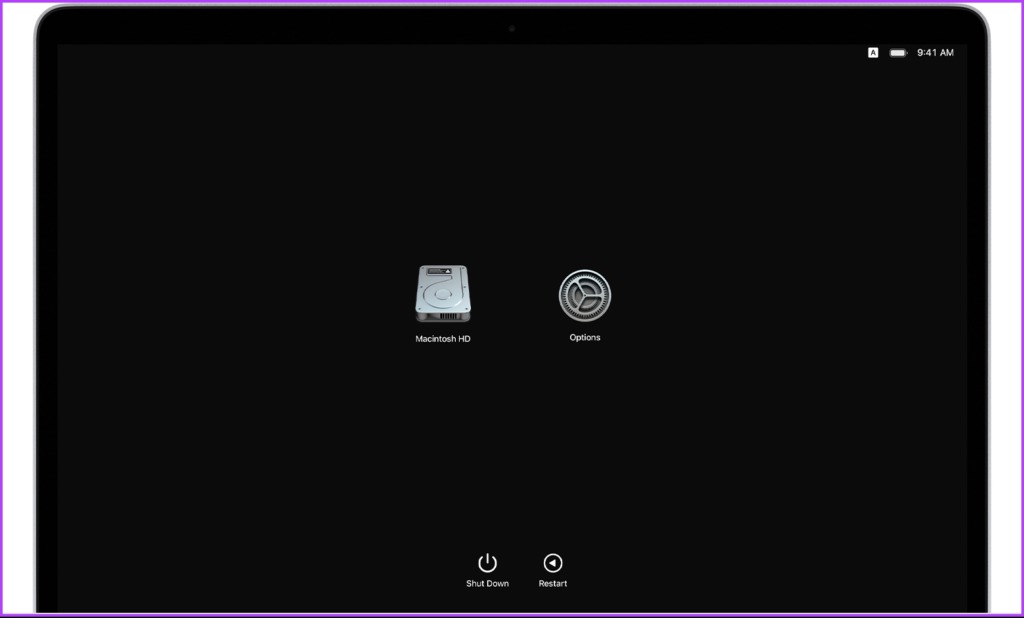

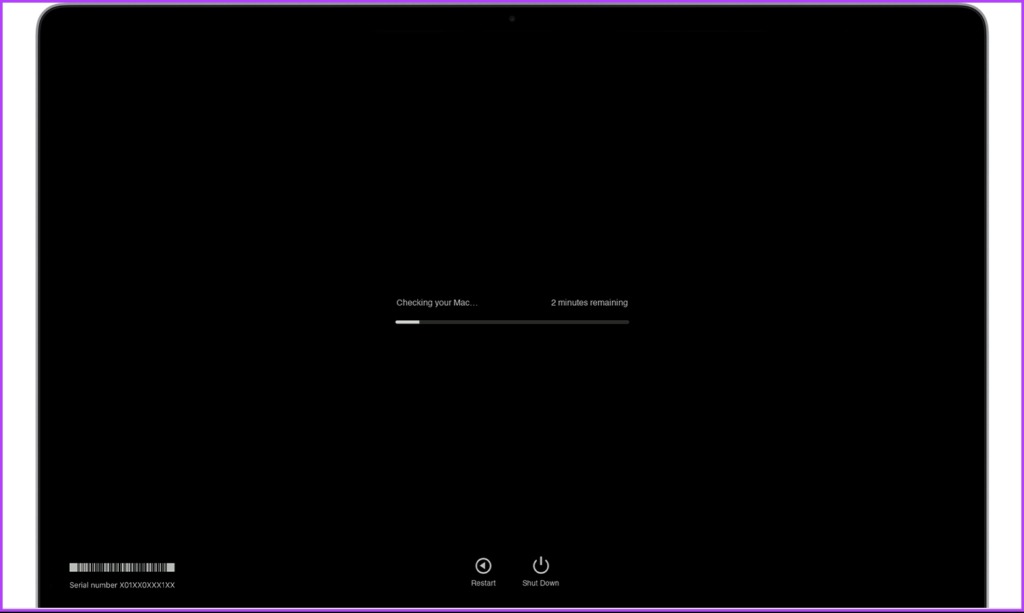

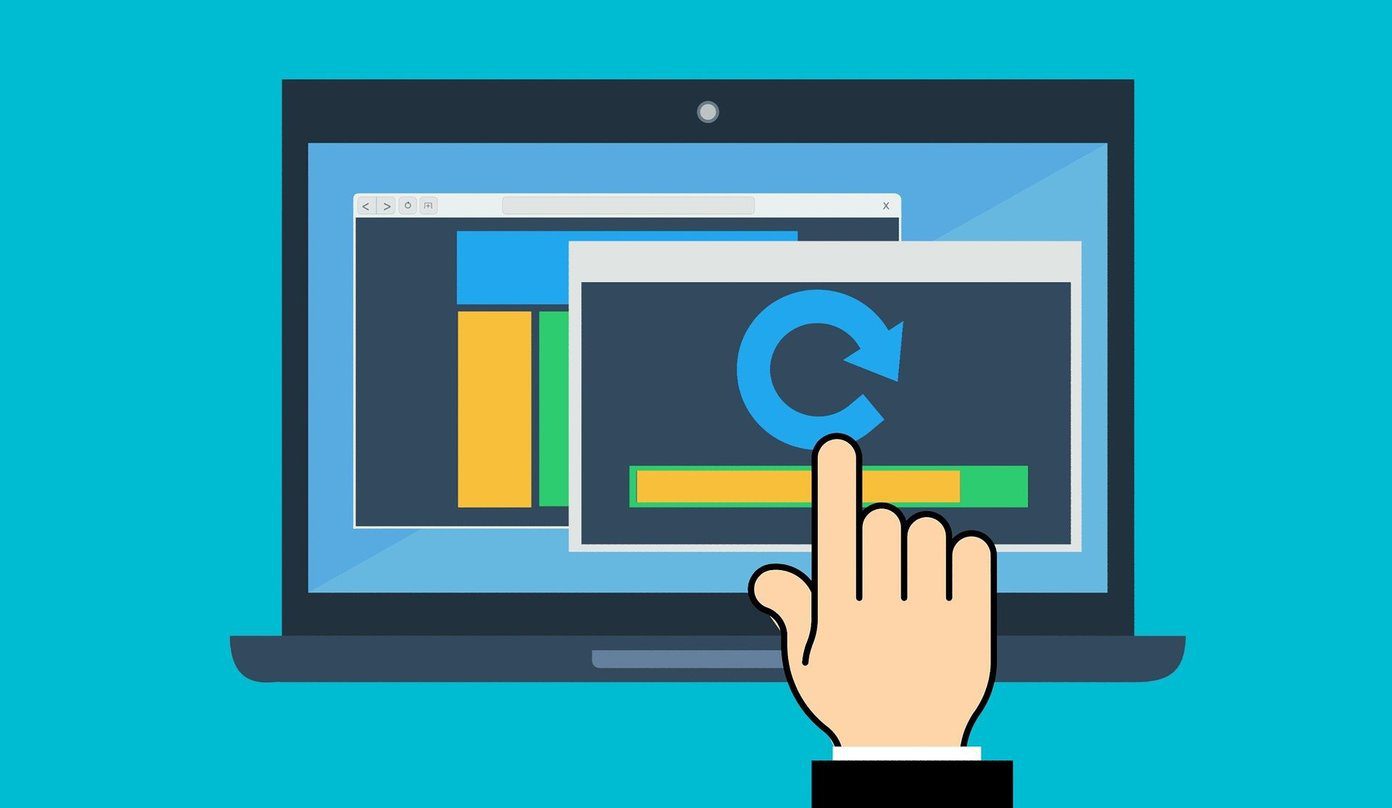







![]()
