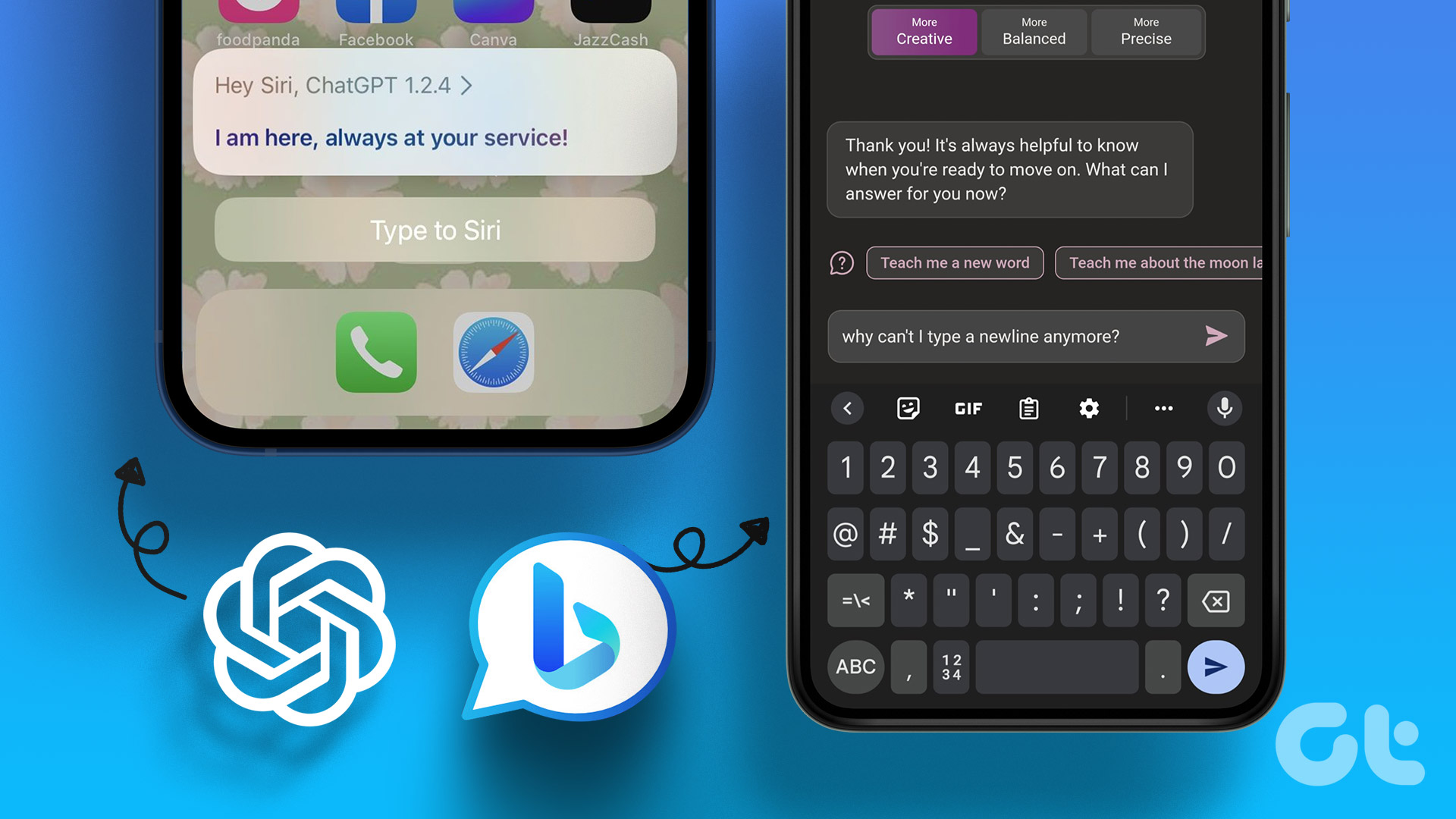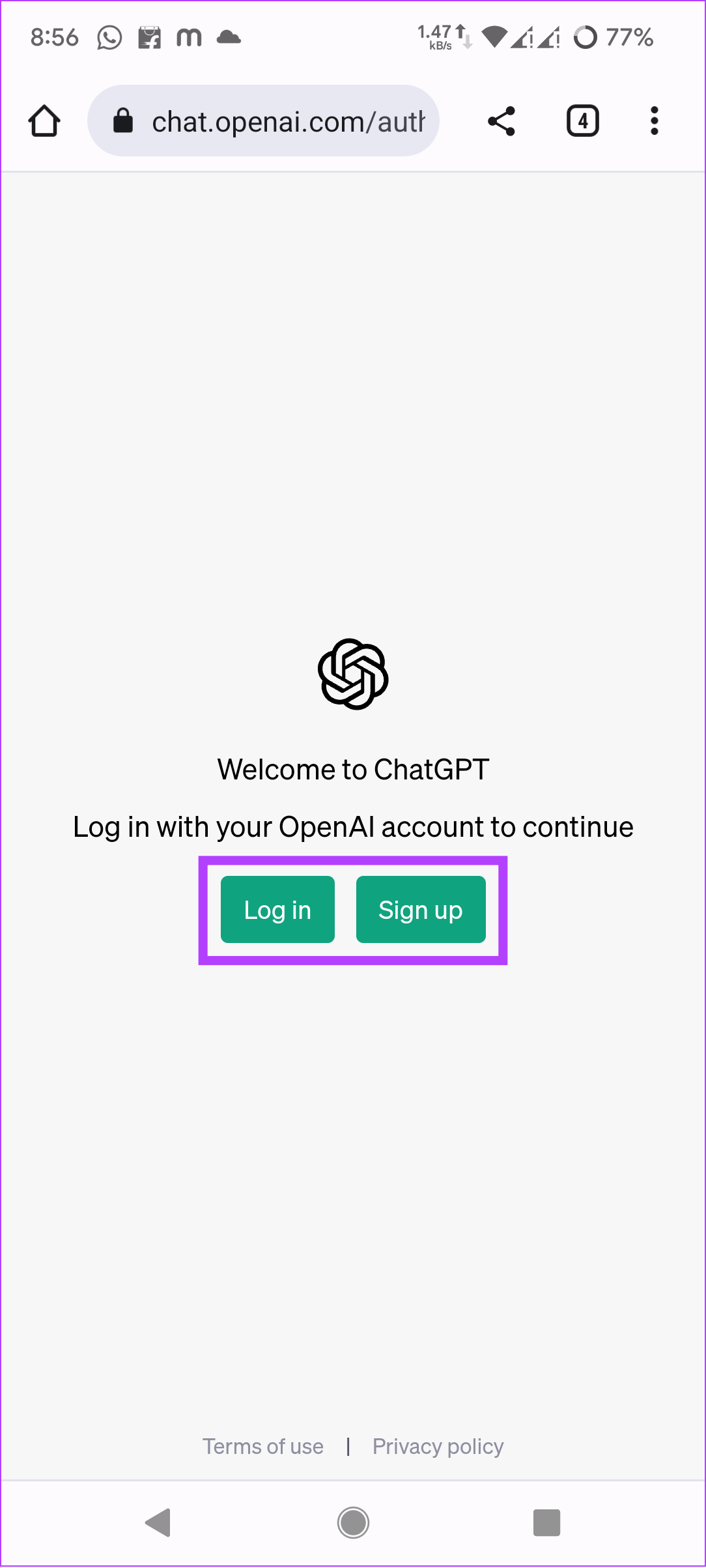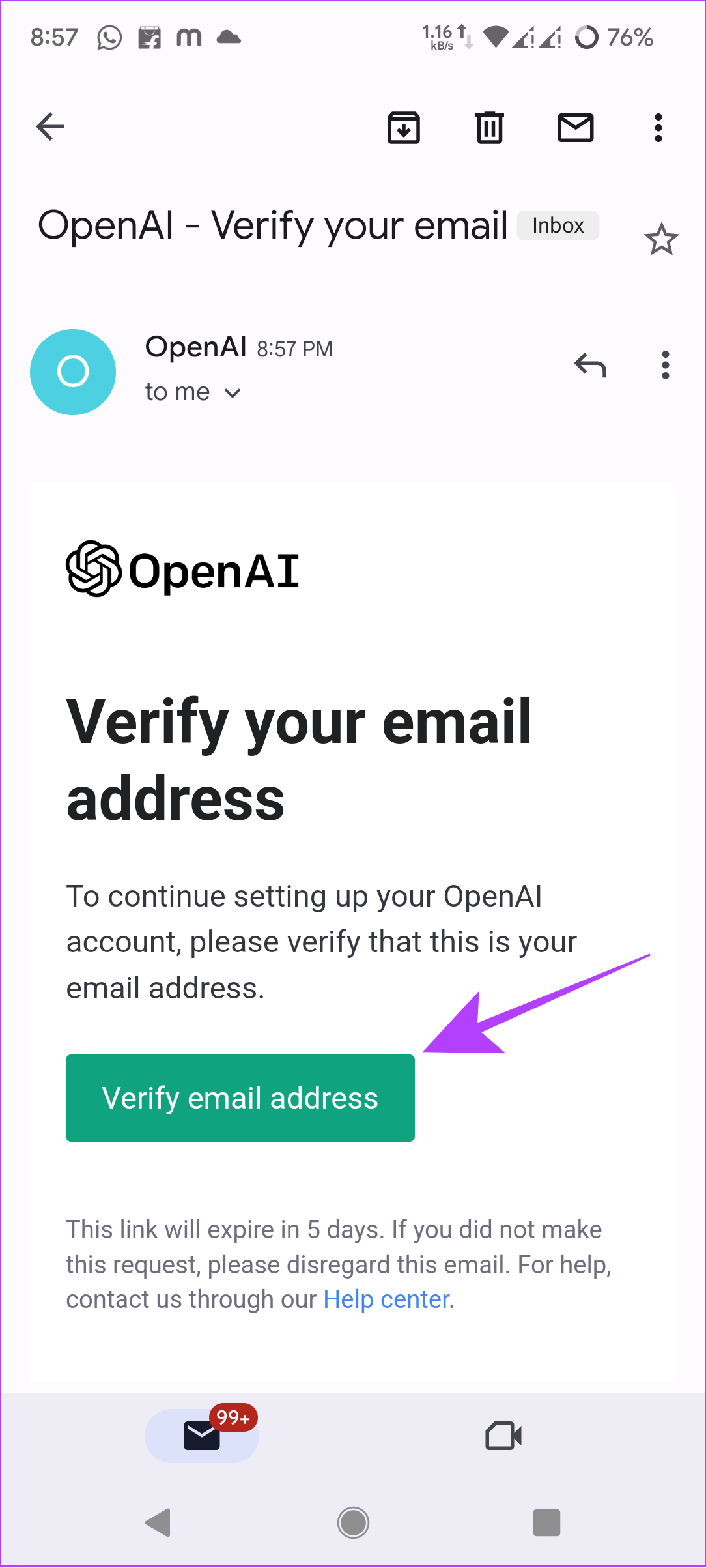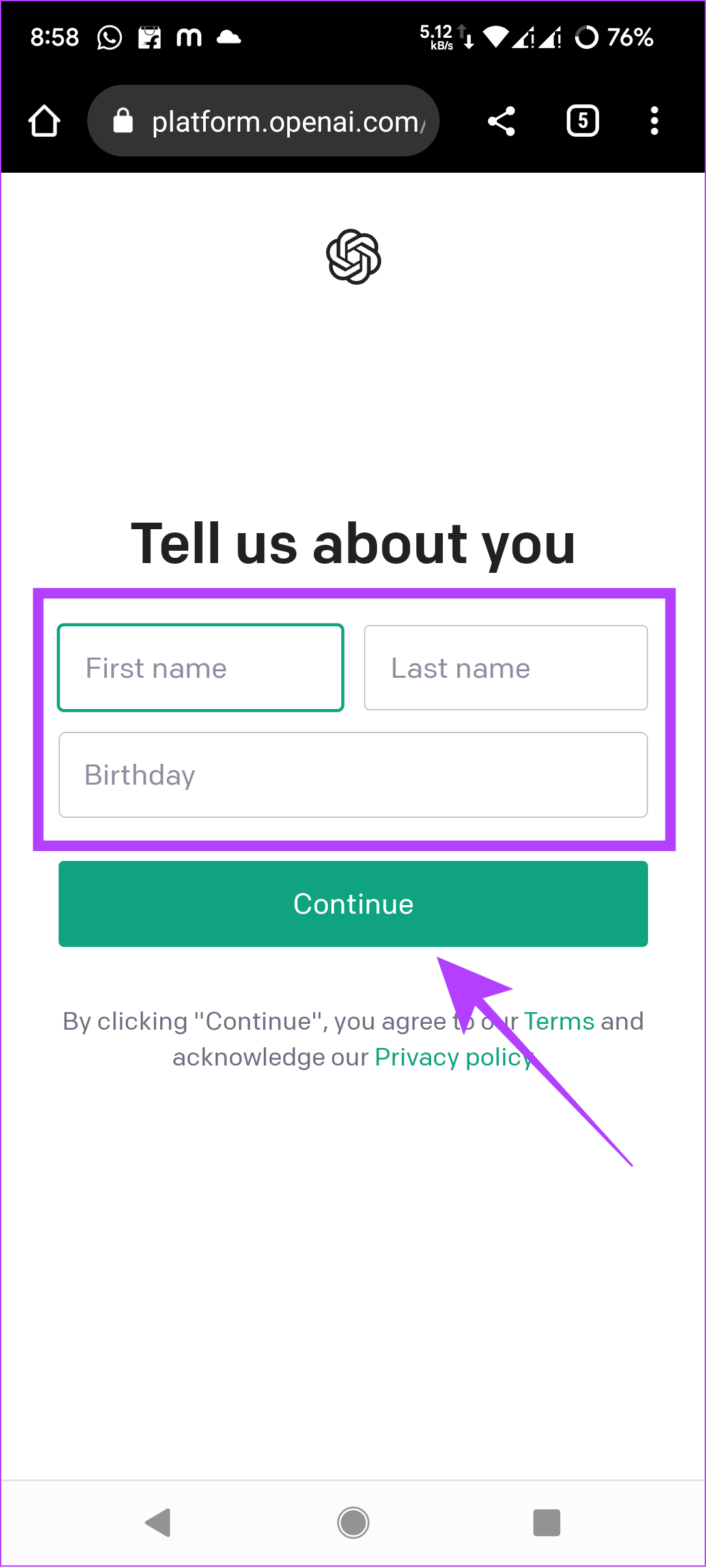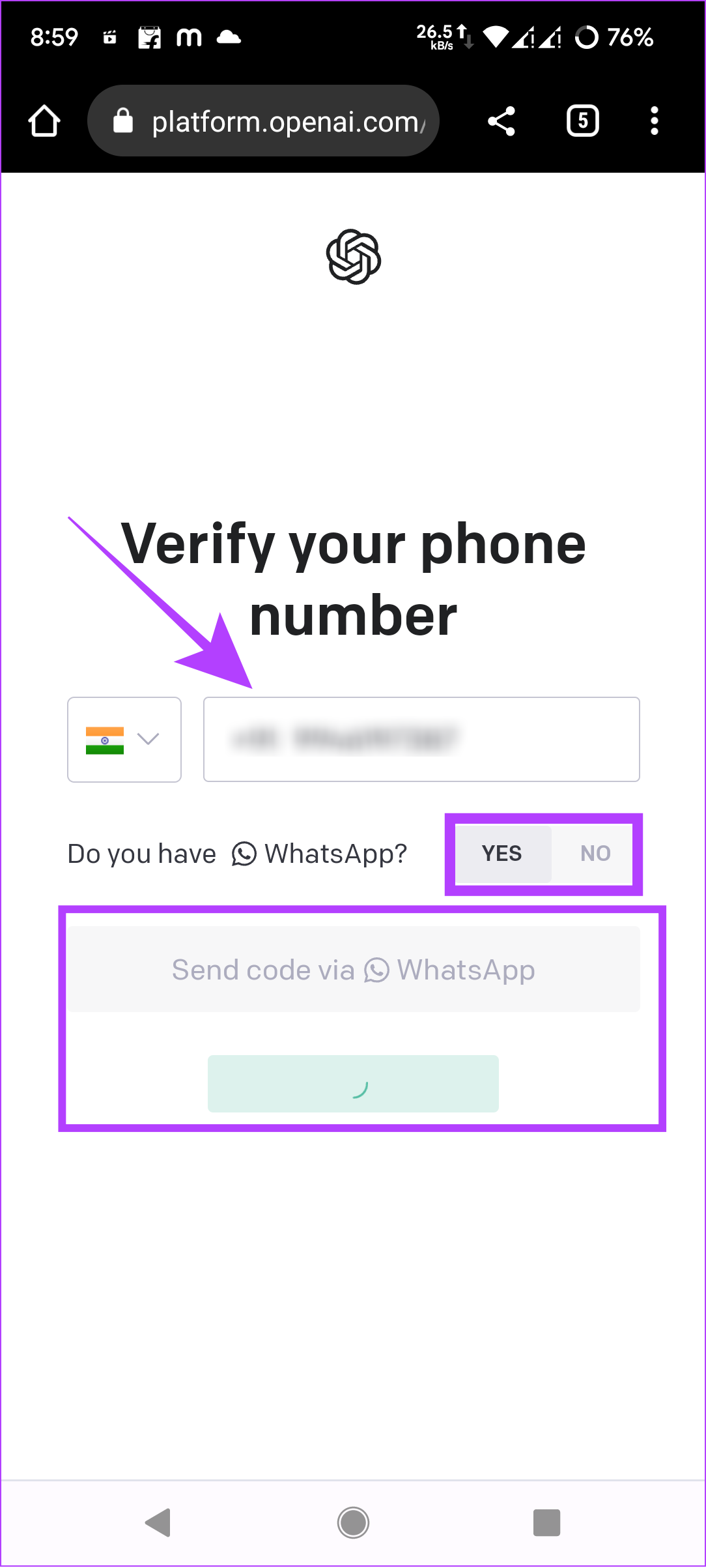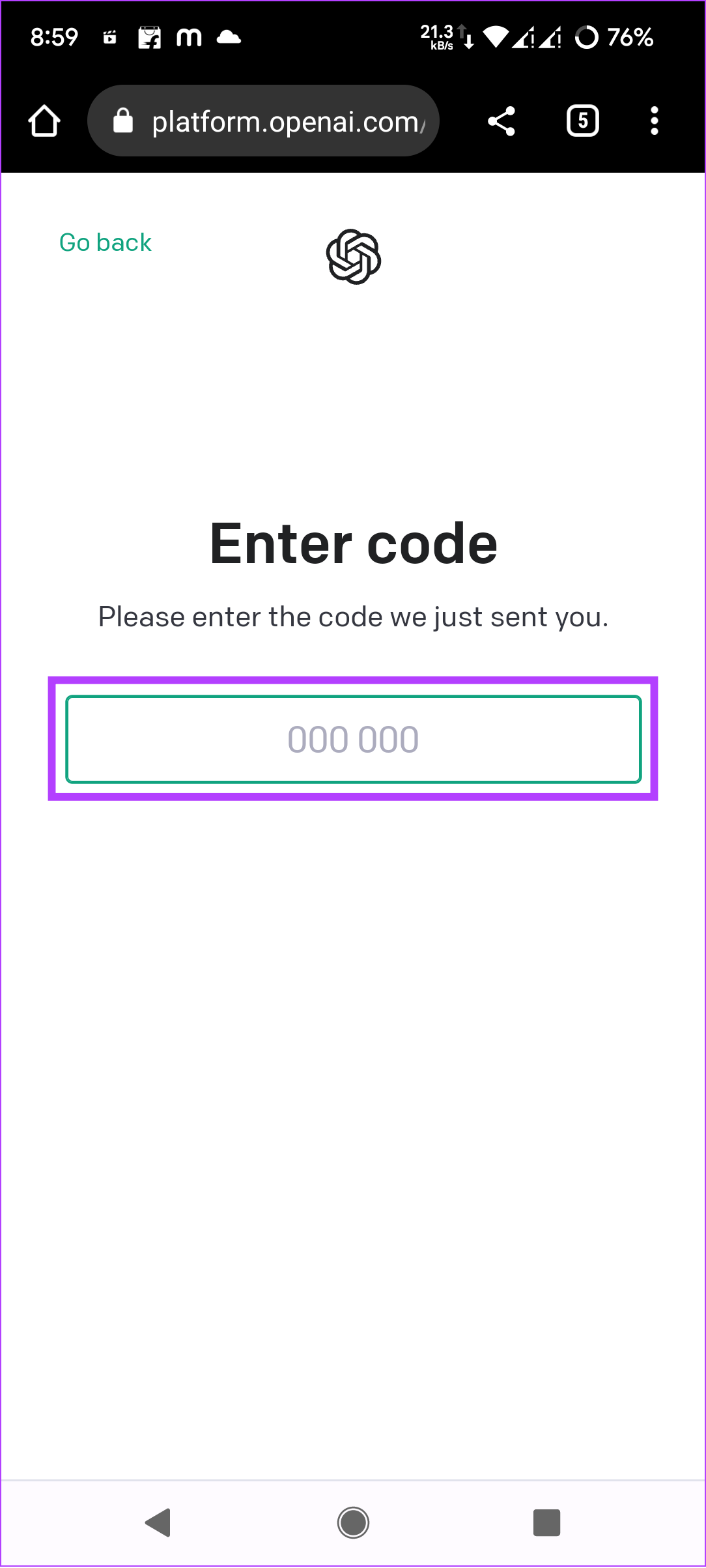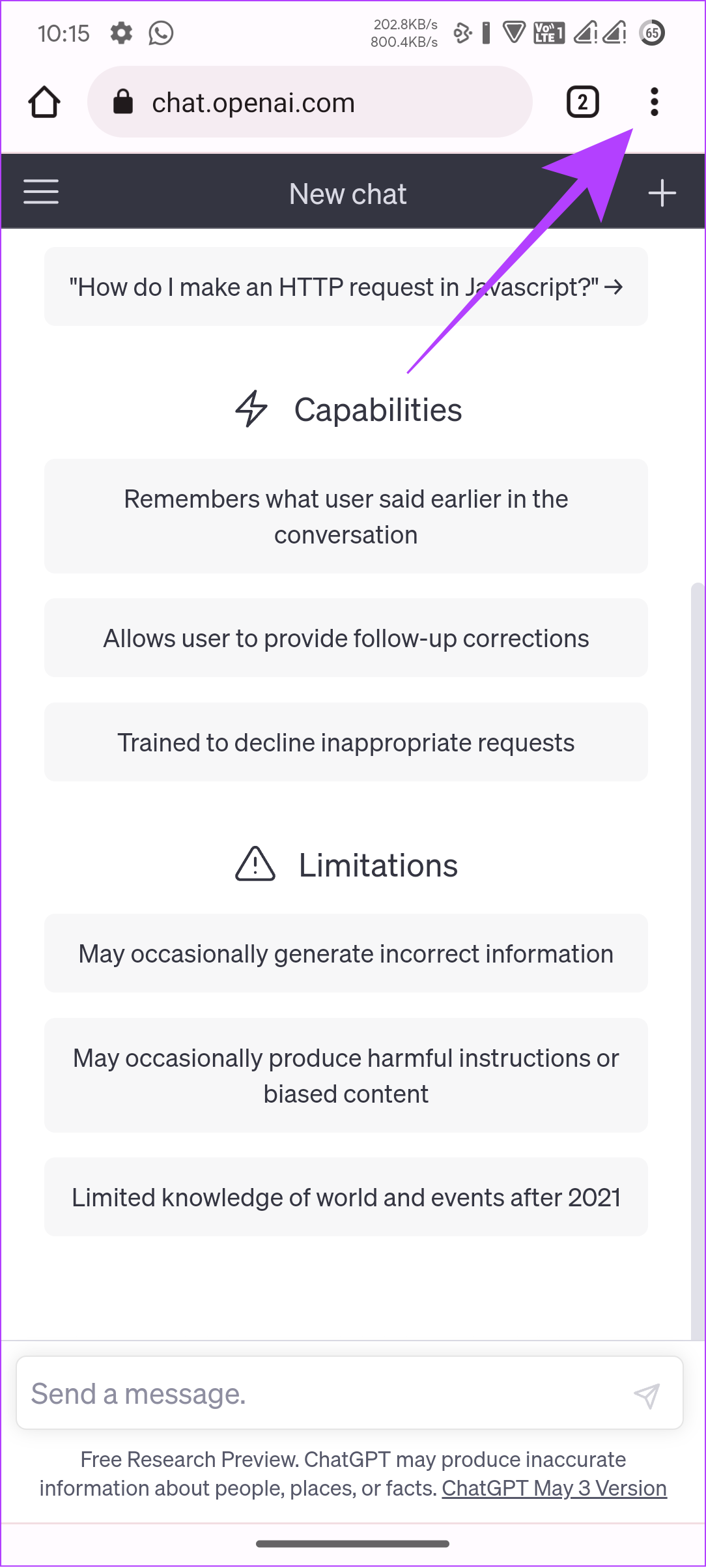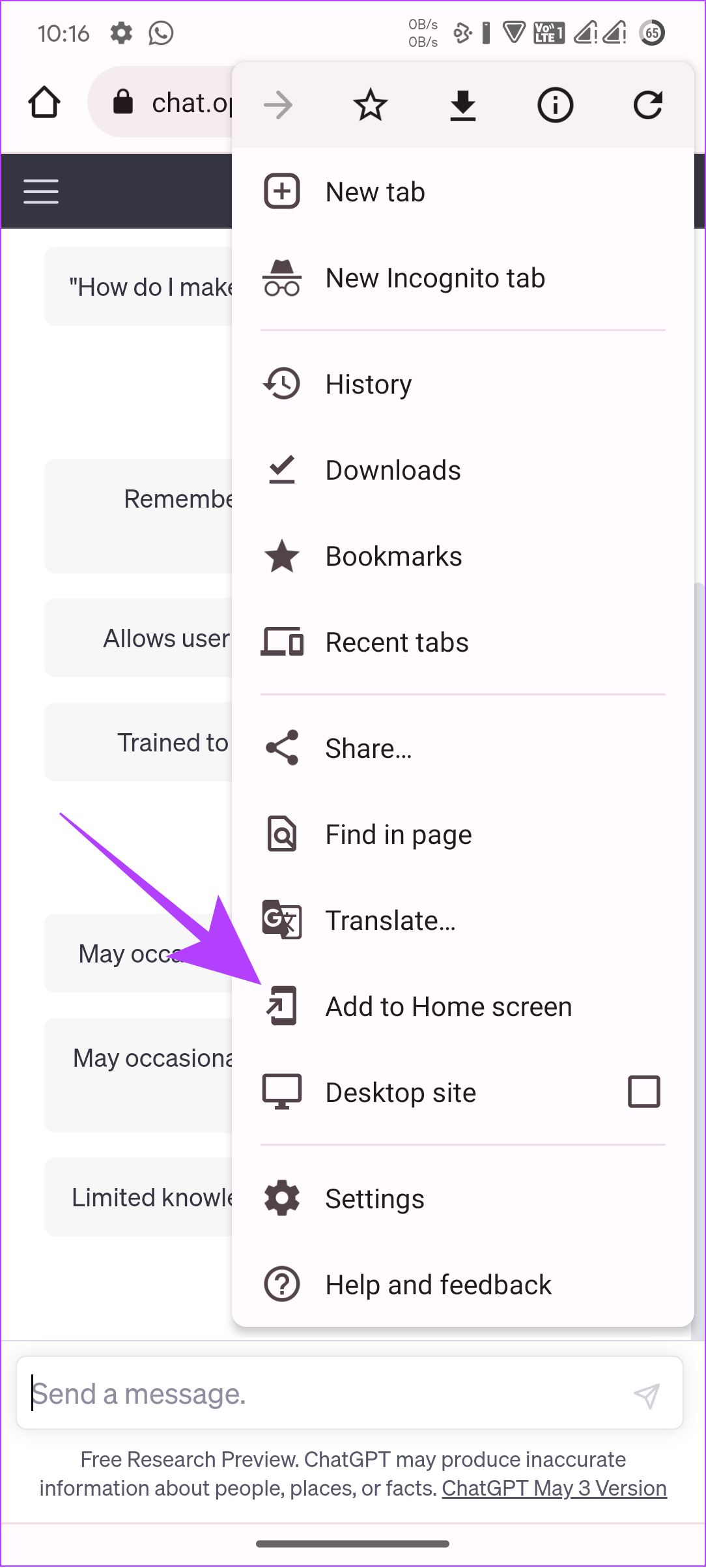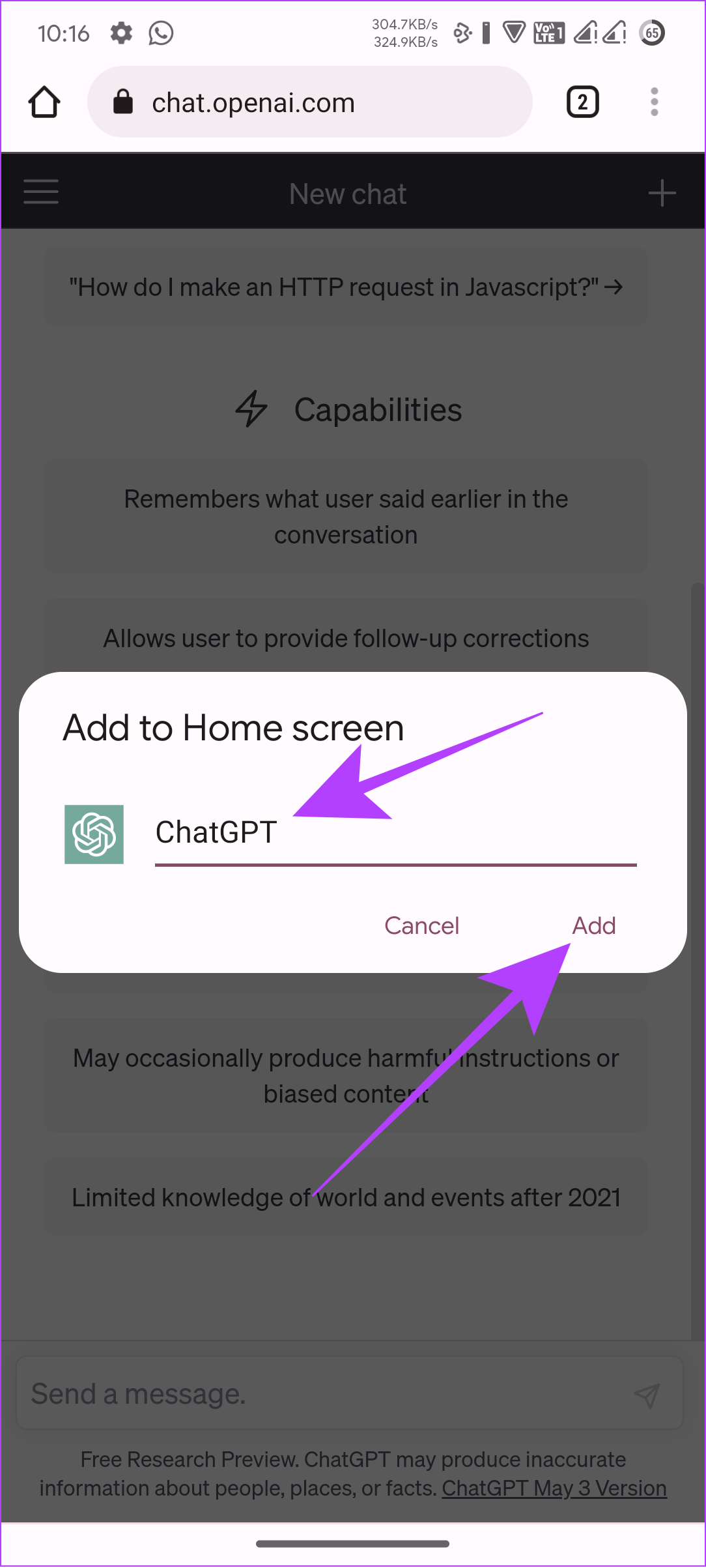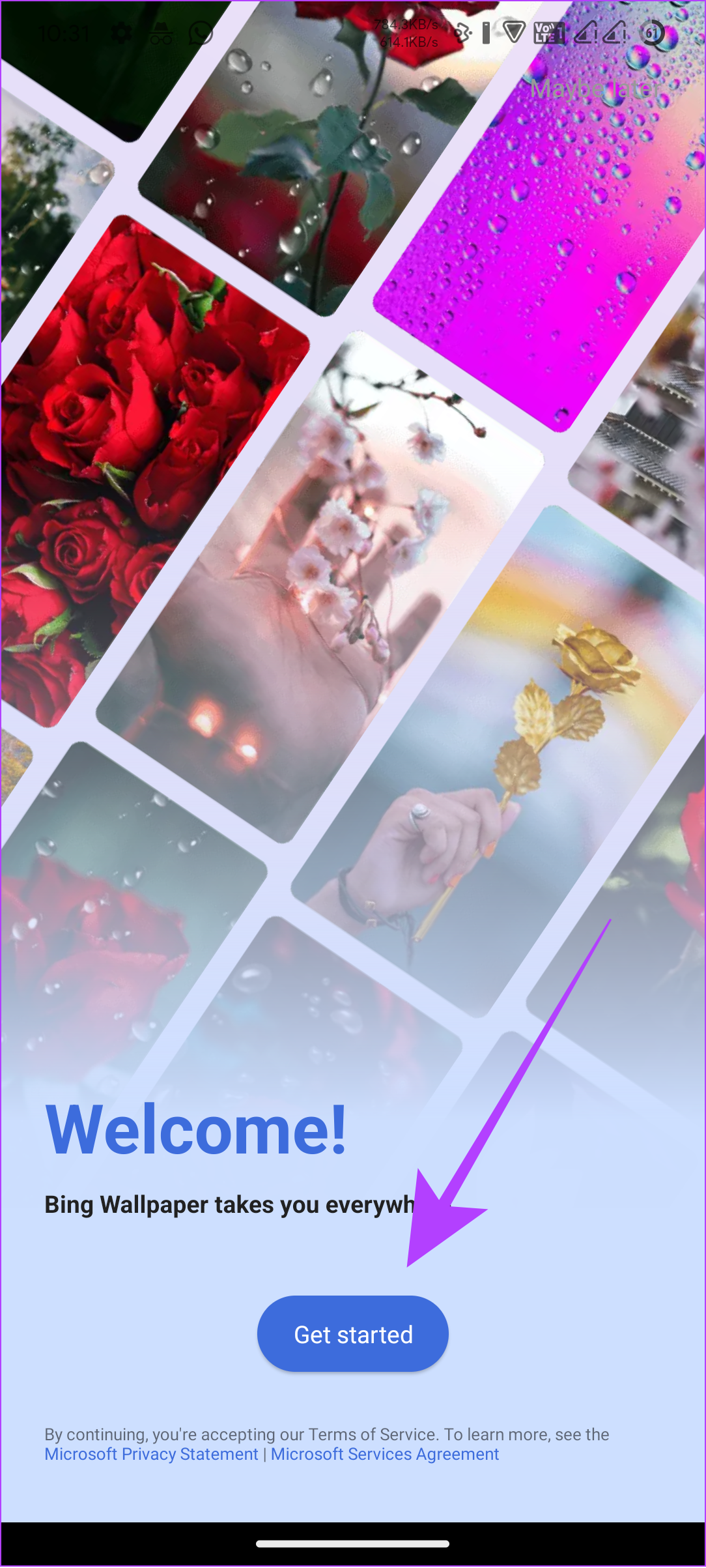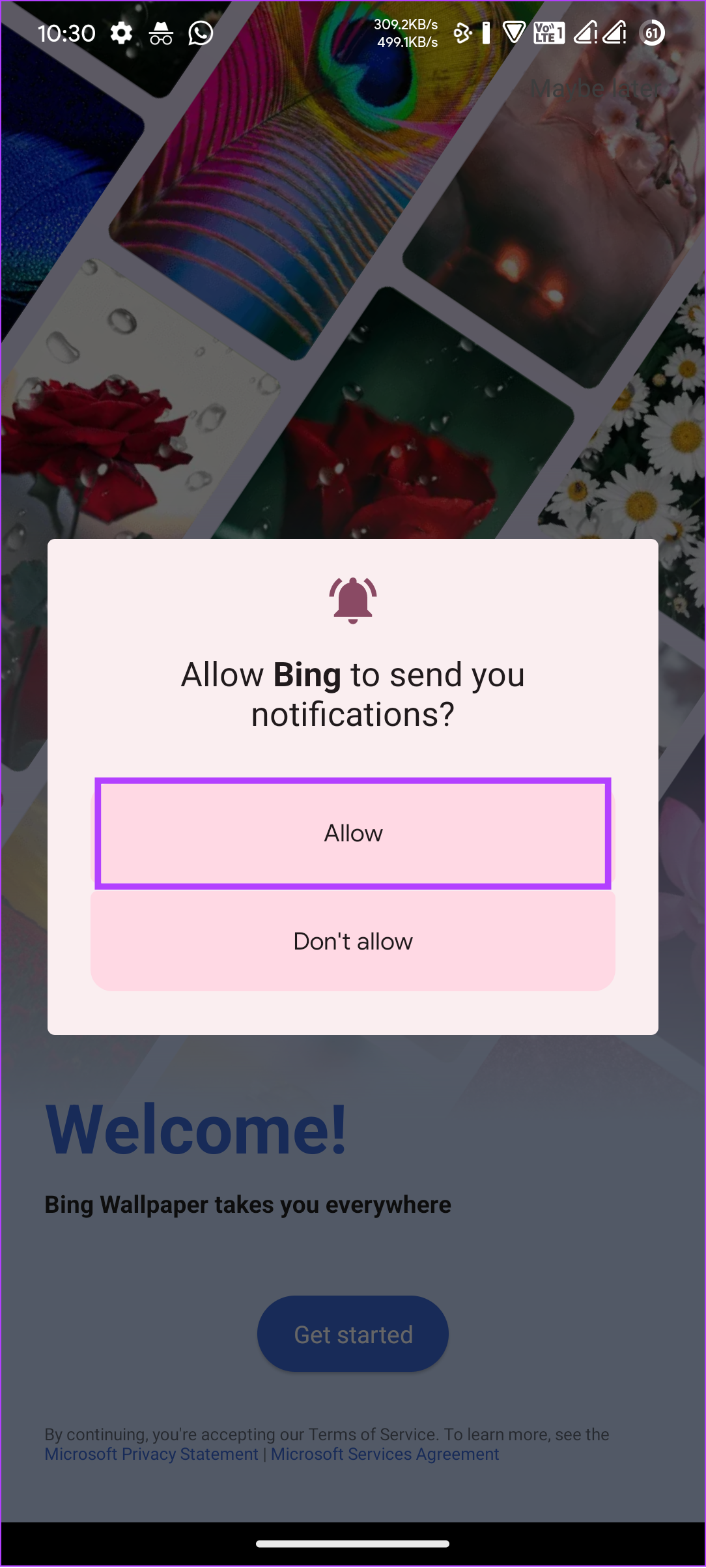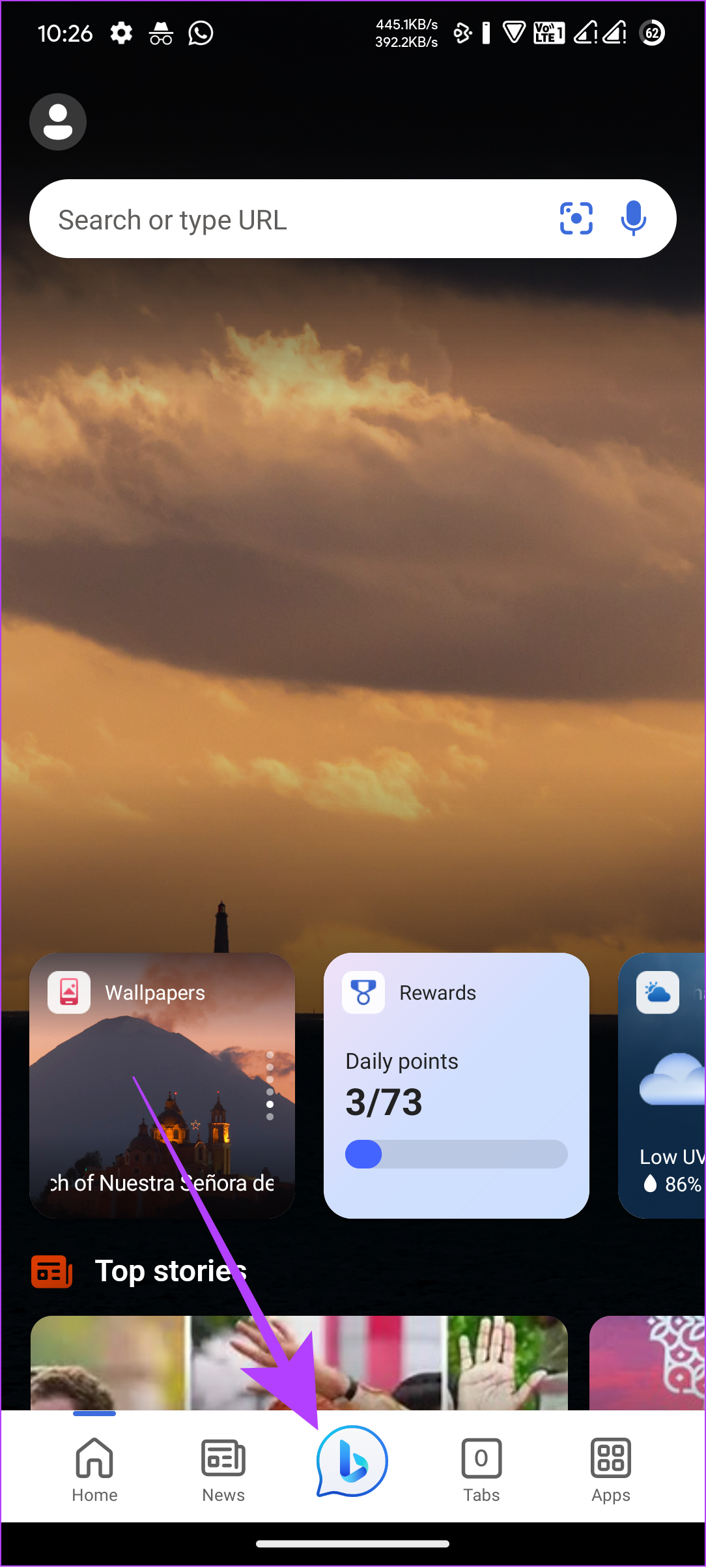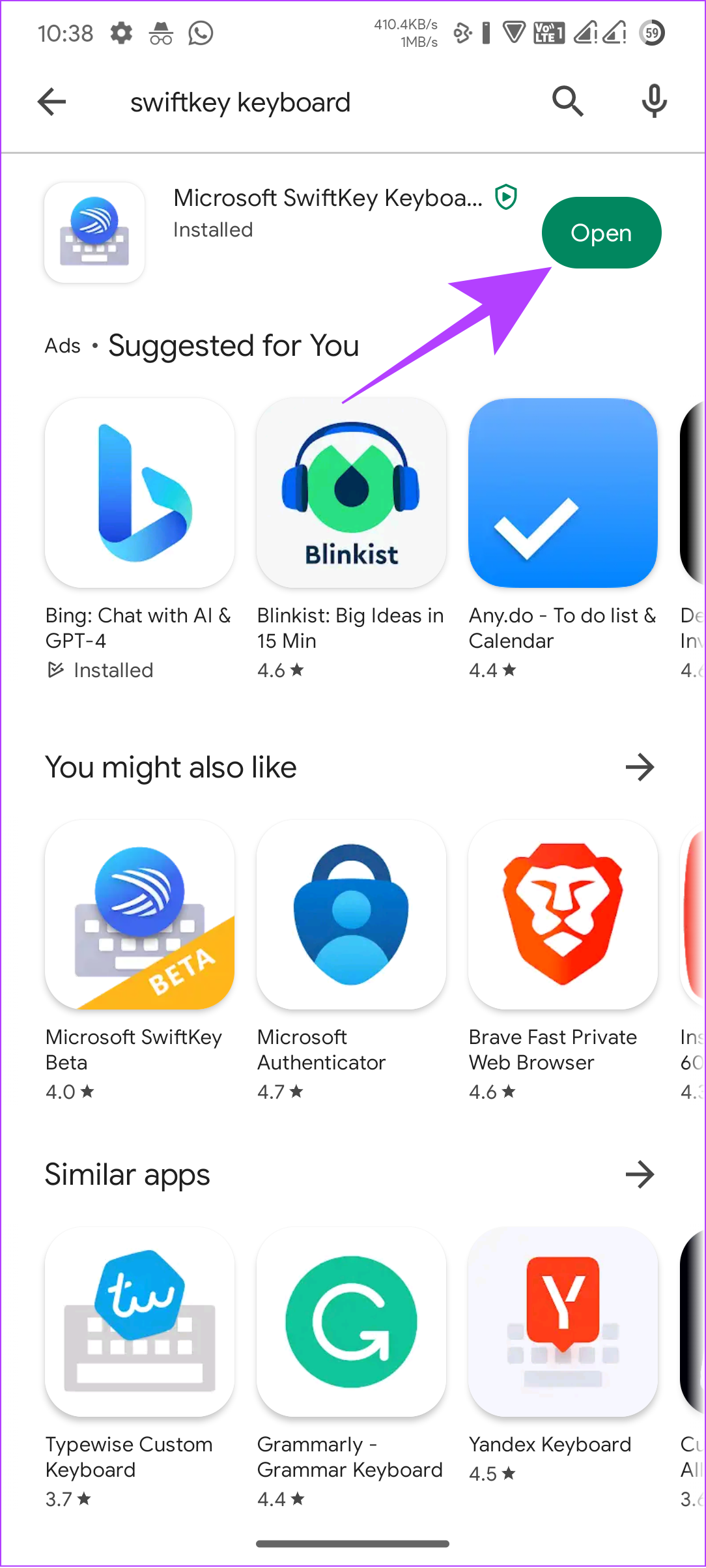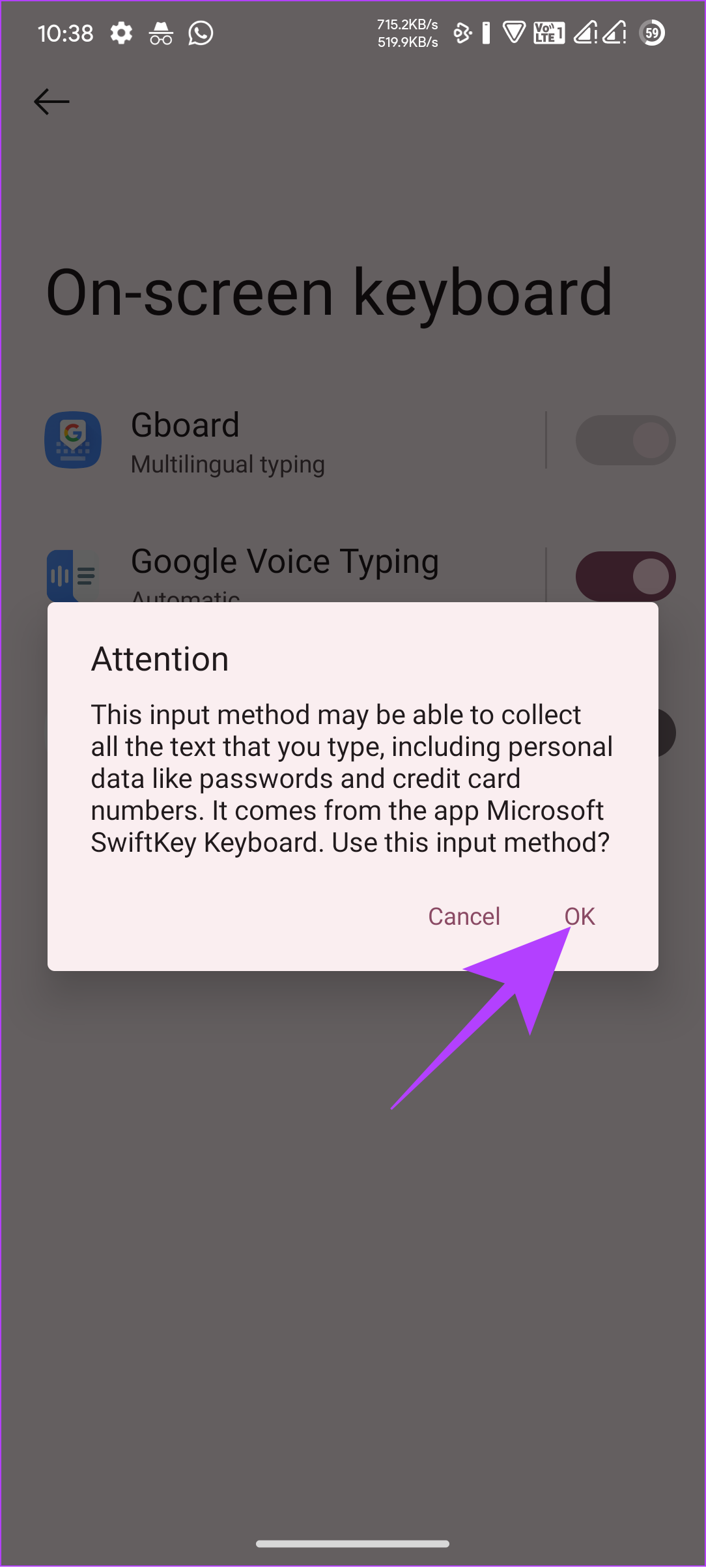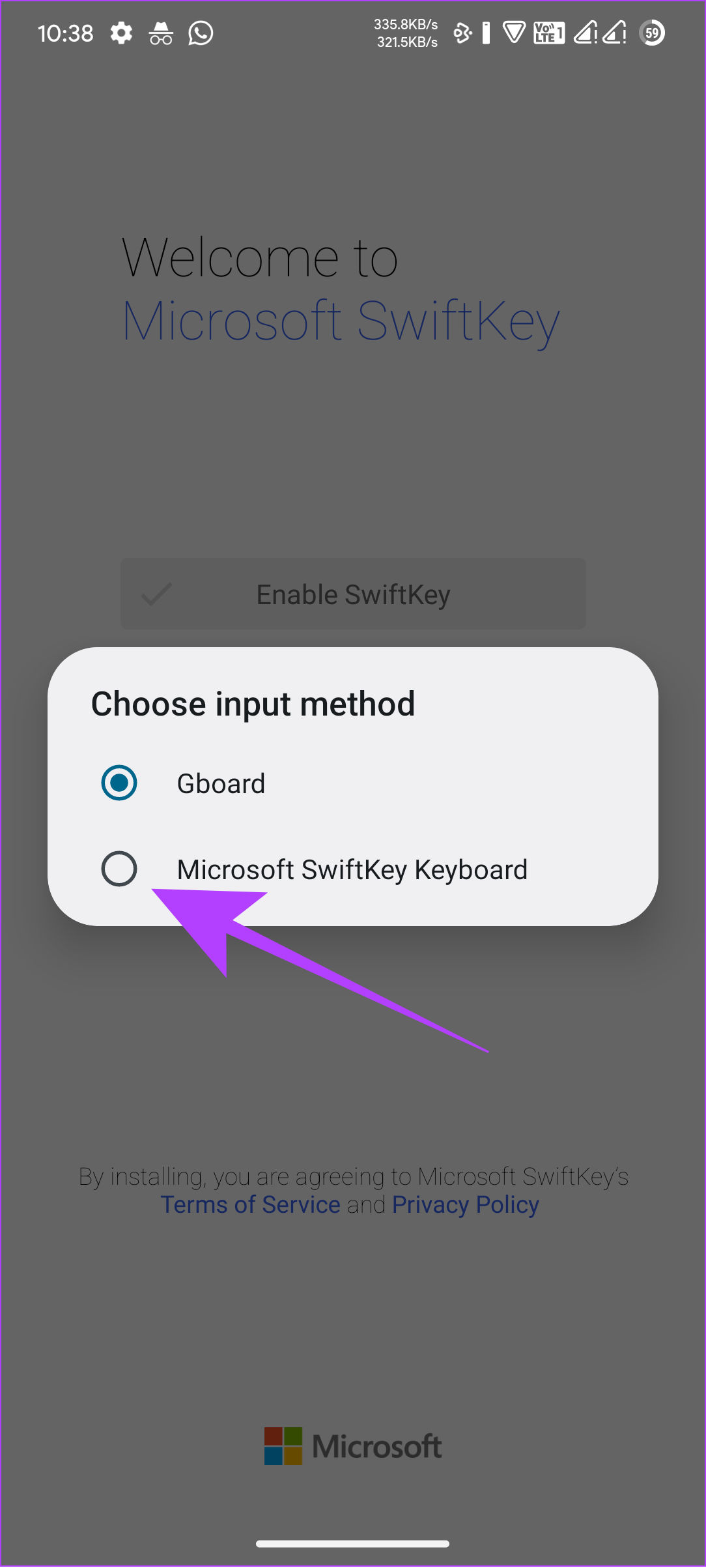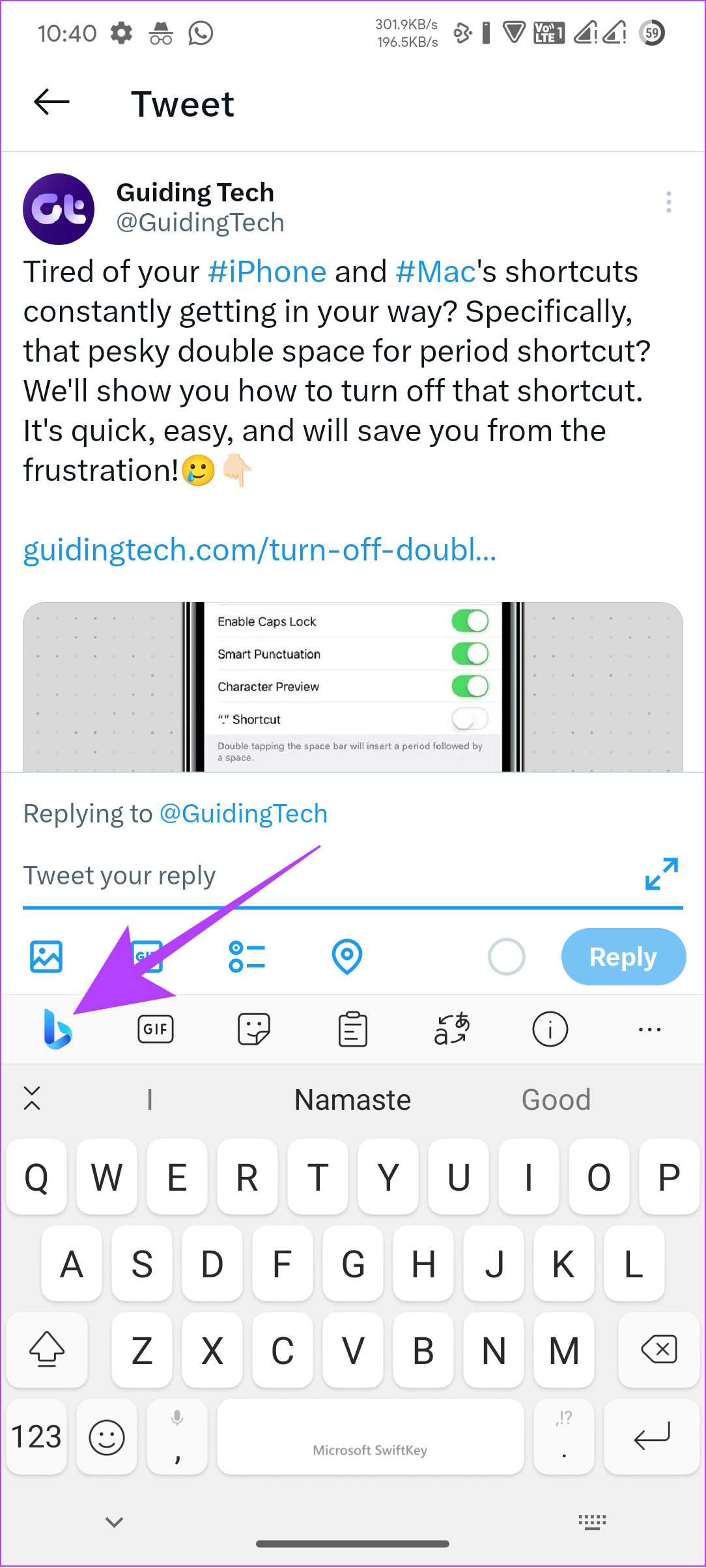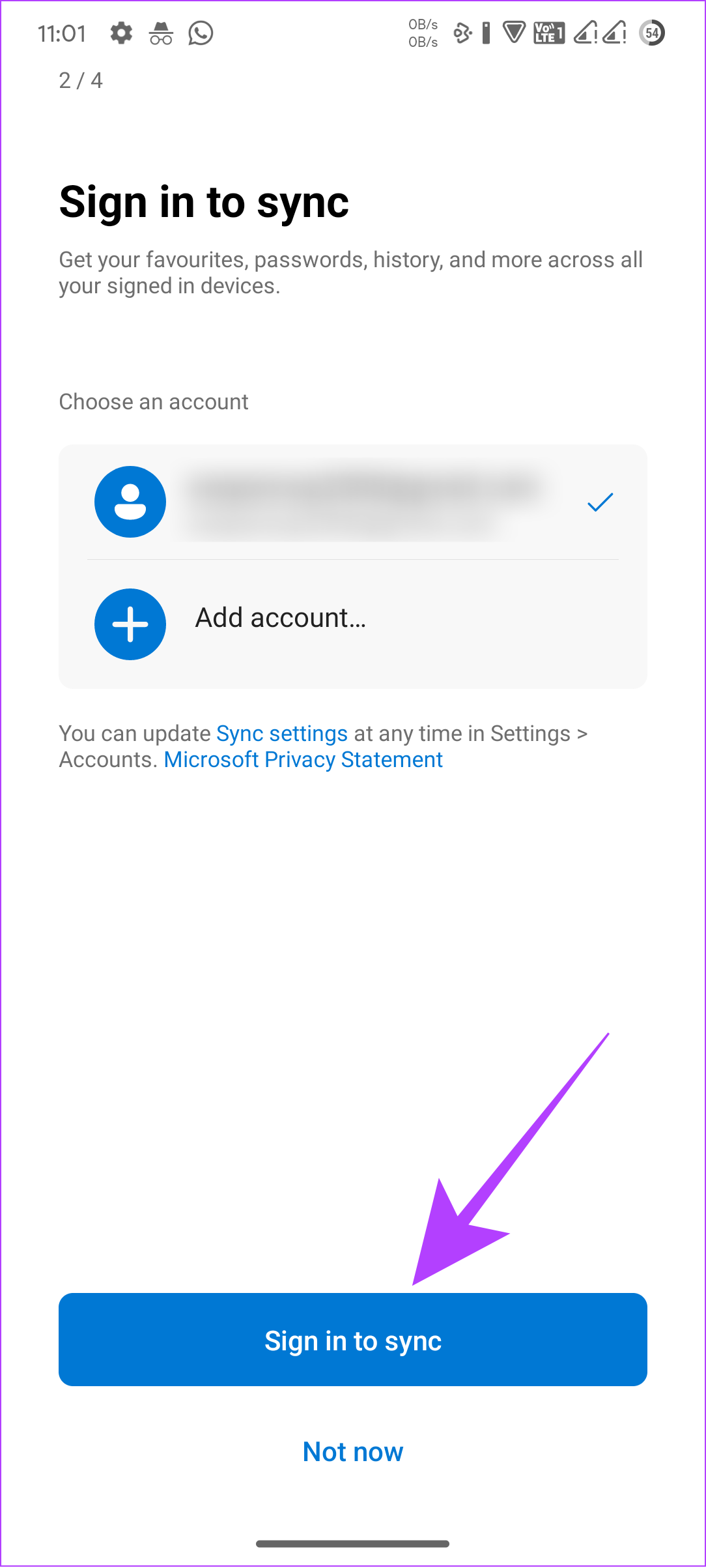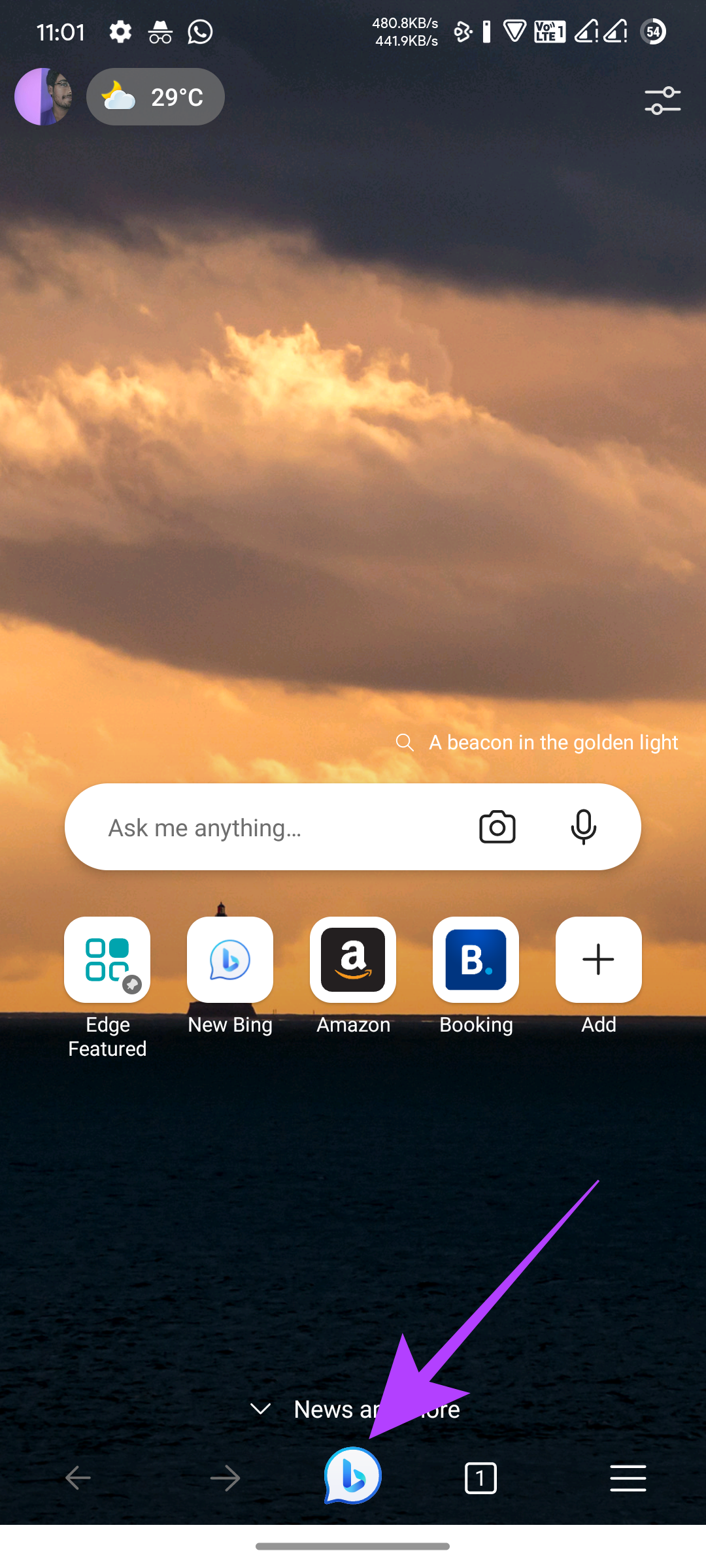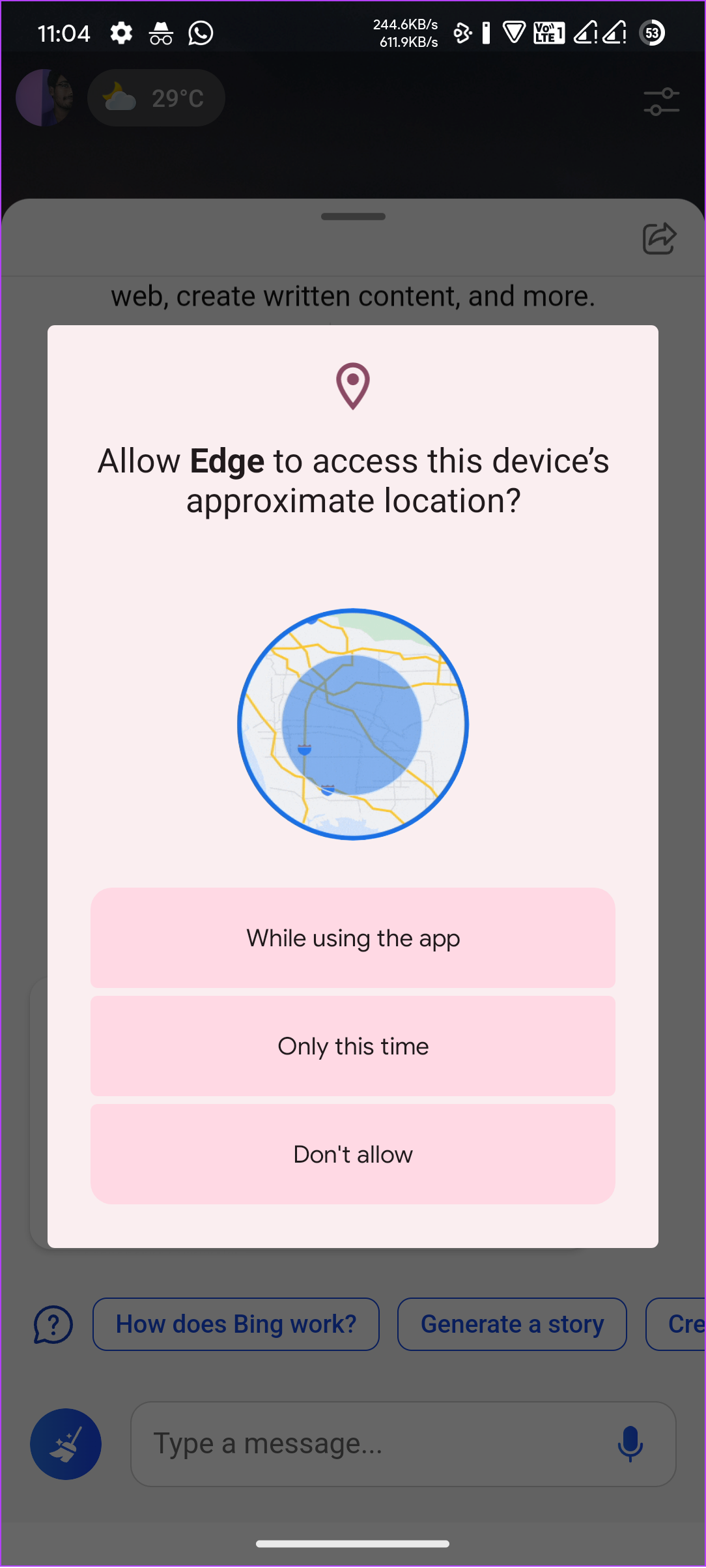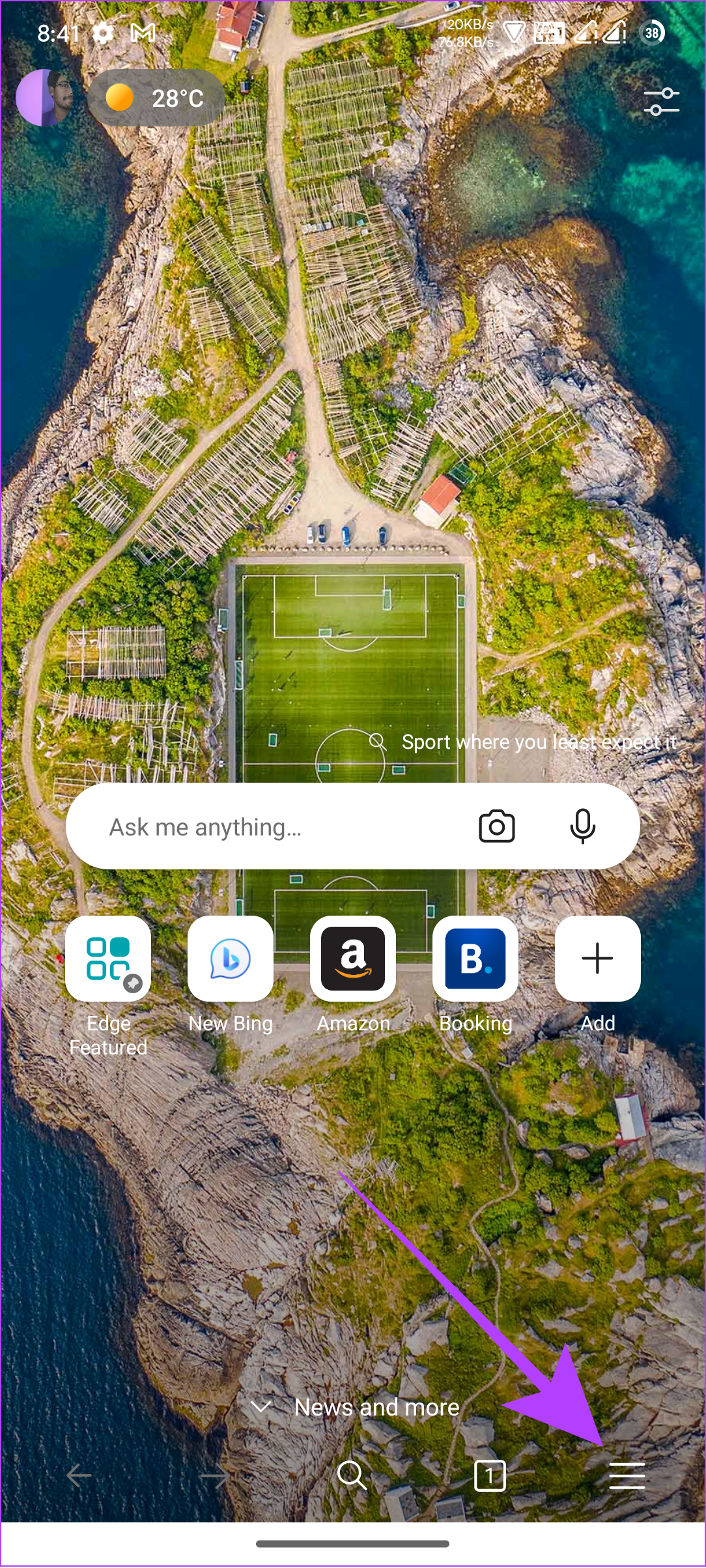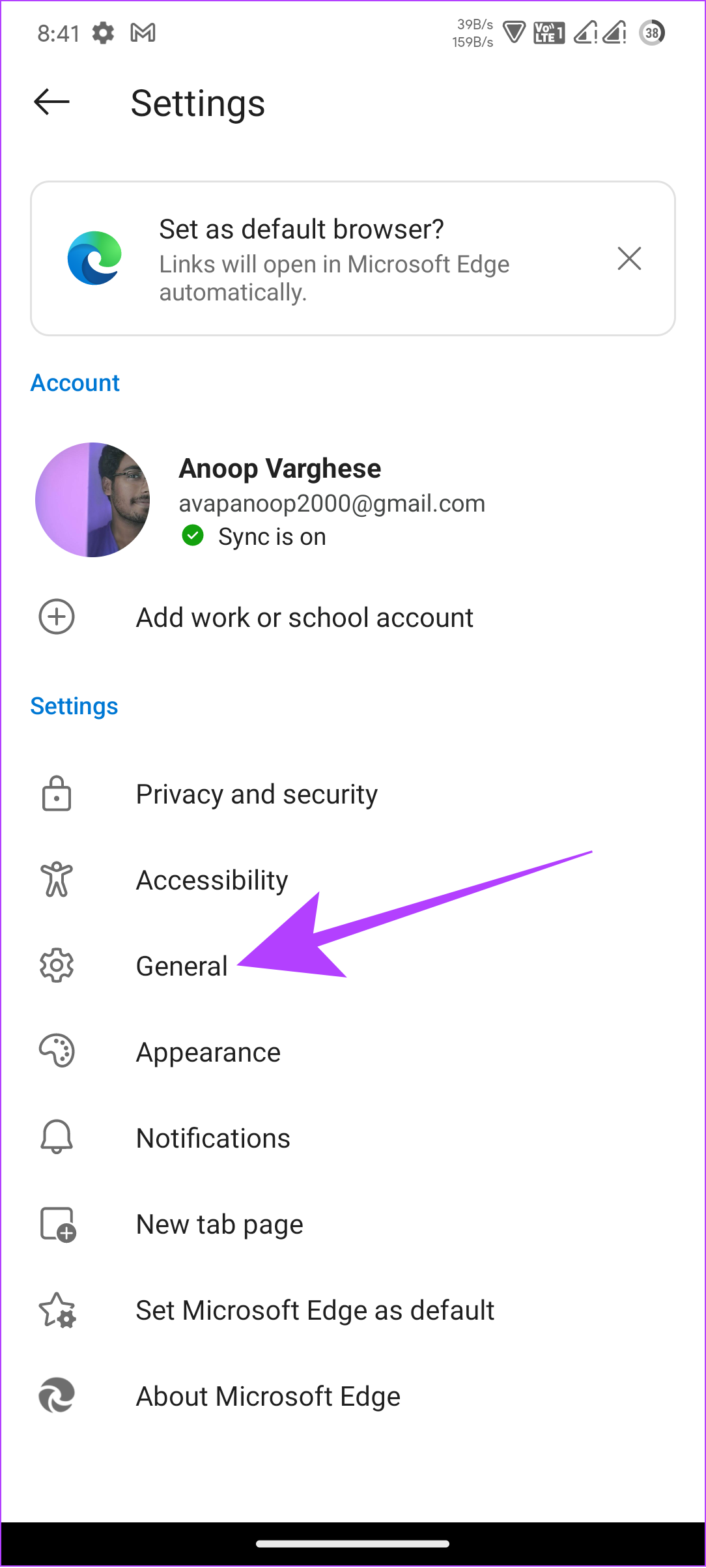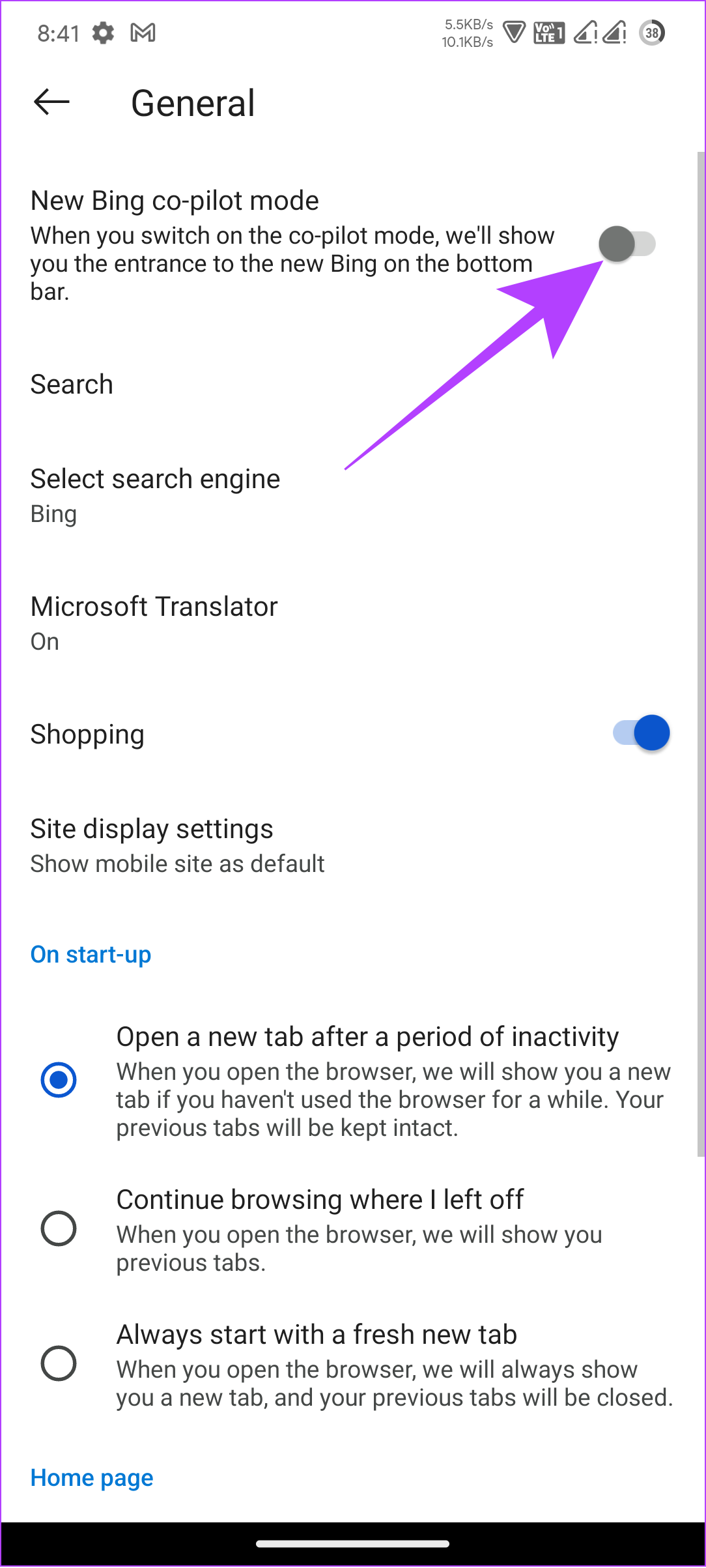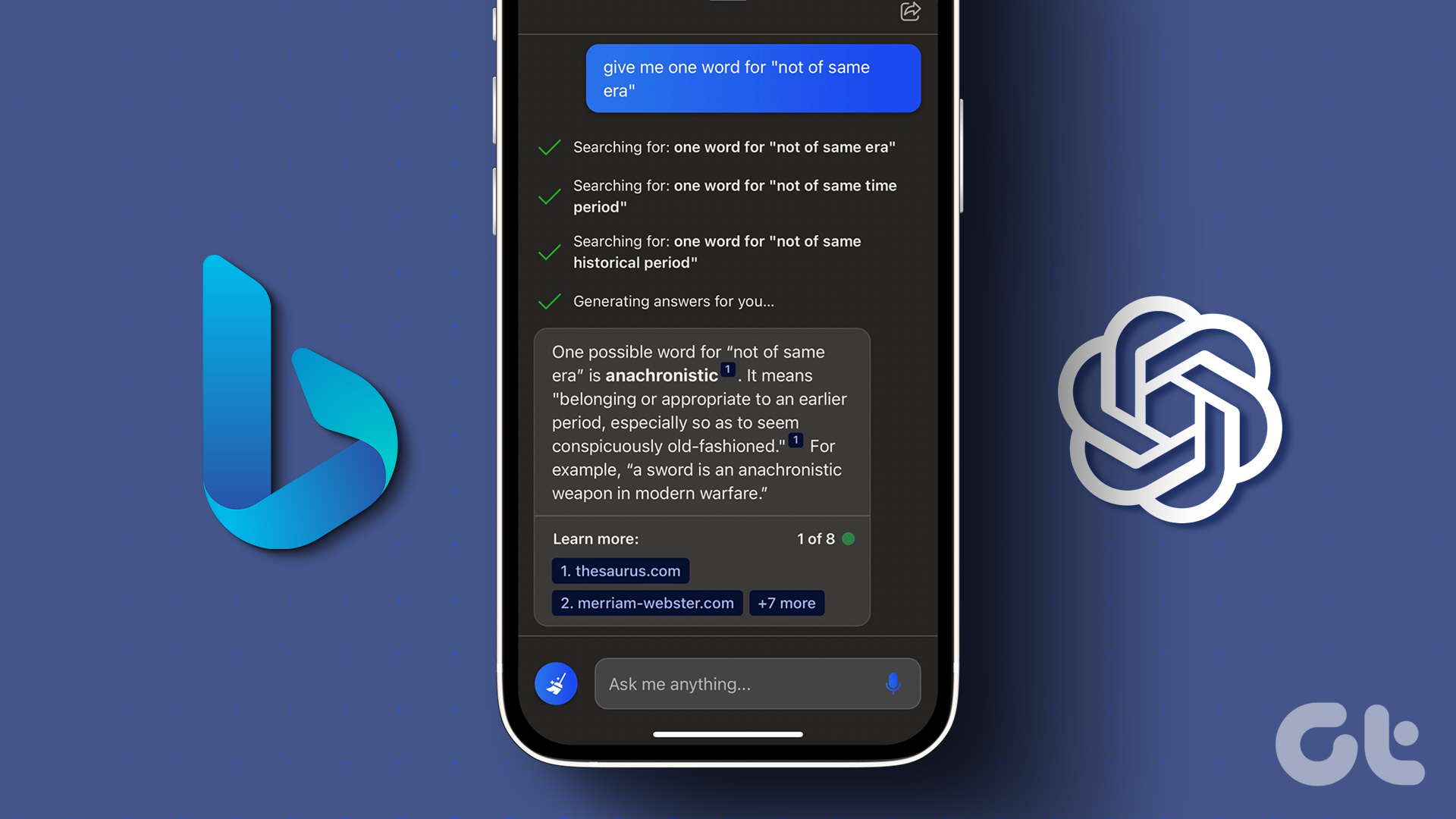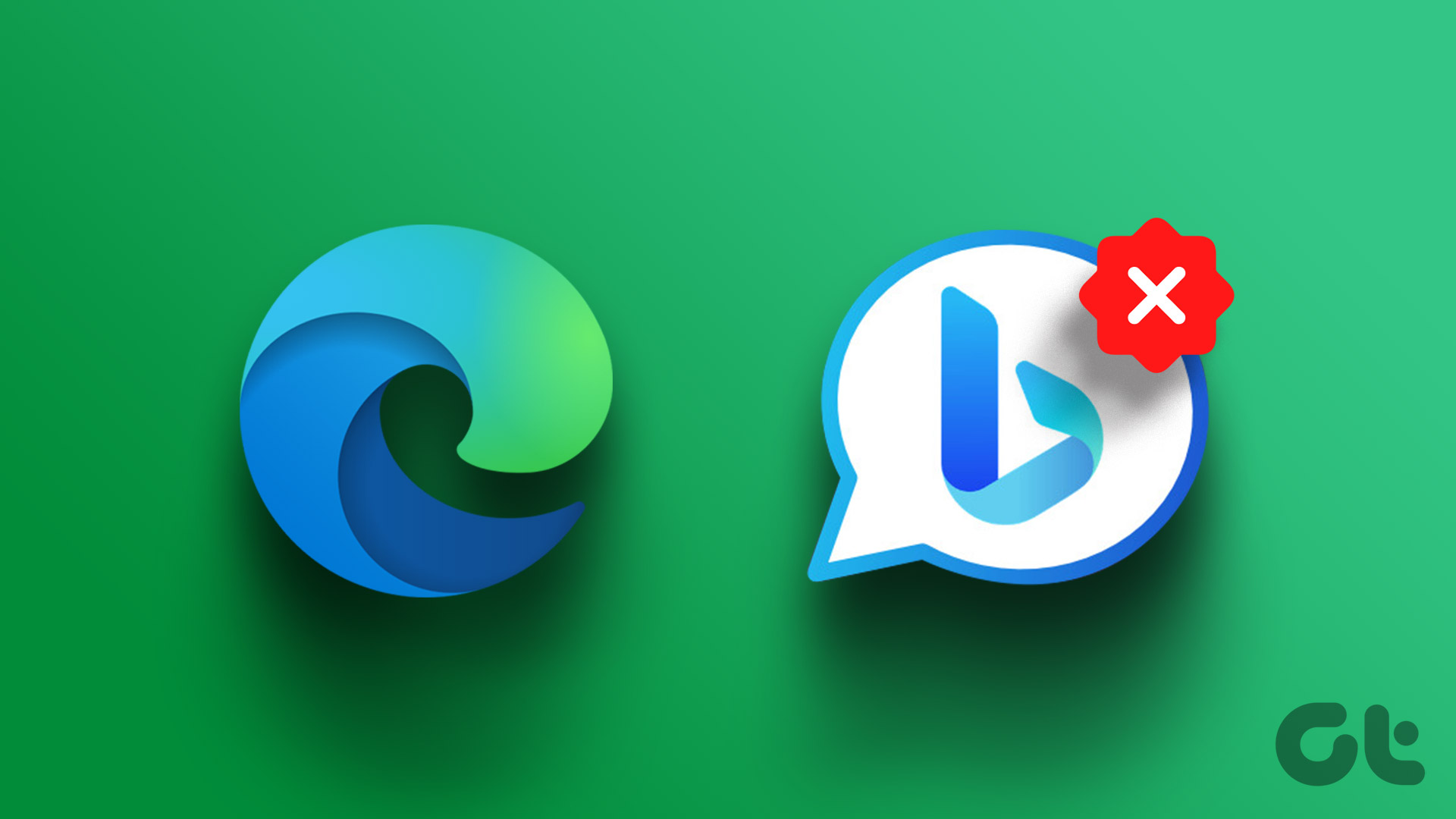Sure, there’s the web version for both, but how about a much easier way? In this guide, we will show you how to get ChatGPT and Bing Chat on your Android phone. Let’s begin.
How to Use ChatGPT on Android Phone
There are many different ways through which you can get ChatGPT on your Android phone. Read along to know all of them.
1. Using Web
This is the most familiar way with which most of us access ChatGPT on our smartphones. Step 1: Open your favorite browser and visit ChatGPT. Visit ChatGPT Step 2: Tap Sign up if you don’t have an account. Note: If you already have an account, tap Log in. Step 3: Enter your Email address and tap Continue. Tip: You can use Google or Microsoft account to make the process easier. Step 4: Set a password and tap Continue. Step 5: You’ll receive a verification email. Open your email app and find the mail from OpenAI titled ‘Verify your email’. Step 6: Tap ‘Verify email address’. Step 7: Enter your name and Birthday, and hit Continue. Step 8: Verify your phone number. Step 9: Choose whether you have a WhatsApp account. Step 10: Now, choose ‘Send via SMS instead’. Tip: You can also use WhatsApp to verify, the provided number has a WA account. Step 11: Enter the code you have received. You can go through the intro messages and start using the service.
2. Create ChatGPT Shortcut on Android
The standard way to access ChatGPT is to open your browser and visit the official link. However, you can also add ChatGPT to your home screen by following these steps. Note: The steps mentioned here are for Chrome for Android, and might differ for other Android browsers. Step 1: Visit the official webpage of ChatGPT. Step 2: Log in or Sign up to ChatGPT. Step 3: Tap the three dots in the top right corner. Step 4: Hit ‘Add to Home screen’. Step 5: Name the shortcut and tap Add. Step 6: You can either touch and hold the widget and place it where you want, or tap ‘Add to home screen’. This will add the shortcut to the home screen. Also Read: How to access ChatGPT with Siri on iPhone
Access Bing Chat on Any Smartphone
While ChatGPT is capable of performing several actions, its database is limited to 2021. That means it isn’t updated with events after that year. Thankfully, OpenAI has already released its next generation, GPT-4, where the database is updated in real-time, but it comes with an expensive subscription plan. Thankfully, you can use Bing Chat, which has implemented the powers of GPT-4 and can be used for free. However, this service is limited to only the Microsoft Edge browser. While we have made a guide on how to get Bing Chat on any browser for PC, there was no way for mobile users apart from using Edge browser, until now!
1. Use Microsoft Bing App
Yes. You can now use Bing Chat on any Android smartphone without installing Microsoft Edge. Step 1: Install and open Bing app for your smartphone using the link below. Download Bing Chat on Android Step 2: Open the app, tap Get started, and give the necessary permissions. Step 3: Hit the Bing icon at the bottom. You can start using Bing Chat even without a Microsoft account. Customize the tone according to your needs and start using the new Bing Chat!
2. Using SwiftKey Keyboard
Apart from the Bing app, you can also access Bing Chat through Microsoft’s SwiftKey keyboard. Follow the steps after downloading the app from the following link for your device. Download SwiftKey on Android Step 1: Open the SwiftKey app. Step 2: Hit Enable SwiftKey. Step 3: Toggle on ‘Microsoft SwiftKey Keyboard’. Step 4: Tap OK to confirm. Step 5: Go back and tap Select SwiftKey. Step 6: Choose ‘Microsoft SwiftKey Keyboard’. Tip: You can change the keyboard on your Android phone later Step 9: If asked, tap OK to confirm. Step 10: Tap Finish up to complete. Step 11: Sign in to your Microsoft account. Tip: You can continue ahead by making necessary customizations. Step 11: Now, wake up the keyboard. Step 12: Switch between the following features:
Search: Use this feature to search the internet using Bing. Tone: It can rewrite the sentence you wrote to suit the tone according to you. Chat: From here, you can access Bing Chat.
3. Using Microsoft Edge
When Bing Chat was announced, Microsoft Edge was one of the services that got the integration of ChatGPT in their first batch. Bing Chat can help you save plenty of time in searching for what you want, giving summaries or even direct references to where you should check more about the feature. You can download and install Edge from the following link. Download Edge on Android Step 1: Open the Microsoft Edge browser and log in with your Microsoft ID. Note: You can create one if you don’t have it. Step 2: Tap the Bing icon on the taskbar. Note: If you have logged in to Edge with your Microsoft account for the first time, the browser will notify you about the new Bing Chat. You can check it out by tapping Let’s chat. Step 3: Give the necessary permission. If you can’t see the new Bing button on the Edge browser, then follow these steps: Step 1: Open Edge and tap the hamburger menu at the bottom right corner. Step 2: Tap Settings and hit General. Step 3: Toggle on ‘New Bing co-pilot mode’. Now, go back to the browser homepage, and you’ll see the new Bing button instead of the search icon.
Get the Help of AI Anytime
Today, many services come with AI to help make our lives easier. If you know how to get ChatGpt and Bing Chat on your Android smartphone, you can access the capabilities of AI anytime, provided you are connected online. Additionally, you can also check out these unique AI apps for Android. The above article may contain affiliate links which help support Guiding Tech. However, it does not affect our editorial integrity. The content remains unbiased and authentic.