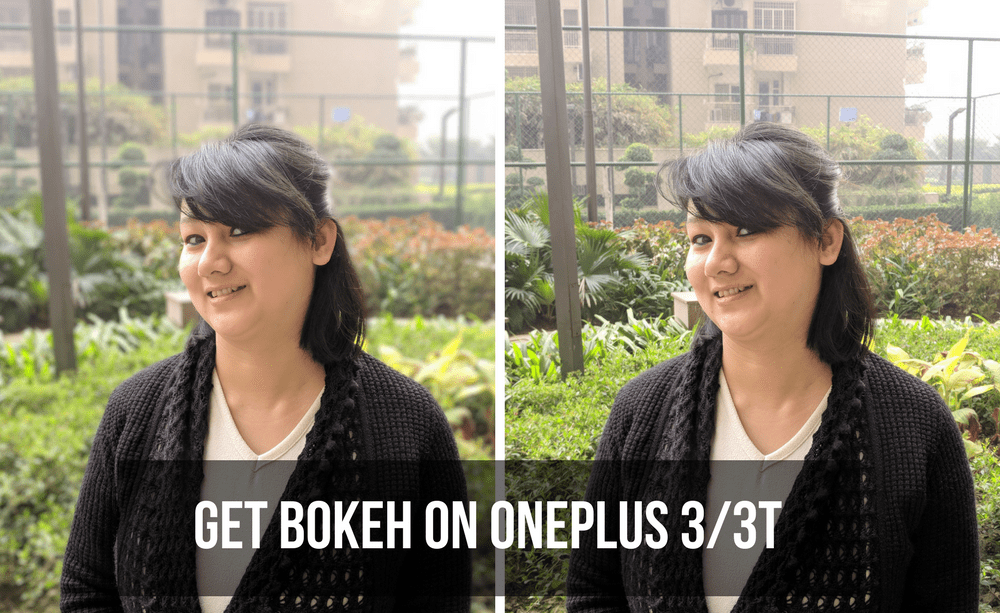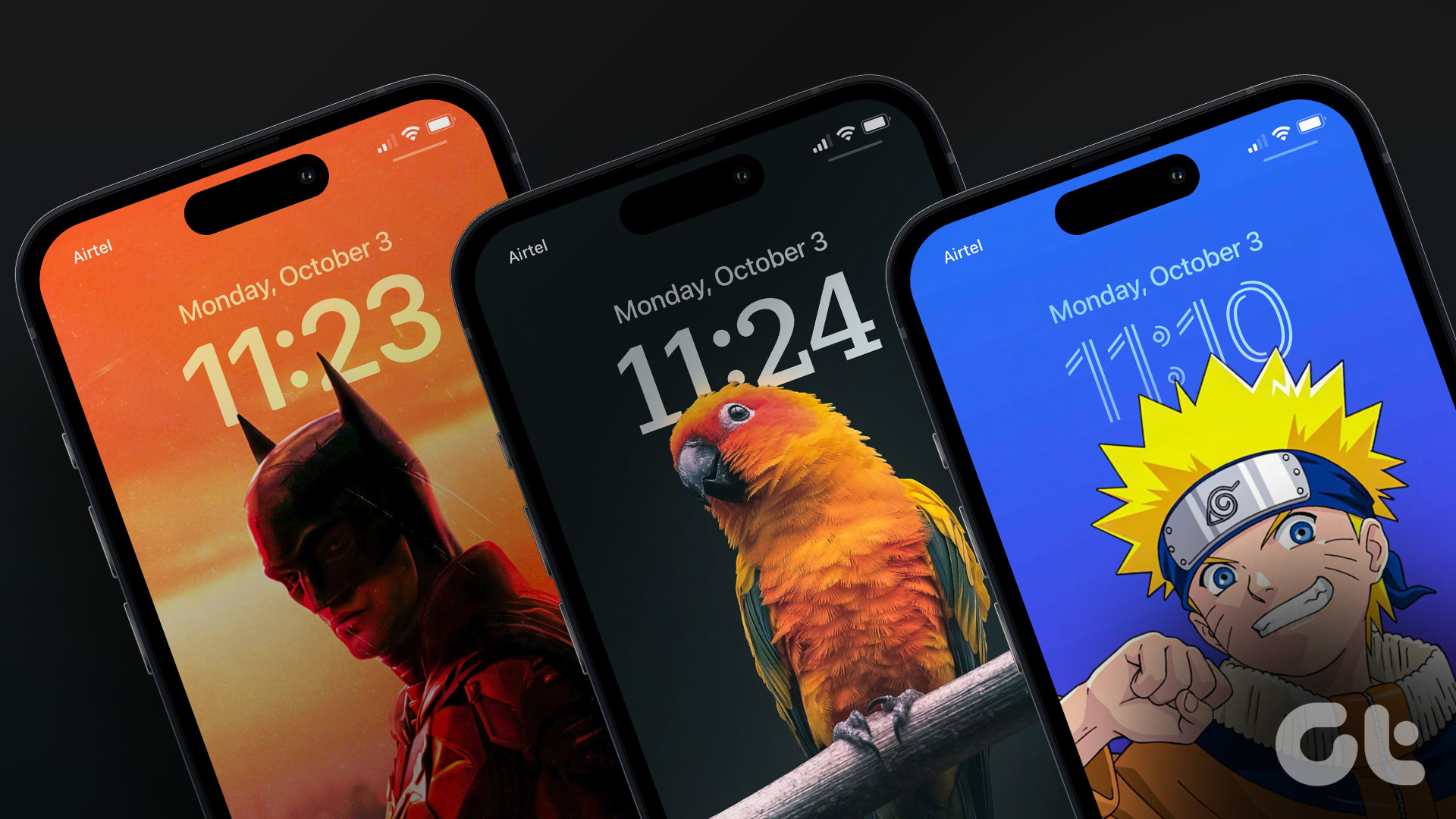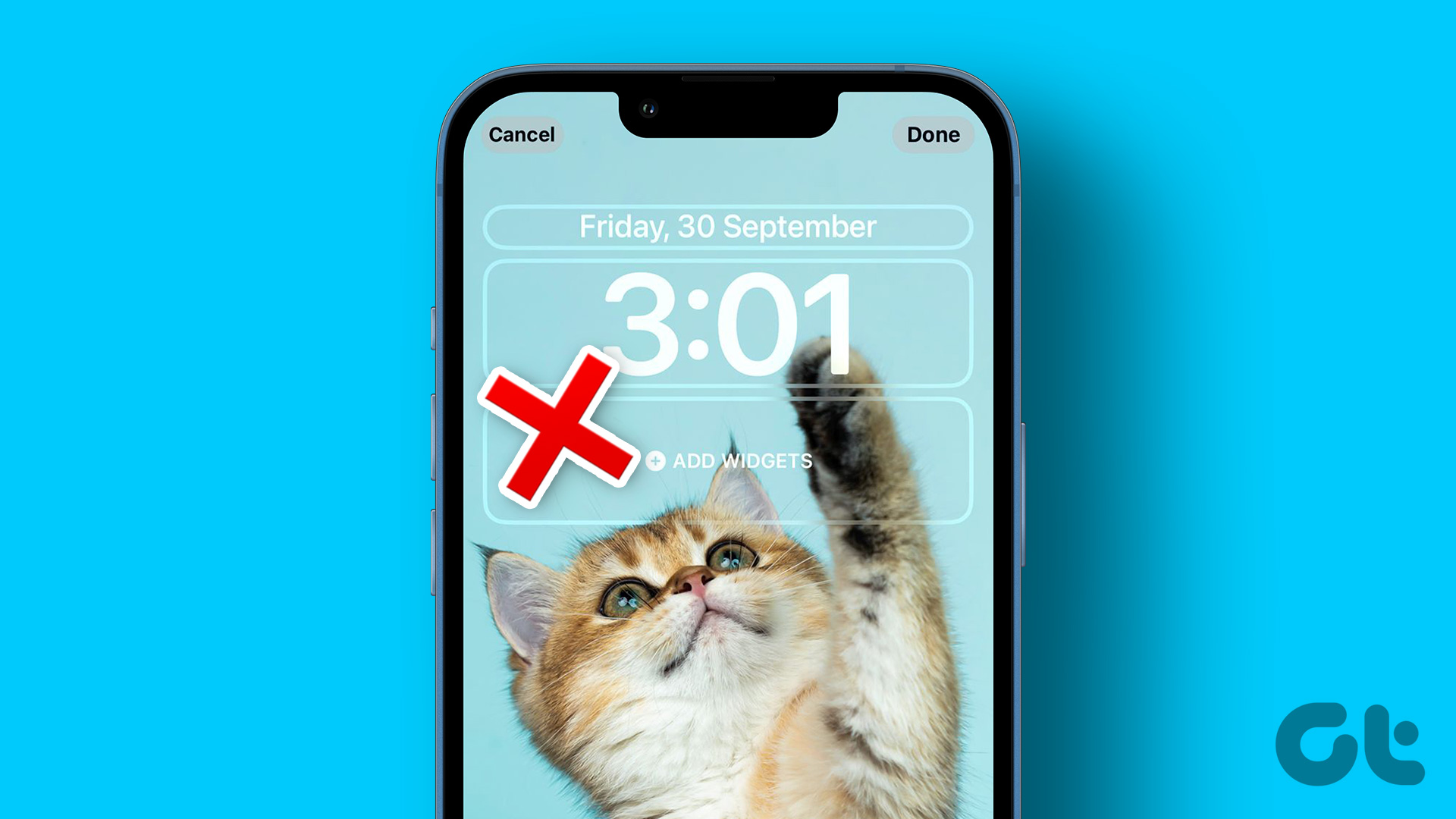Snapseed can also apply the disintegration or dispersion effect which is usually limited to Adobe Photoshop and other desktop tools. If you know your way around image editing tools, you must know that this effect can easily be created with apps like PicsArt. While the shortcut may look tempting at times, let me tell you that creating something from scratch has rewarding results. Since there aren’t any readily-available filters and effects for the dispersion effect, we’ve found out a couple of tools to achieve that.
Prerequisites
Since Snapseed doesn’t have a dedicated dispersion effect brush, you’ll need to have another picture with dispersion particles and lay it on the base image. Search for dispersion particles on any website for stock images. Now that we have established the facts, let’s get this going.
How to Get Disintegration Effect on Snapseed
Though it’s not easy to apply the effect with a single tap, we are charting out two ways to achieve it.
Method 1: Altering the Color Scheme of the Image
Step 1: Launch Snapseed and open the image. It’s advisable that you take a black and white portrait on your first try. Next, tap on Style and select Accentuate to make the subject pop out. Step 2: Select Tools > Curves, and select the RGB option from the bottom ribbon. This will display a curve. Now, slide the curve down to the right corner. Once done, select Luminance from the bottom ribbon and drag the curve down again. This will make your image go all black. Don’t panic. Rest assured, we are heading in the right direction. Tap on the tick icon at the bottom right corner to apply the current effects. Step 3: Now, select Undo > View edits and tap on Curves > Brush and keeping the level as 100, draw on top of the image where you want the dispersion effect to be applied. This step applies the RGB and Luminance effects only to the portion of the image where you have touched. Press the tick icon once done. Step 4: Having done the above, go a step back. Select Tools > Double exposure and choose the image with dispersion particles. Place it carefully over the area which you just created in the previous step. Tap on the second icon, select Add and save the current effects. Once again, tap on the Undo button and select View edits. Choose an exposure level of 100 and brush your finger against the black area. Slowly work your way towards the inner part of the image by lowering the exposure values as you move inwards. Once you are satisfied with the image, press on the tick icon and see the magic. If you are not happy with the outcome, you can go back and make it right by adjusting the exposure levels. Image editing is not an easy job. Hence the first few tries may not yield the desired effect. It’ll only get better with practice.
Method 2: Altering the Exposure
Let me state this beforehand: this method is a bit tricky and may require a fair amount of practice before you get to a satisfactory outcome. As we mentioned above, this requires playing with the exposure of the image and works better on B&W images. Step 1: Once you’ve opened the image in Snapseed, tap on Tools > Brush > Exposure, and set the exposure level to -1. Now, touch the parts of the image where you want to place the dispersion effects. Once done, tap on the tick icon. Repeat this process until you have achieved the desired black. Step 2: Now head back to the main menu and select Double Exposure from Tools. Place the image on top of the blackened area. Tap to save the current effects. Now is the time to undo the effects little by little. Select View edits and keeping the brush value at 100, carefully apply the double exposure effects on top of the second image, as shown in the screenshots below. Similar to the first method, you’ve to play between high and low levels. That’s pretty much it. Now go back to see the magic of your first image with dispersion effect.
The Decimation Begins?
This method won’t get you Photoshop level dispersion effects, but it will at least get you started. With a bit of patience and understanding on how the tools work, you can create wonders with Snapseed. From colorful hair to enhanced black and white images, it lets you play a lot. What’s your favorite Snapseed feature? Have you tried the Drama effect on day pictures? Try it and let us know about your experiments. The above article may contain affiliate links which help support Guiding Tech. However, it does not affect our editorial integrity. The content remains unbiased and authentic.